Yhä useammat ihmiset käyttävät kannettavaa iOS / Android-laitetta omien videoiden kaappaamiseen, monet heistä haluavat muokata videota iMovie. Kun sinulla on paljon videoleikkeitä ja haluat yhdistää ne yhdeksi uudeksi tiedostoksi, sisään- ja pois-vaikutus näkyy tärkeämpänä kuin koskaan. iMovie-äänen fade in- ja fade out -toiminnot voivat auttaa sujuvaksi video- ja äänisiirtymiä entistä paremman mediatiedoston luomiseksi. Tässä postituksessa näytämme sinulle, kuinka häivyttää iMovie-ääni.
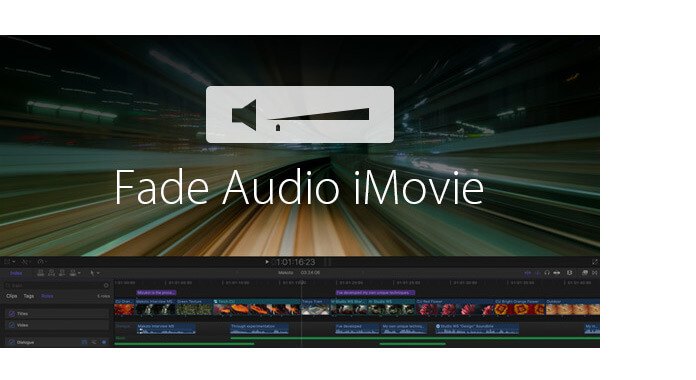
Kun haluat säätää äänen häipymis- ja häipymisnopeutta iMoviessa, voit käyttää sitä "Audio Inspector" -sovelluksella.
Vaihe 1 Käynnistä iMovie ja valitse videoleike
Avaa iMovie-sovellus ja kaksoisnapsauta videoleikettä. "Tarkastaja" -ikkuna aukeaa käyttöliittymässä.
Vaihe 2 Häivytä ääni iMovien avulla
Napsauta "Ääni" -välilehteä ja näet erilaisia ääniasetuksia. Täällä voit säätää äänenvoimakkuuden häipymisnopeutta vetämällä liukusäädintä oikealle tai vasemmalle. Voit myös valita vaihtoehdon "Manuaalinen". Se tarkoittaa, että haluat, että iMovie asettaa sen automaattisesti sinulle.
Vaihe 3 Tallenna äänen haalistuminen sisään ja ulos iMovien avulla
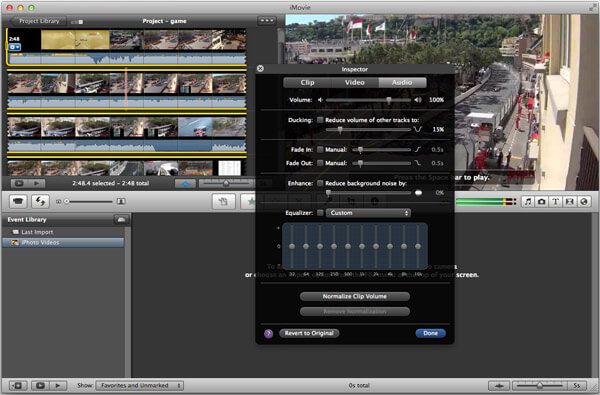
Säätämisen jälkeen voit esikatsella efektiä näyttöikkunassa varmistaaksesi, että kaikki menee hyvin ja olet tyytyväinen. Napsauta "Valmis", kun haluat tallentaa kaikki äänen häivytys- ja häivytystehosteet iMoviessa.
Audio Inspector -ominaisuuden lisäksi voit käyttää "Häivytyskahvat" -toimintoa myös musiikin haalistamiseen sisään ja ulos iMovissa. Voit seurata alla olevia vaiheita tarkistaaksesi kuinka äänentoisto ääni sisään ja ulos iMoviessa.
Vaihe 1 Avaa äänen aaltomuoto
Avaa iMovie ja napsauta "Audio waveform" -painiketta "Project Library" -ikkunan alaosassa.
Vaihe 2 Siirrä osoitinta käyttääksesi haalistustehosteita
Siirrä osoitin aaltomuodon päälle. Kummassakin päässä, äänenvoimakkuuspalkin yläpuolella, näkyy pieni harmaa haalistuneen kahva. Vedä harmaata haalistuskahvaa pidikkeen vasemmalla ja oikealla puolella säätääksesi haalistumisen tulo / ulos-ilmiötä.
Vaihe 3 Tarkista äänen haalistumisen vaikutukset
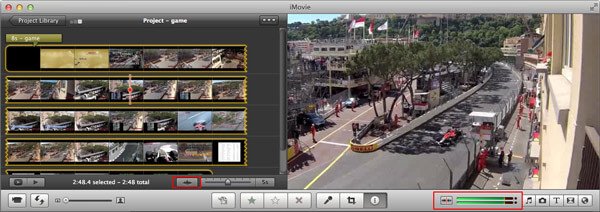
Toista videoleike ja tarkista, sopivatko äänen sisään- ja ulos-tehosteet iMoviessa. Voit napsauttaa "äänen aaltomuodot" -painiketta uudelleen piilottaaksesi aaltomuodot, jos olet tyytyväinen lähtötehosteisiin.
Voit tarkistaa video-opetusohjelman alla:


Voit luottaa video- tai äänitiedostoihisi paremmin luottamalla ammattilainen Video Converter Ultimate. Musiikin häivytystehosteiden säätämisen lisäksi voit käyttää sitä myös videon rajaamiseen, videon/äänen leikkaamiseen säilyttääksesi vain tarvittavat osat, muuntaa 2D-videon 3D-elokuvaksi, muuntaa video-/ääniformaatteja, ladata videoita ja paljon muuta. Voit ladata sen ilmaiseksi ja kokeilla.
Aiseesoft Video Converter Ultimate on ammattilaisten videoeditointiohjelma Windows- ja Mac-tietokoneissa.
Tässä artikkelissa puhumme pääasiassa fade audio iMovie -sovelluksesta. Näytämme kaksi yksinkertaista tapaa sovittaa musiikin häipyminen ja häipyminen iMovien avulla. Toivottavasti saat video- tai äänitiedoston, josta pidät todella, luettuasi tämän viestin.