Jotta yksi video näyttää ammattimaiselta, on välttämätöntä harkita siirtymistä kohtauksesta toiseen. Teosten sujuvat, mutta sekoitetut siirtymät tekisivät ehdottomasti videoista elokuvallisempia ja houkuttelevampia. IMovie olisi täydellinen vaihtoehto, jos aiot lisätä siirtymiä videoosi. Se antaa sinulle valinnan kymmenestä iMovie-siirrosta, joita voit lisätä elokuvatesi, mukaan lukien suositut, kuten Fade to White tai Black, Cross Dissolve ja Slide. Lisäksi on todella melko helppoa lisätä ja muokata siirtymiä iMovieen.
Seuraavassa artikkelissa aion opettaa sinulle kuinka lisätä siirtymiä iMovie-ohjelmaan vaihe vaiheelta. Tämä menetelmäperus toimii kaikilla iMovie-versiot, kuten iMovie'11 / 10/09. Jos haluat lisätä iMovie-siirtymiä iPadiin tai iPhoneen, löydät ratkaisun myös täältä.
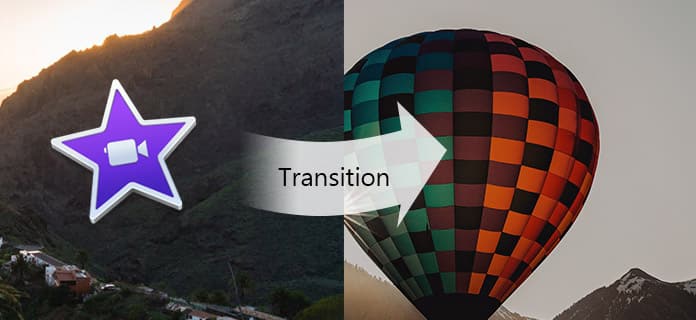
Lisää siirtymiä iMovie-ohjelmaan
Vaihe 1 Avaa iMovie ja lataa video
Avaa iMovie 11/10/09, mene "Projekti" -selaimeen ja kaksoisnapsauta videota, jota haluat muokata. Tai voit napsauttaa "Luo uusi"> "Elokuva" ja tuoda paikallisia videoleikkeitä iMovieen. Vedä muokattavia videoleikkeitä aikajanalle.

Vaihe 2 Valitse iMovie-siirrot
Kun elokuvasi on auki aikajanalla, valitse selaimen yläpuolella "Siirtymä". Voit rajata siirtymiä esikatseluun.
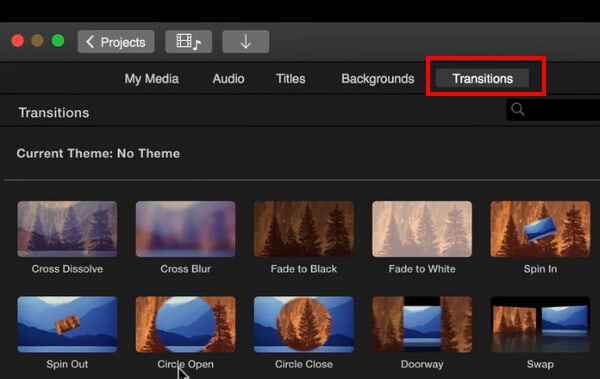
Vaihe 3 Lisää siirtymiä iMovieen
Lisää siirtymä kahden leikkeen välillä vetämällä iMovie-siirtymää kahden leikkeen välillä aikajanalla. Tai voit valita leikkeen aikajanalla ja kaksoisnapsauttaa sitten selaimen siirtymää lisätäksesi siirron leikkeen molemmissa päissä.
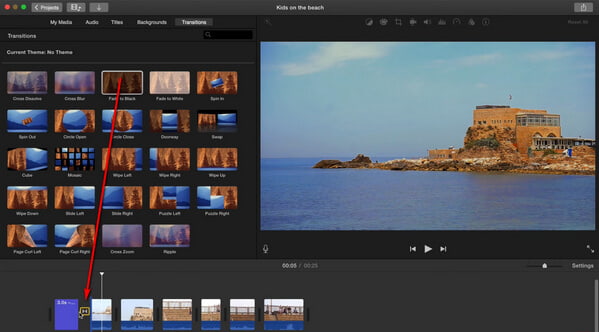
Vaihe 4 Säädä videon siirtymiä
IMovie tekee oletuksena kaikki elokuvasiirtymät samanpituisina. Kaksoisnapsauta siirtymäkuvaketta aikajanalla, ja voit mukauttaa kestoa erikseen tai soveltaa sitä kaikkiin.
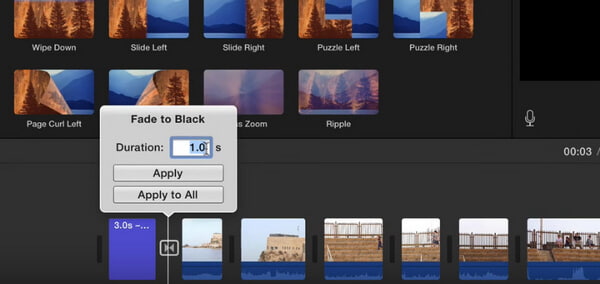
Vinkkejä: Olemme osoittaneet, kuinka lisätä siirtymiä iMovieen manuaalisesti, kuten yllä. Itse asiassa iMovie antaa sinulle mahdollisuuden lisätä siirtymiä automaattisesti, mutta koska tämä ei vie liian paljon työtä, on enimmäkseen parempi lisätä iMovie-siirtymiä itse.
Voit tarkistaa video-opetusohjelman alla:


Vaihe 1 Käynnistä iMovie iPadilla / iPhonella. Napsauta yläosassa Projektit-välilehteä ja sitten "Luo projekti" ladataksesi videoleikkeet, joita haluat muokata aikajanalla. Kahden videoleikkeen välillä voit nähdä iMovie-siirtymäkuvakkeen.
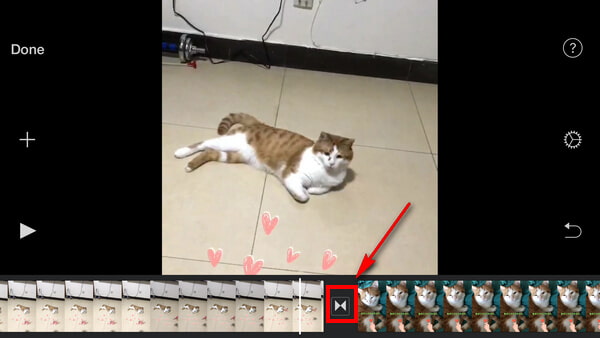
Vaihe 2 Napauta siirtymää, näet useita yleisiä iMovie-siirtymiä. Lisää iMovie-videoon haluamasi siirtymä ja valitse vasemmasta alakulmasta esiasetetut kesto. Napauta "Asetus" -kuvaketta oikeassa alakulmassa, voit tutkia lisää iMovie-siirtymiä.
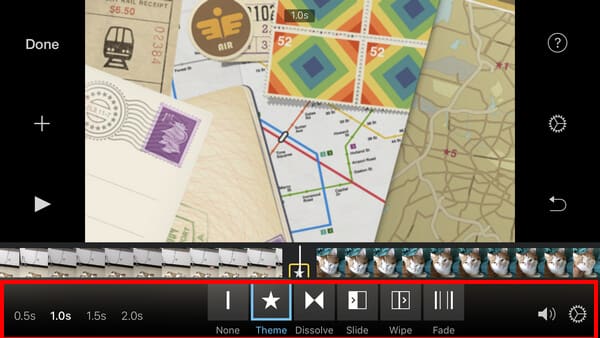
Vaihe 3 Kun olet lisännyt siirtymiä iMovieen, esikatsele iMovie-teosta, kun olet tyytyväinen, napsauta "Valmis" -painiketta tallentaaksesi ja jakaaksesi projektisi!
IMovien lisäksi on myös muita videon muokkausohjelmia, jotka tarjoavat sinulle parempia siirtymiä. Tässä haluamme suositella sinulle parasta vaihtoehtoa lisätä iMovie-siirtymiä - ilmainen videoeditori.
Tässä artikkelissa
Tässä artikkelissa olemme pääasiassa osoittaneet, kuinka lisätä siirtymiä imoviin. Jos sinulla on vielä kysyttävää iMovie-siirtymisestä, jätä kommentit alla.