Zoom in / out on tekniikka, jota on käytetty laajasti elokuvateollisuudessa. Se auttaa katsojaa yksinkertaistamaan kuvaa ja keskittymään todelliseen asiaan. Zoomitehosteen luomiseksi kuvaamisen aikana on luotettava joihinkin erittäin ammattitaitoisiin ja kalliisiin tallennuslaitteisiin. Onneksi videonmuokkausohjelmien, kuten iMovie tai Video Converter Ultimate, avulla voit lähentää ja loitontaa videota helposti editointiprosessin aikana.
Tässä artikkelissa aion antaa sinulle täydellisen oppaan pannun luomisesta zoomaus vaikutus (Ken Burns Effects) iElokuva ja iMovie-vaihtoehdot.
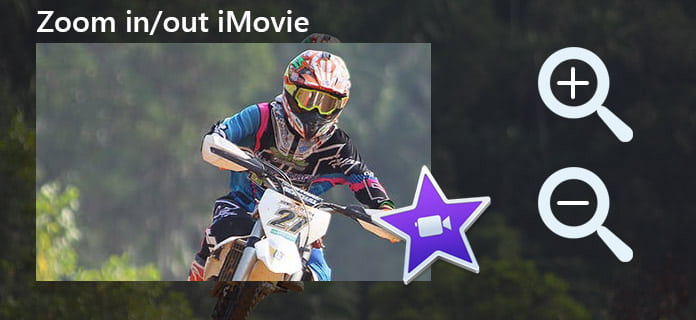
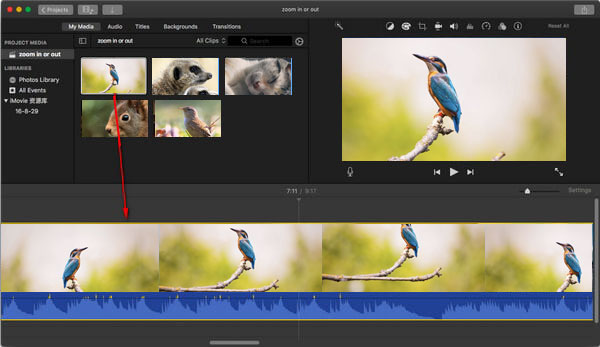
Aseta rajaus leikkeen alkuun: Valitse aloituskehys ja vedä sen kokoa ja muuta sen kokoa, kunnes leikkeen alku on kehystetty haluamallasi tavalla.
Aseta rajaus leikkeen loppuun: Valitse lopetuskehys ja vedä ja muuta sen kokoa, kunnes leikkeen loppu on kehystetty haluamallasi tavalla.
Voit myös muuta kuvasuhdetta iMovie-sovelluksessa sen jälkeen, kun olet leikannut videokoon, jotta se sopii soittimellesi.
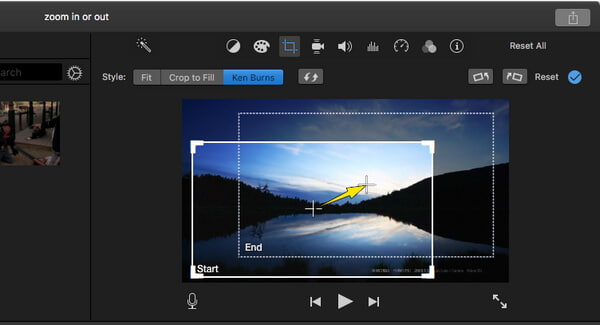
Ennen kuin aloitat videon rajaamisen iMovissa, voit myös kokeilla iMovie-tehosteet.
Voit tarkistaa video-opetusohjelman alla:


Jos saat iMovie iPhonelle tai iPad, oppia tästä zoomataksesi ja loitontaaksesi iMovieta iOS-laitteilla.
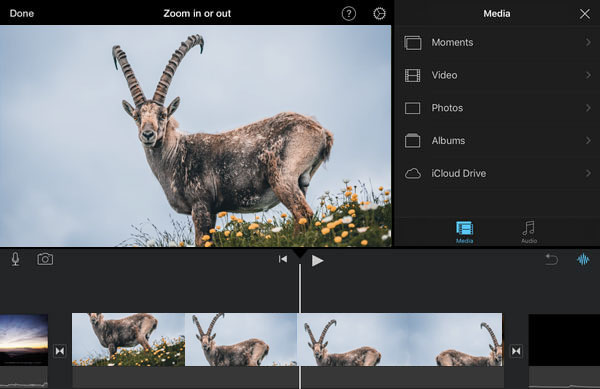
Napauta Käynnistä-painiketta, kun haluat asettaa kuvan kehystystavan alussa, pienennä tai suurenna tai pienennä kuvaa ja vedä kuvaa sitten katseluohjelmassa kehystääksesi haluamallasi tavalla.
Napauta Lopeta-painiketta asettaaksesi kuvan kehyksen lopussa, pienennä zoomataksesi tai loitontaaksesi ja vedä sitten kuvaa katseluohjelmassa kehyttääksesi sen haluamallasi tavalla.
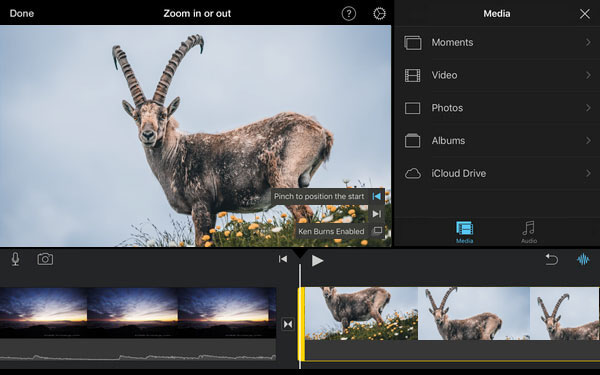
Jos aiot luoda upean videon zoomaustehosteen, haluamme suositella sinulle iMovie-vaihtoehtoa, jonka avulla voit nopeasti ja helposti tehdä suurentaa ja pienentää videota samoin kuin erikoisefektejäkin. Tämä monikäyttöinen videonmuokkausohjelma toimii sekä Windowsissa että Macissa.

Lataukset
100 % turvallinen. Ei mainoksia.
100 % turvallinen. Ei mainoksia.
iMovie-muokkaus
1.1 Tekstityksen lisääminen iMovie-ohjelmaan 1.2 Lisää musiikkia iMovie-ohjelmaan 1.3 iMovie-tehoste 1.4 iMovie-vihreä näyttö 1.5 iMovie-perävaunut 1.6 iMovie-kuva kuvassa 1.7 iMovie Hidastettu 1.8 Kuinka kiertää videota iMovie-ohjelmassa 1.9 iMovie jaettu näyttö 1.10 Siirtymien lisääminen iMovieen 1.11 iMovie Aikaväli 1.12 iMovie Stop Motion 1.13 iMovie Split -leike 1.14 Kuinka leikata videoita iMovien avulla 1.15 Ääniohjauksen tekeminen iMovien avulla 1.16 iMovie-kuvasuhde 1.17 Kuinka eteenpäin iMovie-ohjelmassa 1.18 Lähennä / pienennä iMovie-ohjelmaa 1.19 iMovie -vakautus 1.20 iMovie Fade Audio 1.21 Kuinka videota käännetään iMovie-ohjelmassa 1.22 Kuinka liittyä leikkeisiin iMovie-ohjelmassa 1.23 Trimmoi Auido iMovie-sovelluksessa
Video Converter Ultimate on erinomainen videomuunnin, -editori ja -tehostin, jonka avulla voit muuntaa, parantaa ja muokata videoita ja musiikkia 1000 muodossa ja enemmän.
100 % turvallinen. Ei mainoksia.
100 % turvallinen. Ei mainoksia.