IMovie on yksi markkinoiden parhaista videontuotanto-ohjelmista ja tarjoaa sinulle monia hienoja ominaisuuksia videon muokkaamiseen yksinkertaisilla ohjeilla.
Tämä artikkeli esittelee sinulle yhden suositun ominaisuuden iMovie kutsuttiin eteenpäin. Nopea eteenpäin on mielenkiintoinen ominaisuus, jota nuoret videontekijät ovat käyttäneet laajalti. Voit itse asiassa nähdä monia hauskoja videoita käyttämällä pikakelaustehostetta.
IMovie-sovelluksessa voit muuttaa minkä tahansa leikkeen nopeutta. Lisäksi iMovie voi automaattisesti säätää minkä tahansa leikkeen ruudunopeuden vastaamaan elokuvasi ruutunopeutta (määritettynä elokuvallesi lisätyn ensimmäisen leikkeen mukaan).
Lue nyt alla oleva opetusohjelma ja opi etenemään eteenpäin iMovien avulla.
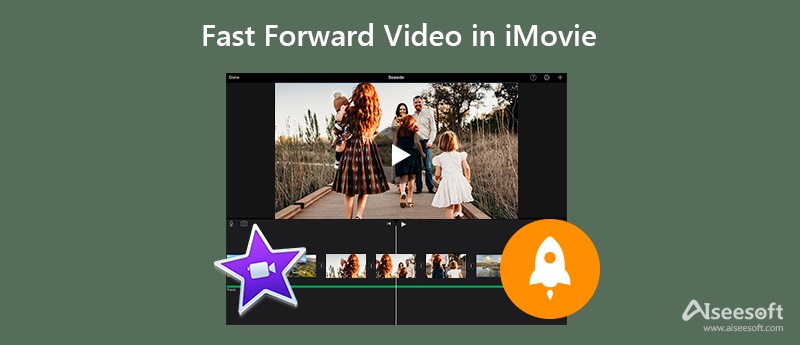
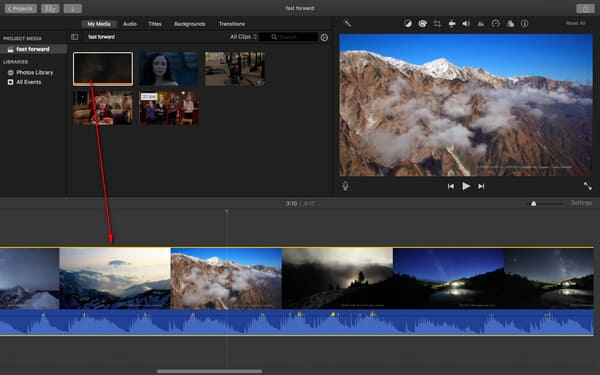
Voit muokata leikkeen nopeuden säätöjä vetämällä nopeuden liukusäädintä sellaisen leikkeen yläosassa, jossa on pikakelaus.
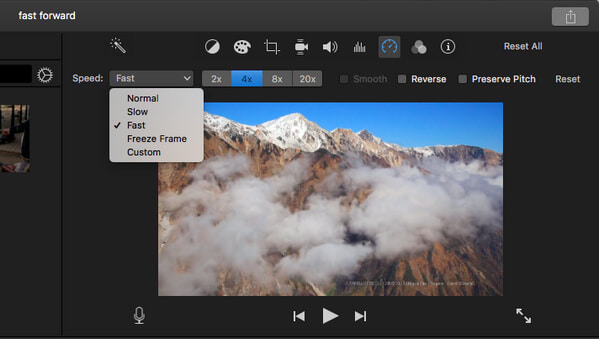
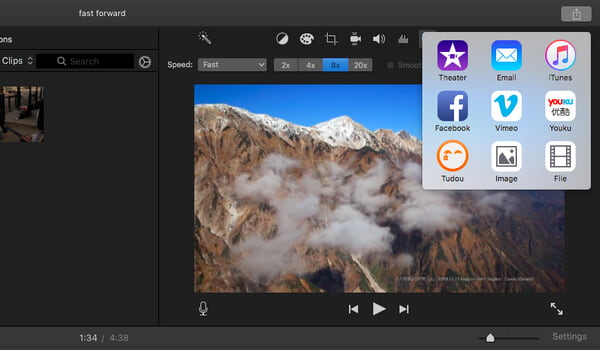
1. Samoin voit hidastaa mitä tahansa iMovien leikettä valitsemalla vaiheessa 2 "Nopeus"> "Hidas" -vaihtoehdon.
2. Kun teet eteenpäin videoita, jotka sisältävät ääntä iMoviessa, äänenkorkeus vaikuttaa. Säilyttääksesi äänen alkuperäisen äänenkorkeuden, valitse Säilytä sävel valintaruutu katseluohjelman yläpuolella.
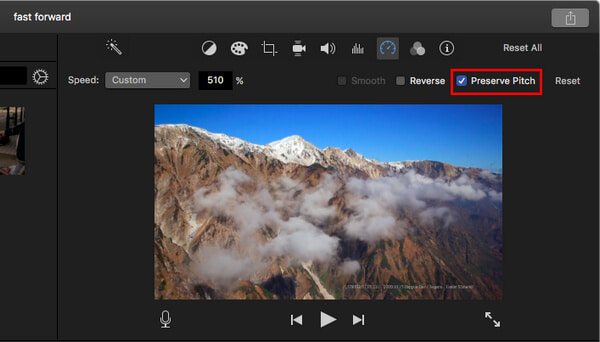
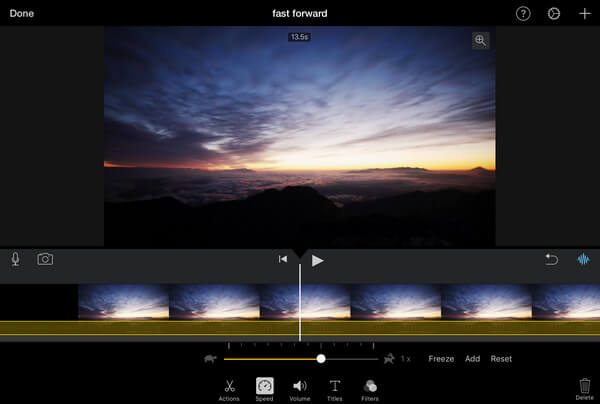
Vaikka videon nopeuttaminen iMoviessa on helppoa ja yksinkertaista, et voi käyttää sitä Windowsissa. Suosittelemme tässä vaihtoehtoista työkalua, jota voit käyttää sekä Macissa että Windowsissa – Aiseesoft Video Converter Ultimate, joka tarjoaa myös erinomaisen ominaisuuden käyttää eteenpäinkelaustehostetta paremmin kuin iMovie.

Lataukset
Aiseesoft Video Converter Ultimate
100 % turvallinen. Ei mainoksia.
100 % turvallinen. Ei mainoksia.
Kuinka nopeuttaa videoita Aiseesoft Video Converter Ultimate -sovelluksella

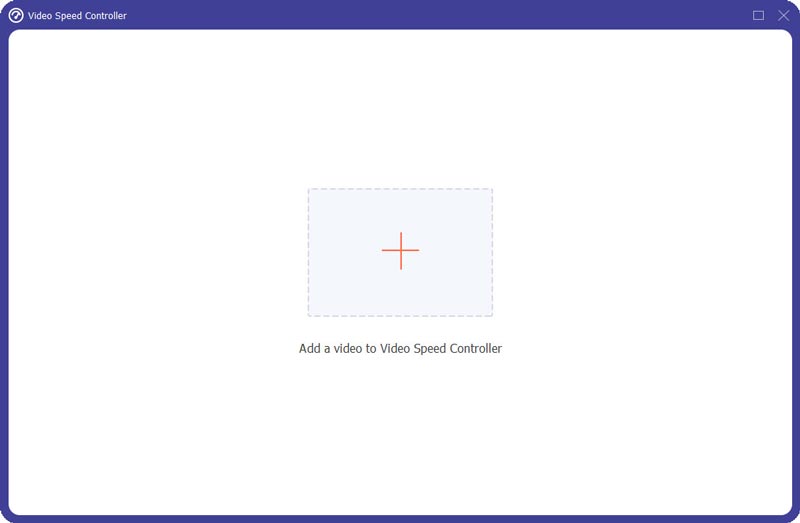

Miksi en voi napsauttaa Nopeus iMovien painike?
Jos et voi käyttää iMovien nopeudensäätötoimintoa, syynä voi olla se, että videoleike ei ole tarpeeksi pitkä hyväksymään nopeuden muutosta.
Voinko muuttaa QuickTimen toistonopeutta?
Kyllä sinä voit. Käynnistä QuickTime Mac-tietokoneellasi ja toista sitten videoleike. paina muut -näppäintä näppäimistöltä ja napsauta Fast Forward painiketta QuickTimessa samanaikaisesti. Tällä tavalla voit muuttaa videosi toistonopeutta QuickTimen avulla.
Voinko hidastaa videota Macissa?
Kyllä sinä voit. Aiseesoft Video Converter Ultimaten Video Speed Controller -työkalun avulla voit myös hidastaa videon nopeutta. Napsauta vain 0.125X / 0.25X / 0.5X / 0.75X -painiketta haluamallasi tavalla, voit katsella videota hitaammin.
Yhteenveto
Tässä artikkelissa olemme pääasiassa opettaneet, kuinka eteenpäin eteenpäin iMovie-ohjelmassa. Onko sinulla vielä kysyttävää eteenpäin liikkeestä iMovie-ohjelmassa? Jätä kommentti alla.
iMovie-muokkaus
1.1 Kuinka lisätä tekstityksiä iMovie-ohjelmaan
1.3 iMovie-efekti
1.8 Kuinka kiertää videota iMovie-ohjelmassa
1.10 Kuinka lisätä siirtymiä iMovie-ohjelmaan
1.11 iMovie Aikaväli
1.12 iMovie Stop Motion
1.13 iMovie Split -leike
1.14 Videoiden rajaaminen iMoviessa
1.15 Voiceoverin tekeminen iMoviessa
1.16 iMovie-kuvasuhde
1.17 Kuinka kelata eteenpäin iMoviessa
1.18 Lähennä/loitonna iMoviessa
1.19 iMovie-vakautus
1.20 iMovie Fade Audio
1.21 Videon kääntäminen käänteiseksi iMoviessa

Video Converter Ultimate on erinomainen videomuunnin, -editori ja -tehostin, jonka avulla voit muuntaa, parantaa ja muokata videoita ja musiikkia 1000 muodossa ja enemmän.
100 % turvallinen. Ei mainoksia.
100 % turvallinen. Ei mainoksia.