Käänteisvaikutusta on käytetty laajasti elokuvien tekemisessä, mikä antaa elokuvalle taiteellisemman tai koomisemman sävyn. Tekniikka ei kuitenkaan ole rajoitettu ammattilaisille. Amatööri videoneuvonantajille voit helposti käyttää taakse- tai taaksepäin tekeviä tehosteita käyttämällä iMovie. Sitten, kuinka videoleike voidaan peruuttaa iMovien avulla? Seuraava artikkeli antaa sinulle täydet ohjeet. Koska iMovie toimii useammalla kuin yhdellä alustalla, opit videoiden kääntämistä sisään iMovie Macissa, iPad ja iPhone.
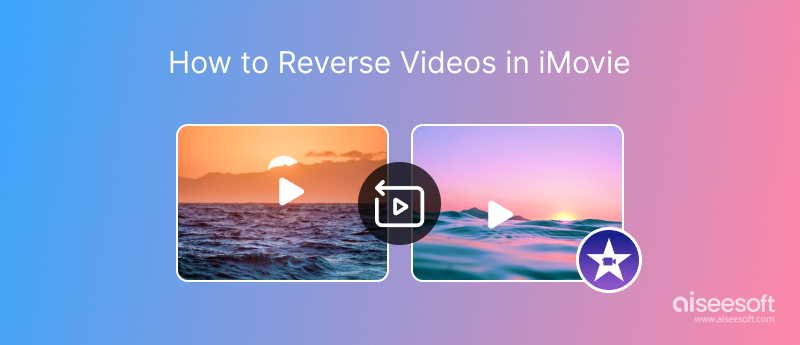
Otamme iMovie 10 -sovelluksen esimerkiksi, kuinka voit kääntää videoita iMovie-ohjelmassa. Huomaa, että eri iMovie-versioiden vaiheet saattavat olla hiukan erilaisia.
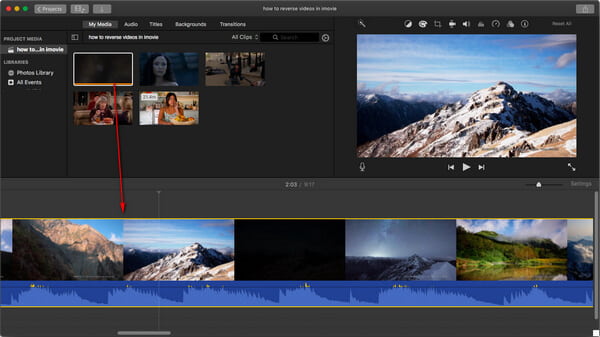
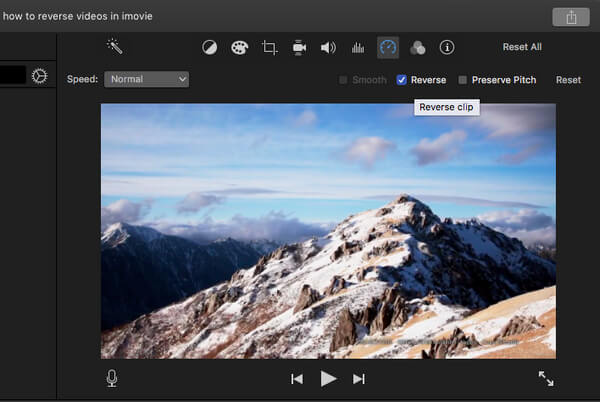
Nyt voit toistaa videoleikkeen taaksepäin iMovien avulla. Leikkeen peruuttaminen ei vaikuta sen kestoon. Jos haluat muuttaa käännetyn leikkeen nopeutta, voit myös nopeuttaa tai hidastaa videota niinkuin haluat.
Voit tarkistaa video-opetusohjelman alla:


Valitettavasti iMovie ei tarjoa sinulle käänteistä ominaisuutta auttaaksesi sinua toista video taaksepäin. Siksi tarvitset todennäköisesti kolmannen osapuolen sovelluksen auttaaksesi sinua. Tässä suosittelemme suosittua Reverse Cam -sovellusta. Se on nopein ja helpoin työkalu videoiden kääntämiseen iPhonessa / iPadissa.
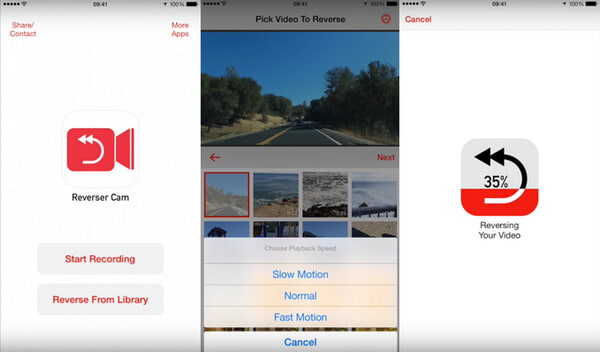
Kun olet saanut videon, voit tuoda sen videon iMovieen alkuperäisen mukana, jotta voit luoda taaksepäin.
Vaikka iMovie-ohjelmisto on erittäin tehokas Videon muokkaustyökalu Macille, käyttöliittymä voi olla hieman hämmentävä kokeilla käänteistä vaikutusta videolle ensimmäistä kertaa. Samaan aikaan se ei toimi Windows-käyttäjille. Tällaisessa tapauksessa haluamme suositella sinulle parempaa videoeditoria, joka auttaa sinua saavuttamaan videon käänteisen vaikutuksen.
Aiseesoft Video Converter Ultimate voi olla paras vaihtoehto iMovie for Windows -käyttäjille. Tämän ohjelmiston avulla voit kääntää videoita nopeasti ja helposti. Voit myös valita videon keston, kun käännät sen tällä Windows-tietokoneille tarkoitetulla videon kääntäjällä. Lisäksi Aiseesoft Video Converter Ultimate on monitoiminen videoeditori, jonka avulla voit myös leikata, rajata, kiertää, kääntää ja pakata videoita jne.

Lataukset
Aiseesoft Video Converter Ultimate – paras videon kääntäjä
100 % turvallinen. Ei mainoksia.
100 % turvallinen. Ei mainoksia.

Voiko KingMaster kääntää videon?
Joo. Avaa KingMaster iOS- tai Android-laitteellasi. Napauta Lisää-painiketta valitaksesi ensin kuvasuhteen, ja napauta Media ladataksesi videoleikkeen. Valitse muokkausvaihtoehdoista Kumoa vaihtoehto kääntääksesi videon. Se voi viedä melko kauan, jos peruutat pitkän videon.
Kuinka käännät videon Snapchatissa?
Avaa Snapchat-sovellus matkapuhelimellasi ja pidä laukaisinta painettuna videon sieppaamiseksi. Pyyhkäise löytääksesi käänteisen suodatustehosteen, ja näet kolme nuolta osoittavat vasemmalle. Tämä on videon käänteinen vaikutus. Voit esikatsella käänteisvaikutusta ja tallentaa Snapchat-videosi.
Kuinka käännät QuickTime-videon?
Avaa video QuickTime-soittimessa. Pidä Vaihto-näppäintä painettuna ja kaksoisnapsauta kuvaa videoleikkeen alussa. Sitten video toistetaan taaksepäin.
Onko olemassa vaihtoehtoista iMovie-sovellusta Android-laitteille?
Joo. iMovie on tehokas videoeditori, mutta siinä ei ole Android-versiota. Onneksi Androidille on monia iMovie-vaihtoehtoja, kuten Vid.Fun. Tässä videonmuokkausohjelmassa on myös monia yleisesti käytettyjä videon muokkausominaisuuksia, kuten leikkaus, rajaus, kiertäminen, suodattimien lisääminen, videon taustan muuttaminen jne.
Yhteenveto
Tässä artikkelissa olemme pääasiassa osoittaneet, kuinka kääntää videoita iMoviessa Macissa/iPhonessa/iPadissa. Onko sinulla vielä kysyttävää taaksepäin videoiden toistamiseen? Voit vapaasti jättää kommenttisi alle.
iMovie-muokkaus
1.1 Tekstityksen lisääminen iMovie-ohjelmaan 1.2 Lisää musiikkia iMovie-ohjelmaan 1.3 iMovie-tehoste 1.4 iMovie-vihreä näyttö 1.5 iMovie-perävaunut 1.6 iMovie-kuva kuvassa 1.7 iMovie Hidastettu 1.8 Kuinka kiertää videota iMovie-ohjelmassa 1.9 iMovie jaettu näyttö 1.10 Siirtymien lisääminen iMovieen 1.11 iMovie Aikaväli 1.12 iMovie Stop Motion 1.13 iMovie Split -leike 1.14 Kuinka leikata videoita iMovien avulla 1.15 Ääniohjauksen tekeminen iMovien avulla 1.16 iMovie-kuvasuhde 1.17 Kuinka eteenpäin iMovie-ohjelmassa 1.18 Lähennä / pienennä iMovie-ohjelmaa 1.19 iMovie -vakautus 1.20 iMovie Fade Audio 1.21 Kuinka videota käännetään iMovie-ohjelmassa 1.22 Kuinka liittyä leikkeisiin iMovie-ohjelmassa 1.23 Trimmoi Auido iMovie-sovelluksessa
Video Converter Ultimate on erinomainen videomuunnin, -editori ja -tehostin, jonka avulla voit muuntaa, parantaa ja muokata videoita ja musiikkia 1000 muodossa ja enemmän.
100 % turvallinen. Ei mainoksia.
100 % turvallinen. Ei mainoksia.