Kuvasuhde on erittäin tärkeä videollesi, se määrittelee elokuvan mitat, toisin sanoen miltä se näyttää videotoistimilla pelaamisen aikana. Siksi sen mukaan, missä videota aiot käyttää, sinun on valittava oikea kuvasuhde, joka sopii parhaiten siihen.
Jos muokkaat videoitasi iMovien avulla, sinua pyydetään asettamaan kuvasuhde luotaessa uutta projektia, mutta voit muuttaa kuvasuhdetta milloin tahansa ennen vientiä. Tässä artikkelissa esittelemme sinulle kuinka asettaa tai muuta kuvasuhdetta iMovie-ohjelmassa Macissa / iPhone / iPad.
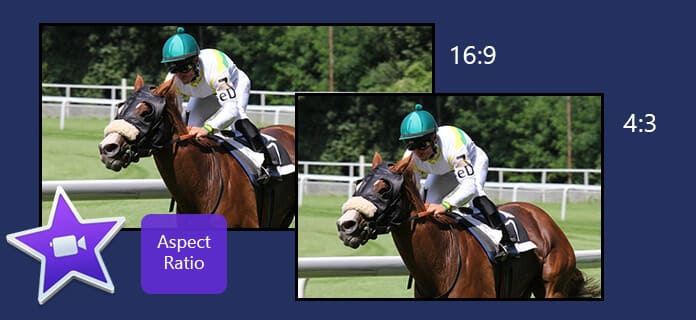
IMovie-kuvasuhteen muuttaminen vanhoissa versioissa kestää vain muutaman vaiheen, mutta en ole kovin varma, mistä versiosta tämä toiminto poistettiin. Jos tiedät sen, voit jakaa kanssamme alla olevissa kommenteissa. Osoitamme sinulle kuinka muuttaa kuvasuhdetta vanhoissa iMovie-versioissa ja kuinka muuttaa videon kokoa uudessa versiossa.
Ottaen huomioon, että Windows-käyttäjille ei ole iMovie-ohjelmaa, joten näytämme vain yksityiskohtaiset vaiheet kuvasuhteen muuttamiseksi Macissa. (Tarve iMovie PC: lle? Tarkista täältä.)
Vaihe 1 avoin iMovie sovellus. Napsauta valitaksesi projekti projektikirjastossa tai tuoda projekti niin, että se näkyy projektiselaimessa, ja valitse sitten "filee">"Projektin ominaisuudet".
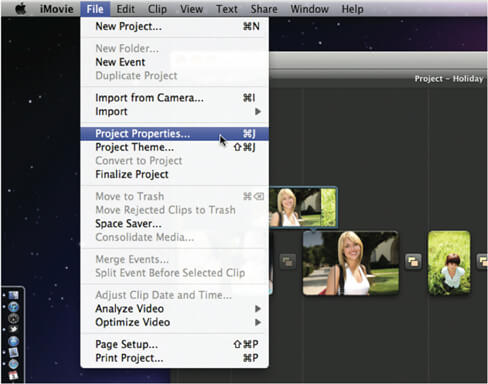
Vaihe 2 Sinun pitäisi nyt nähdä näytöllä Ominaisuudet-valintaikkuna, jossa on kaikki tiedot nykyisestä projektistasi. Jos haluat muuttaa projektin kuvasuhdetta, sinun on valittava kuvasuhde -vaihtoehto Kuvasuhde pudotusvalikosta. Periaatteessa iMovie-ohjelmassa on kaksi kuvasuhdetta:
Laajakuva (16: 9): Laajakuvaelokuva näyttää leveämmältä ja on optimoitu katselemaan laajakuvanäytöllä ja teräväpiirtotelevisioilla (HDTV).
Vakio (4: 3): Vakioelokuva näyttää neliöllisemmältä ja se on suunniteltu vakiotarkkuuksiselle televisiolle.
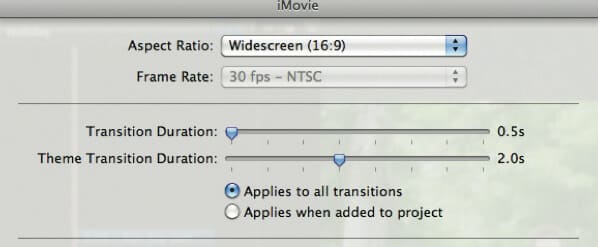
Huomautuksia: Kun muutat kuvasuhdetta, iMovie voi lähentää tai rajata videota hiukan niin, että video täyttää näytön ilman postilaatikoita (lisäämällä mustia nauhoja videon ylä- ja alaosaan) tai pilarboxia (lisäämällä mustia alueita sivulle video).
Käytän iMovie 10.1.9 -laitetta. Kuvasuhde on kiinteä 16: 9, eikä sitä voida muuttaa. Mutta voit silti muuttaa videon kokoa saavuttaaksesi tavoitteen huijata apsektisuhdetta. Tässä on yksityiskohtaiset vaiheet.
Vaihe 1 Tuo video iMovieen.
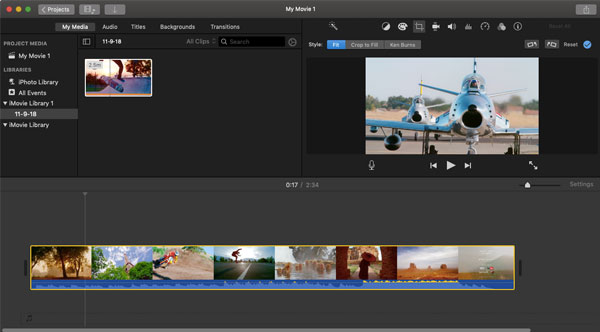
Vaihe 2 Vedä se alla olevaan aikajanaan. Klikkaus Rajaus - Rajaa täyttää. Sitten voit vetää rajausvälineen kulmaa muuttaaksesi videon kokoa.
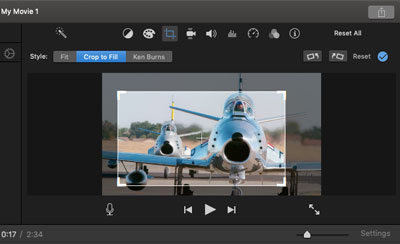
Vaihe 3 Kun olet määrittänyt rajausalueen, varmista, että haluamasi on, napsauta Käytä rajan säätöä. Sitten saat rajatun videon.
IMovie on itse asiassa erittäin tehokas muissa muokkausominaisuuksissa. Toistaiseksi kuvasuhde on ainoa puutteellisuus. Jos sinulla on suuri kysyntä muuttaa kuvasuhdetta, voit kokeilla toista muokkaustyökalua seuraavassa osassa.
Kuvasuhteen muuttamisen funktio iMovie iPhonessa/ iPad on jossain suojassa. Monet käyttäjät eivät löydä merkintää. Voit seurata alla olevaa kuvaopasta. Vain 2 vaihetta löydät sen. Napauta ensin alla olevaa aikajanaa ja tarkista se. Napauta sitten zoomauskuvaketta oikeassa yläkulmassa.
Nyt voit suurentaa tai loitontaa kahdella sormella, kuten kuvan esikatselussa. Napsauta Valmis, ja video on leikattu. Tämä on ainoa tapa muuttaa kuvasuhdetta iPhonessa. Jos tarvitset helpompaa tapaa, suosittelen kokeilemaan ilmaista videoeditoria osassa 2.
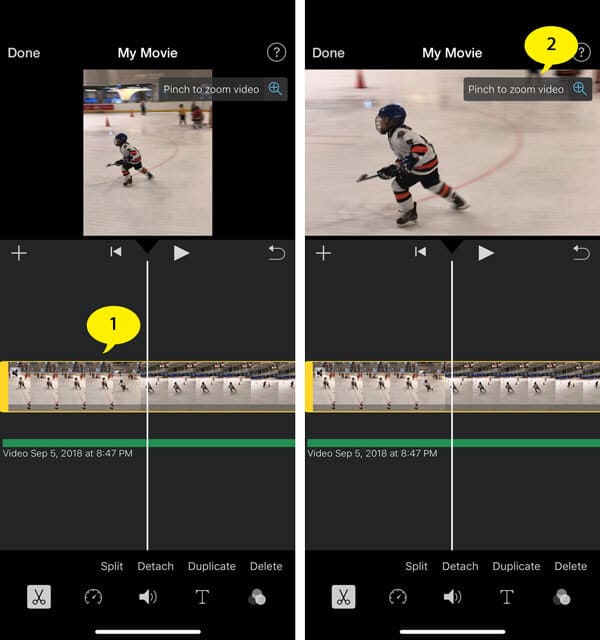
Jos haluat iMovie-opetusohjelman tietokoneella, tarkista alla oleva opetusohjelma:


iMovie on todella hidas, ja Windows-käyttäjiltä puuttuu tämä videotoimittaja muuttaaksesi kuvasuhdetta. Joten, suosittelemme tässä toista ammattimaista ja ilmaista videotoimittajaa. Voit käyttää sitä muuttaaksesi kuvasuhdetta nopeasti Windowsissa / Macissa.
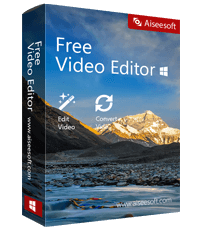
Vaihe 1 Lataa ja asenna ilmainen videoeditori.
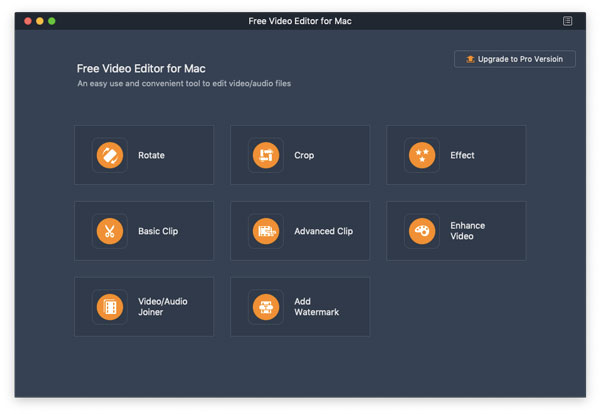
Vaihe 2 Valitse päärajapinnasta Rajaa. Napsauta Lisää tiedosto ja lataa muokattava video.
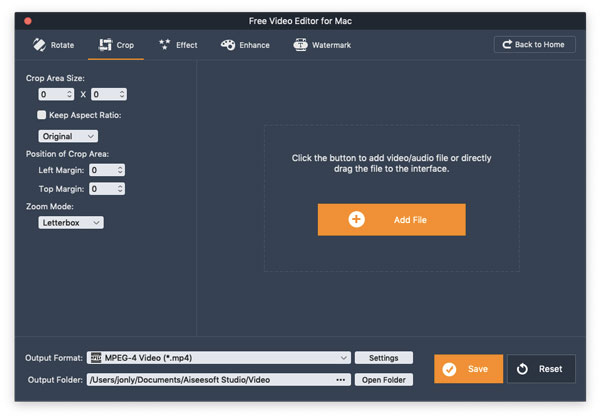
Vaihe 3 Jos haluat muuttaa kuvasuhdetta, poista valinta Kuvasuhde-valinnasta, valitse sitten 4: 3 tai vedä rajausaluetta tai syötä alueen koko itse.
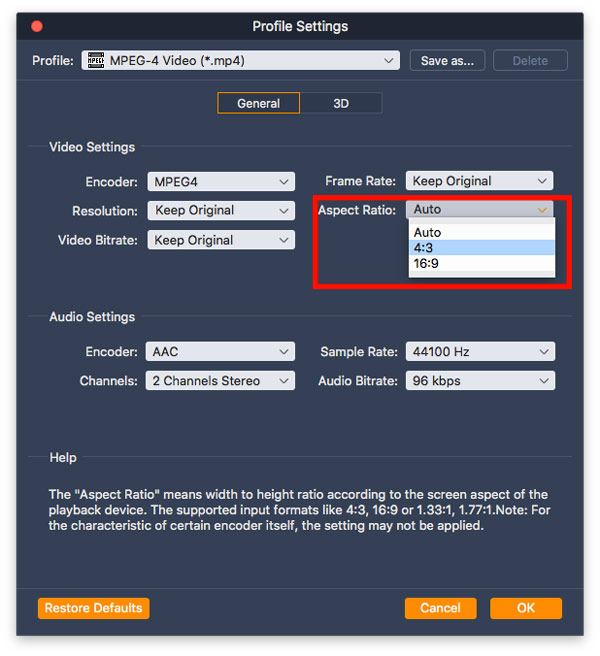
Vaihe 4Valitse tulostusmuoto avattavasta Output Format -luettelosta ja napsauta sitten "Settings", jossa voit muuttaa elokuvan kuvasuhdetta "Auto", "16: 9" ja "4: 3".
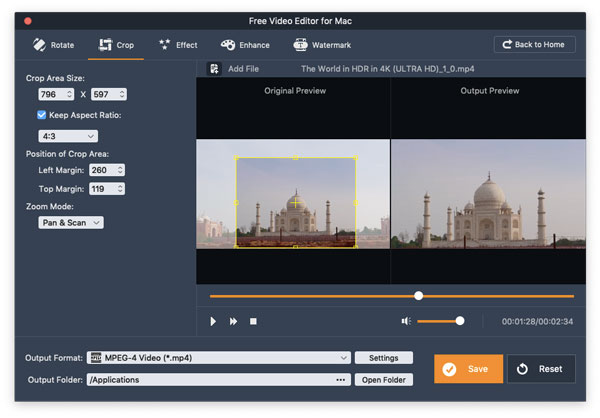
Vaihe 5Kun olet tehnyt kaikki asetukset, napsauta "Tallenna" ja odota muutama sekunti, niin rajattu video tallennetaan. Napsauta Avaa tulostekansio ja löydät haluamasi videon.
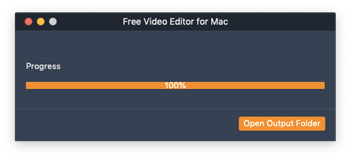
Rajausominaisuuden suhteen tämä ilmainen videoeditori on parempi kuin iMovie. Et voi muuttaa, mutta myös asettaa parametrin itse. Oikeanpuoleisessa esikatseluikkunassa voit määrittää tulosteen tehosteen nopeasti. Jos et halua mustia reunoja, voit valita toisen Zoom-tilan.
1. Voinko rajata videon iMovessa?
Joo. Jos olet ladannut videosi iMovieen, valitse se aikajanalla. Napsauta sitten Rajaus-painiketta ja napsauta Rajaa täyttämään -painiketta. Siirrä kehys oikealle alueelle ja rajaa napsauttamalla Käytä-painiketta.
2. Kuinka kääntää video iMoviessa?
Lataa videotiedosto iMovieen ja valitse se. Napsauta katseluohjelman Nopeusmittari-välilehteä ja valitse Käänteinen-valintaruutu. Sitten sinä toista video taaksepäin iMoviessa.
3. Miksi iMovie rajaa videoni?
Rajausongelma voi johtua iMovie-ohjelmassa asettamastasi Rajaa täyttämään -asetuksesta. Napsauta valikkopalkissa iMovie / Preferences ja aseta rajausasetukseksi Fit.
Tässä artikkelissa olemme pääasiassa opettaneet, kuinka asettaa tai muuttaa kuvasuhdetta iMovien avulla. Onko sinulla vielä enemmän kysymyksiä iMovie-kuvasuhteesta? Voit jättää kommenttisi alla.