Se ei ole aina täydellinen, kun kuvaat videota ensimmäistä kertaa. Jos otat tarpeettomia tietoja tai jopa mustia palkkeja kuviin, voi esiintyä. Siinä tapauksessa sinun ei tarvitse käynnistää uudestaan, voit rajata videon helposti ja saada mitä todella haluat.
Sitten miten rajata videoita? iMovie on hyvä valinta videon ystäville rajata videoita muiden yksinkertaisten muokkausominaisuuksien, kuten kiertämisen, leikkaamisen, leikkaamisen ja muun kanssa. Seuraavassa artikkelissa esitän sinulle kuinka rajata videoita iMovie-ohjelmassa. Jos olet Windows-käyttäjä tai et vain tunnu iMovieltä, tarkista osasta 3 vaihtoehtoinen työkalu paremman työn tekemiseen kuin iMovie.
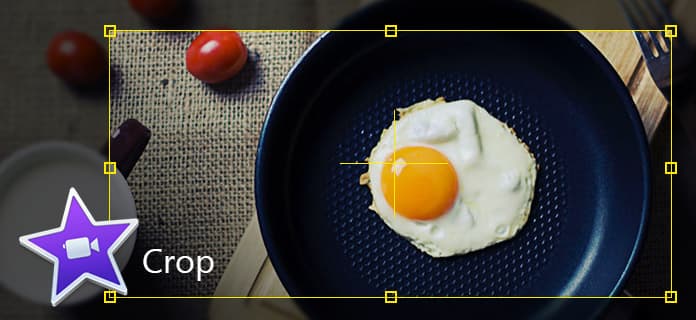
Seuraavassa opetusohjelmassa otan iMovie 10 -sovelluksen esimerkiksi ja opetan videon rajaamiseen iMovie-ohjelmassa askel askeleelta.
Vaihe 1Avaa iMovie-projekti, pudota videoleike aikajanalle.
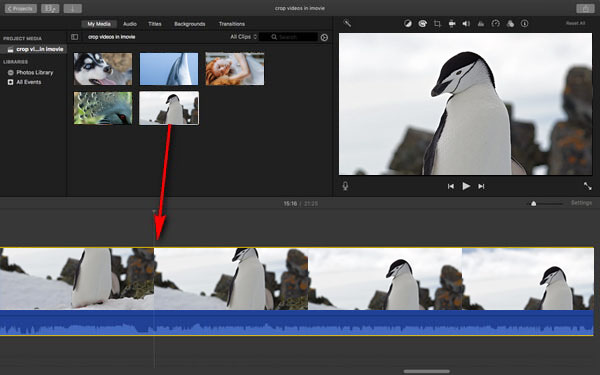
Vaihe 2Napsauta esikatseluikkunan yläpuolella olevaa Rajaus-painiketta. Sitten näet kolme tyyliä videon rajaamiseksi. Tässä meidän on valittava "Rajaa täytettäväksi", ja säädettävä kehys ilmestyy leikkeen päälle katseluohjelmassa.
Huomautuksia: Muissa kahdessa vaihtoehdossa "Sovita" käytetään palauttamaan leikkeen alkuperäinen kuvasuhde, kun mukana tulee 4: 3-kehys. "Ken Burns" -sovellusta käytetään ken burns -tehosteen käyttämiseen.
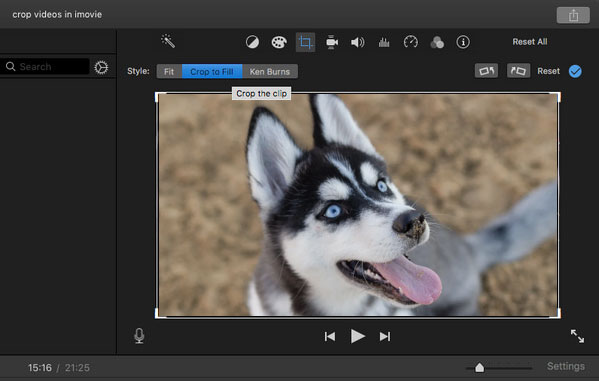
Vaihe 3Siirrä ja muuta koon kehystä, kunnes olet tyytyväinen rajaamiseen, napsauta sitten Käytä-painiketta ja saat rajatun videon iMovie-ohjelmasta.
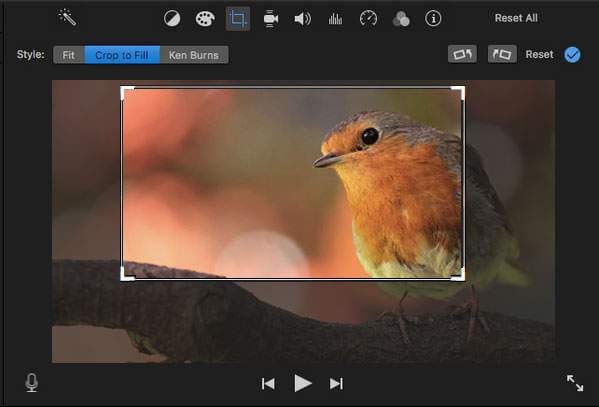
Kun rajaat videoleikettä aikajanalla, kehyksen rajoitus on 16: 9. Voit myös muuta kuvasuhdetta iMovie-sovelluksessa sen nollaamiseksi.
Vaihtoehtoisesti voit rajata lähdeleikkeen myös tapahtumaselaimessa, ennen kuin lisäät sen elokuvalle. Vaiheet ovat melko samanlaisia, voit kokeilla itse.
Sen jälkeen voit viedä tallenna iMovie-videot Macissa helposti.
Voit tarkistaa video-opetusohjelman alla:


Kuinka rajata videoita iMovie iPadilla vai iPhone? Videoiden rajaaminen on oikeastaan melko helppoa iMovien avulla iPadilla tai iPhonella. iMovie ei tarjoa ilmeistä "Rajaa" -vaihtoehtoa iPadissa tai iPhonessa, mutta voit silti rajata videoita tällä tavalla:
Vaihe 1Avaa iMovie iPadilla / iPhonella. Napsauta yläosassa Projektit-välilehteä ja sitten "Luo projekti" ladataksesi videoleikkeen, jonka haluat rajata.
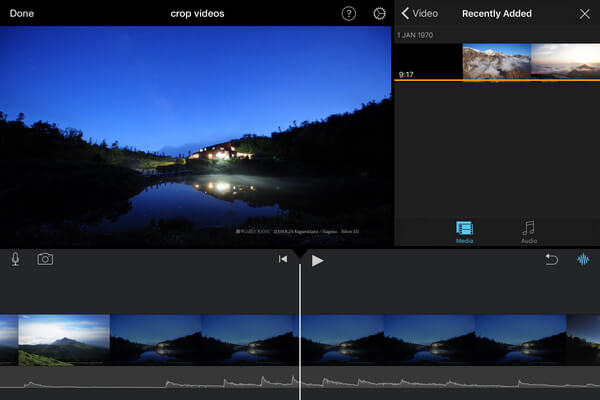
Vaihe 2Napauta videota aikajanalla ja näet zoomauspainikkeen oikeassa yläkulmassa.
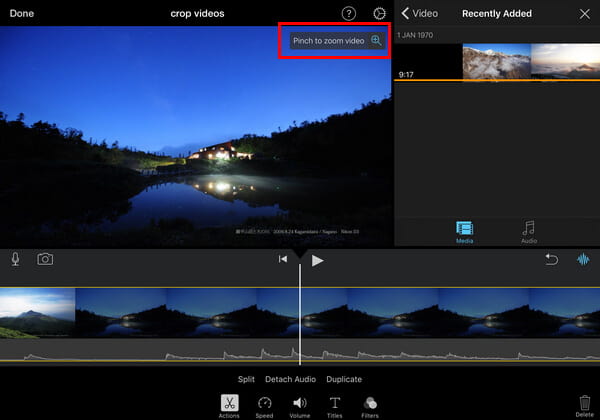
Vaihe 3Rajaa videota napsauttamalla zoomauspainiketta, zoomaamalla videota napsauttamalla ja rajaa videota, kunnes haluat. Napsauta sitten Valmis-painiketta tallentaaksesi ja jakaaksesi projektisi.
Kuvataajuutta koskevien rajoitusten vuoksi iMovie ei ehkä ole paras tapa rajata videoita. Siksi sen jälkeen kun olemme oppineet kuinka rajata videoita iMovie-ohjelmassa haluamme suositella sinulle parempaa työkalua, joka auttaa videon rajaamisessa.
Artikkelissa olemme pääasiassa osoittaneet, kuinka rajata videoita iMovie-ohjelmassa Mac / iPad / iPhone -sovelluksella. Onko sinulla vielä kysyttävää iMovie-rajausvideoista? Jätä kommenttisi alla.