Jaetun näytön tehoste, joka tunnetaan myös nimellä kuva kuvassa tai videon päällekkäisyys, on käsite, joka osoittaa kahden videovirran samanaikaisesti (perinteisesti vierekkäin) tietyssä järjestyksessä. Sitä käytetään laajalti tehokkaana temppuna sijoittaa kaksi tuotetta tai aihetta vierekkäin videonäytölle, kun kerronta kattaa aiheen, tai jakaa näytöt elokuvien tekoon. Jos olet kiinnostunut jaetun näytön tehosteesta, iMovie jaettu näyttö ominaisuus voisi auttaa sinua helposti. Seuraavassa artikkelissa esitän sinulle, kuinka luodaan jaetun näytön tehoste iMovie-tietokoneeseen Macille / iPadille / iPhonelle.
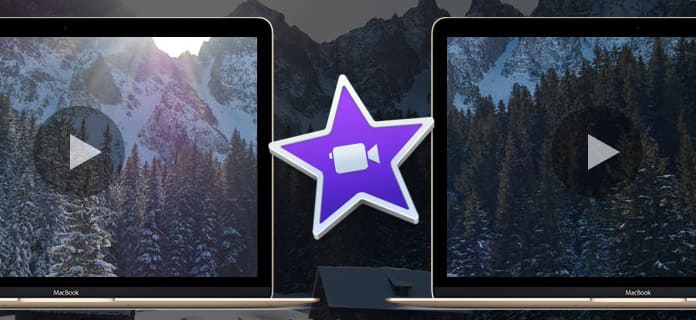
Voit seurata alla olevia opetusohjelmia luodaksesi iMovie-jaetun näytön tehosteen Macissa.

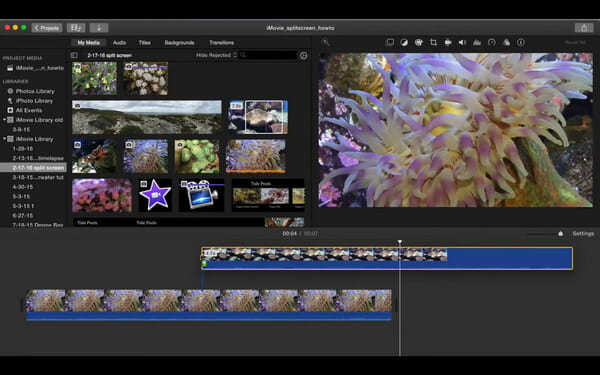
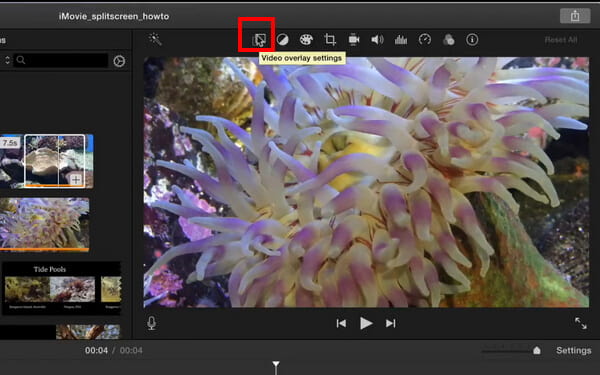
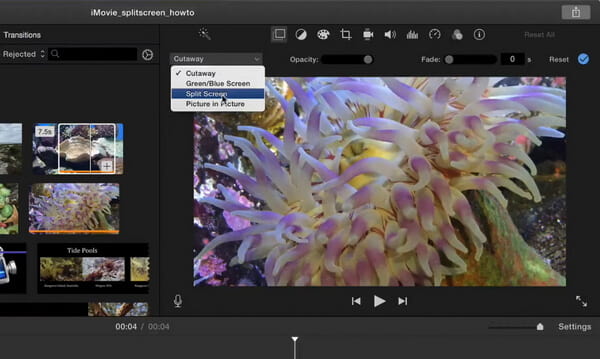
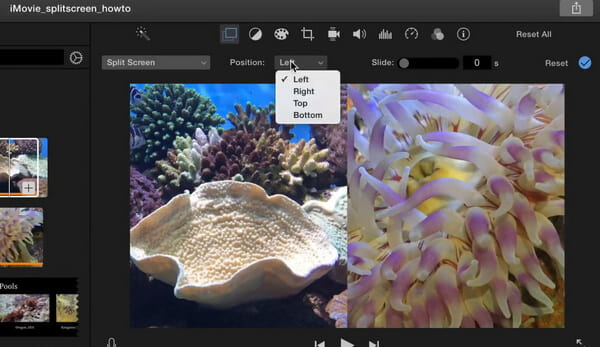
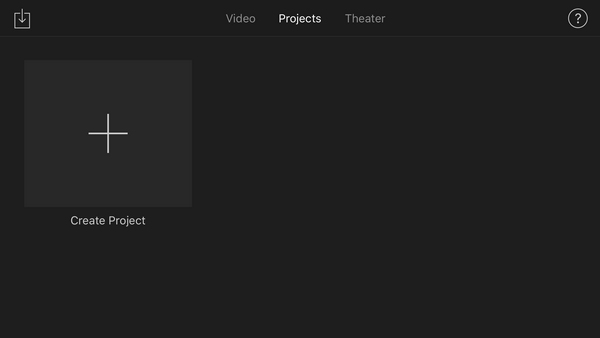
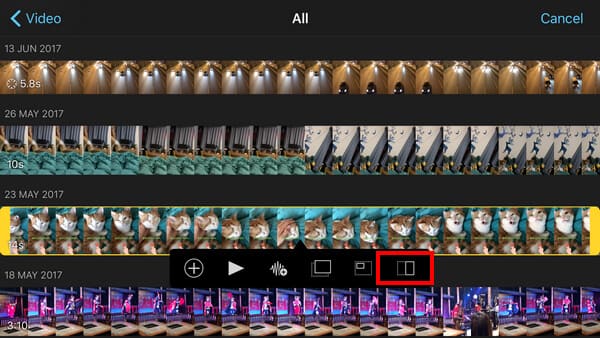
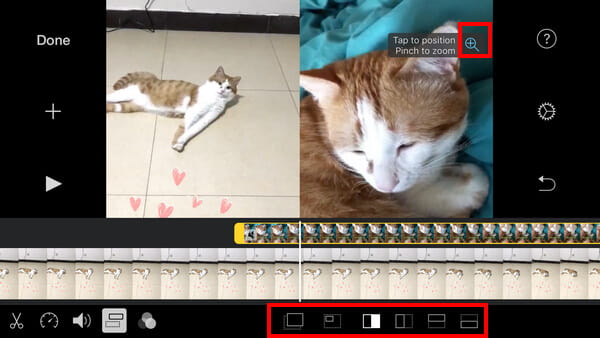
IMovien lisäksi suosittelemme myös ammattimaisia videoeditointiohjelmistoja, jotka voivat myös antaa sinulle mahdollisuuden tehdä parempi jaettu näyttö. Aiseesoft Video Converter Ultimate on paras videomuunnin ja editointiohjelmisto, jonka avulla voit muuntaa, muokata ja pakata videoita ja ääntä. Ainutlaatuisen Collage-ominaisuutensa avulla voit luoda ammattimaisia jaetun näytön videoita helposti. Voit myös valita jaetun näytön asettelut, suodattimet ja muut videoeditointiominaisuudet.

Lataukset
Jaettu näyttö ja iMovie Alternative for Windows
100 % turvallinen. Ei mainoksia.
100 % turvallinen. Ei mainoksia.





Voinko laittaa kaksi videota vierekkäin iMovien kanssa?
Joo. Vierekkäin -ominaisuus auttaa sinua jakamaan näytön. Vedä ja pudota videoleikkeet aikajanalle. Siirry peittoasetuksiin ja valitse Vierekkäin -vaihtoehto. Nyt voit nähdä videon jaetun näytön näkymässä.
Kuinka muokata jaetun näytön videota?
Aiseesoft Video Converter Ultimate -sovelluksella voit muokata jaetun näytön videota. Lataa jaettu näyttövideo ohjelmaan ja napsauta Muokkaa-painiketta aloittaaksesi muokkaamisen. Voit kiertää, rajata, lisätä suodattimia ja tehosteita, vesileiman, ääniraidan ja tekstitykset jaetun näytön videoon.
Miksi iMovie ei lataa videoitasi?
Lähettäminen voi riippua tiedostotyypistä ja koosta, hitaasta Internet-yhteydestä, voimakkaasta lähetysliikenteestä tai resoluutiosta.
Yhteenveto
Tässä artikkelissa olemme pääasiassa osoittaneet, kuinka jakaa näytön iMovie-tietokoneessa Macilla / iPadilla / iPhonella. Onko sinulla vielä kysyttävää iMovie split screen? Jätä kommenttisi alla.

Video Converter Ultimate on erinomainen videomuunnin, -editori ja -tehostin, jonka avulla voit muuntaa, parantaa ja muokata videoita ja musiikkia 1000 muodossa ja enemmän.
100 % turvallinen. Ei mainoksia.
100 % turvallinen. Ei mainoksia.