Edistyksellisen tekniikan ansiosta sinun ei tarvitse käyttää hidastettua kameraa videon tallentamiseen hidastettuna nyt. Monissa videoeditoreissa on hidastettu toiminto tai tehoste, kuten iMovie, Aiseesoft Mac Video Converter Ultimate jne. Lisäksi nämä editoijat voivat hidastaa videoleikkeitä ja nopeuttaa videoita. Ja tämä viesti näyttää kuinka vetää hidastettu iMovie Macille ja helppo tapa hidastaa videoita Macissa.
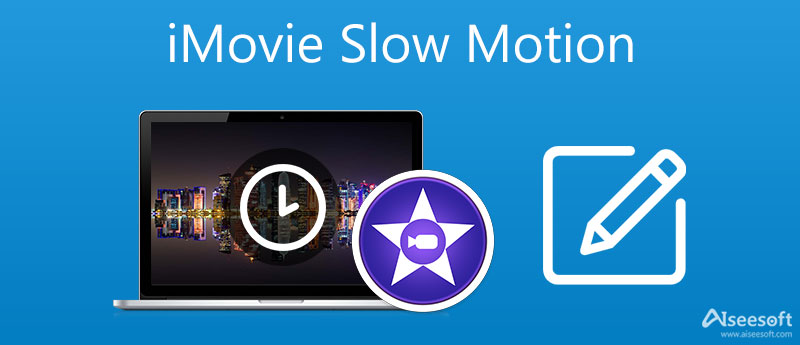
iMovien lisäksi on monia käteviä videoeditoreja myös Macille. Aiseesoft Mac Video Converter Ultimate voidaan sanoa olevan paras videonopeudensäädin Macissa. Ja voit käyttää sitä videoeditorina ja video/audiomuuntimena. Lisäksi tällä ohjelmalla voidaan tehdä kollaaseja ja GIF-tiedostoja, pakata videoita ja säätää äänenvoimakkuutta.

Lataukset
Aiseesoft Mac Video Converter Ultimate
100 % turvallinen. Ei mainoksia.
100 % turvallinen. Ei mainoksia.
Vaiheittainen opas videoiden hidastamiseen Macissa


Vedä ja pudota videoleike iMovie-projektiin. Jos videoleike on jo lisätty, avaa iMovie Project.
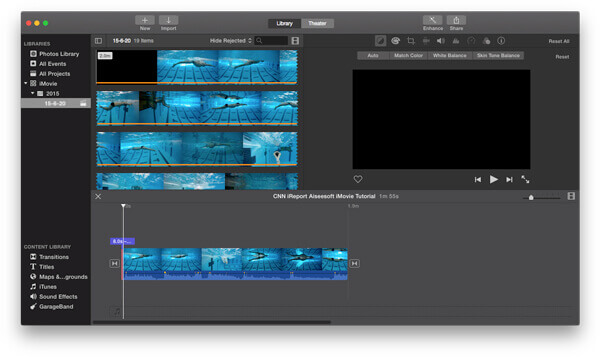
Kun lisäät videoleikkeen iMovieen, voit kaksoisnapsauttaa videoleikettä tai napsauttaa pientä hammaspyörää videoleikkeen vasemmassa alakulmassa. Ja valitse sitten Leikkeen säädöt mahdollisuus tehdä lisäsäätöjä.
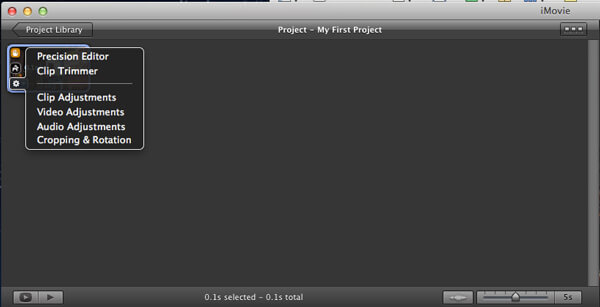
Ponnahdusikkunassa Tarkastaja voit säätää videoleikkeen nopeutta siirtämällä nopeuden liukusäädintä vasemmalle tai oikealle. Tämän jälkeen voit napsauttaa valmis -painiketta tiedoston tallentamiseksi.
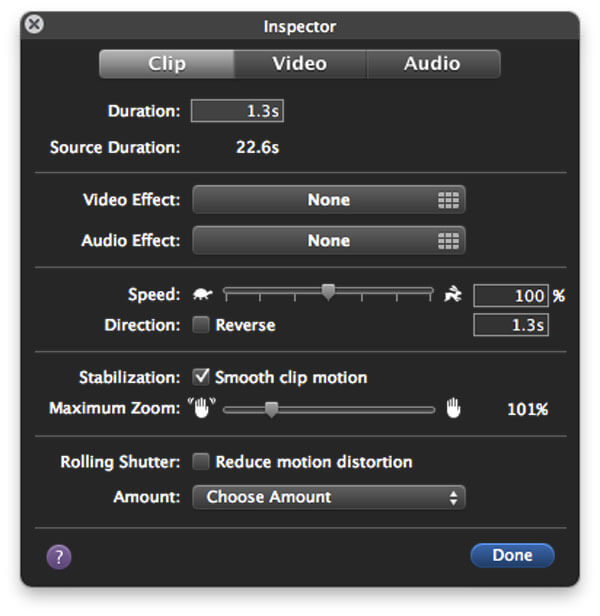
Kun lisäät hidastettua iMovie-ohjelmaa, videon pituus on paljon pidempi kuin alkuperäisessä videossa. iMovie kopioi videoleikkeen kehyksiä väärentääksesi hidastusvaikutusta.
Itse asiassa voit myös lisätä iMovie-teemat videosi kirkkaammaksi tekemistä varten.
IMovien lisäksi, joka antaa sinulle vaihtoehtoja hidastetuksi, on olemassa myös monia muita videon editointiohjelmistoja, joissa on hidastusominaisuus. Tässä suosittelemme sinulle parasta ilmaista peittokuvavideoeditoria - Free Video Editor.
Aiseesoft Video Editor on paras ilmainen videonmuokkausohjelmisto. Sen avulla voit leikata videota vaivattomasti sekä useita malleja ja tehosteita täydellisen esittelyvideon luomiseksi.

126,516 Lataukset
100 % turvallinen. Ei mainoksia.
100 % turvallinen. Ei mainoksia.
iMoviessa on mobiiliversio iPhonelle/iPadille, joten voit käyttää sitä videoiden muokkaamiseen, kuten hidastetun videon tekemiseen iOS-laitteillasi. Seuraava sisältö kertoo, kuinka iMoviea käytetään iPhonessa.
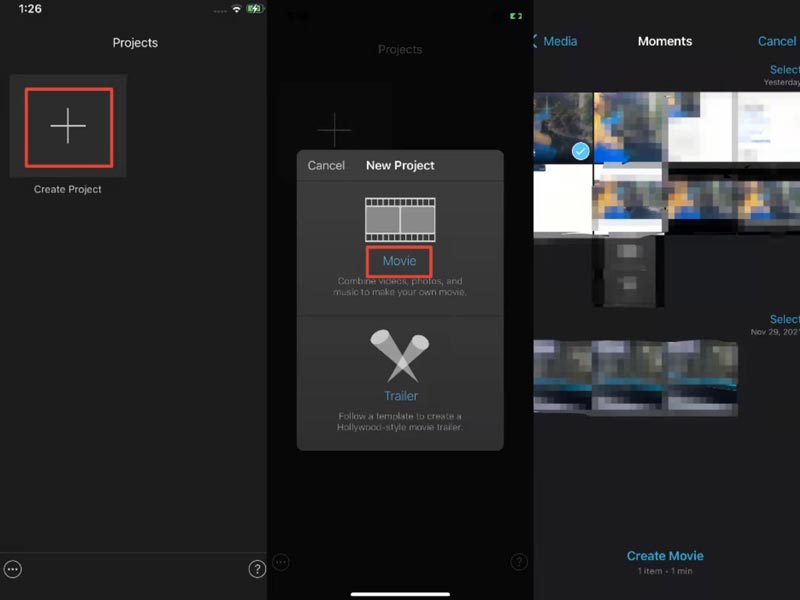
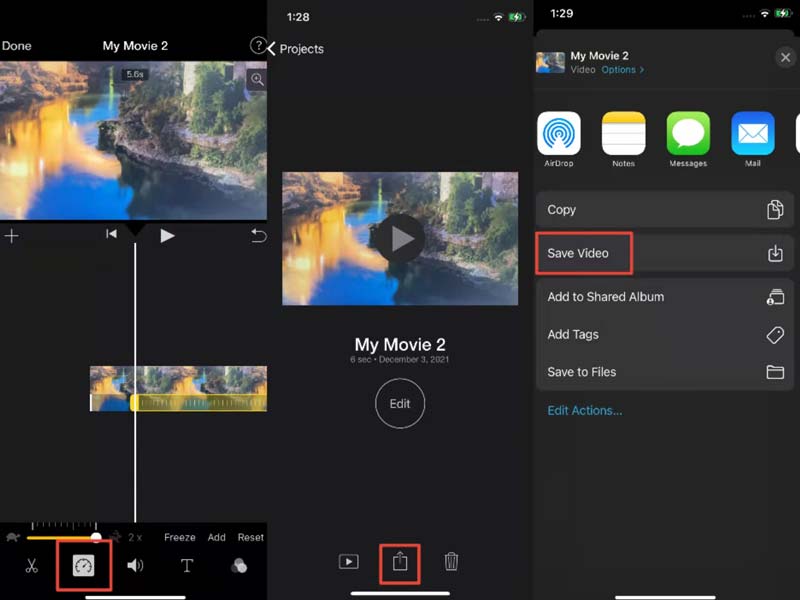
Onko iMovie ilmainen vai maksullinen?
Olitpa Mac- tai iOS-käyttäjä, voit ladata iMovien ilmaiseksi laitteillesi ja käyttää sen kaikkia toimintoja ilmaiseksi.
Kuinka katsot iMovie-elokuvaa tietokoneella?
Jos luot elokuvan iMoviella ja haluat katsoa sen tietokoneellasi, voit muuntaa sen muodon muotoon, jota Windows Media Player tukee. Aiseesoft Video Converter Ultimate.
Mitä iMovie voi tehdä?
iMovie on Apple-tuotteiden käyttäjien suosittu editori, jonka avulla käyttäjät voivat leikata ja muokata videoita, ääntä ja kuvia laadun heikkenemättä.
Yhteenveto
Tässä artikkelissa olemme pääasiassa osoittaneet, miten voit tehdä hidastettua videota iMovien avulla. Onko sinulla vielä enemmän kysymyksiä hidasta liikettä iMovie-ohjelmassa? Jätä kommenttisi alla.
iMovie-muokkaus
1.1 Kuinka lisätä tekstityksiä iMovie-ohjelmaan
1.3 iMovie-efekti
1.8 Kuinka kiertää videota iMovie-ohjelmassa
1.10 Kuinka lisätä siirtymiä iMovie-ohjelmaan
1.11 iMovie Aikaväli
1.12 iMovie Stop Motion
1.13 iMovie Split -leike
1.14 Videoiden rajaaminen iMoviessa
1.15 Voiceoverin tekeminen iMoviessa
1.16 iMovie-kuvasuhde
1.17 Kuinka kelata eteenpäin iMoviessa
1.18 Lähennä/loitonna iMoviessa
1.19 iMovie-vakautus
1.20 iMovie Fade Audio
1.21 Videon kääntäminen käänteiseksi iMoviessa

Video Converter Ultimate on erinomainen videomuunnin, -editori ja -tehostin, jonka avulla voit muuntaa, parantaa ja muokata videoita ja musiikkia 1000 muodossa ja enemmän.
100 % turvallinen. Ei mainoksia.
100 % turvallinen. Ei mainoksia.