"Kuinka liittyä jaettuihin leikkeisiin takaisin iMovie-ohjelmassa? Kun olen jakanut leikkeen, nyt minulla on kaksi osaa yhdestä leikkeestä. Jako oli kuitenkin erittäin hyödyllinen, nyt haluan liittyä leikkeisiin takaisin, mutta vaihtoehtoni liittää leikkeet on harmaana. Miksi?" - Kysy erilaiselta
iMovie on epälineaarinen videonmuokkausjärjestelmä, vaikka se onkin pienennetty versio helppokäyttöiseen kulutukseen. IMovie-version uudessa versiossa voit tuoda videon helposti ohjelmaan ja tehdä videon perusmuokkausta, mukaan lukien videoleikkeiden yhdistämisen tai yhdistämisen. Mutta miten liittää leikkeet iMovie-ohjelmaan? Jos olet hämmentynyt tästä toiminnosta tai sinulla on ongelmia kuten yllä, voit lukea tämän artikkelin. Annamme sinulle vaiheittaiset ohjeet, joiden avulla voit liittyä / yhdistää / yhdistää videoleikkeitä iMovie for Mac / iPad / iPhone -sovellukseen.

Liity leikkeihin iMovie-ohjelmassa
Otetaan nyt esimerkki iMovie 10: stä, minä näytän sinulle kuinka liittyä ja yhdistää jaetut videoleikkeet iMovie for Mac -sovelluksessa.
Vaihe 1 Avaa iMovie ja aloita uusi projekti, tuo videoleike, johon haluat liittyä, tapahtumaselaimeen.
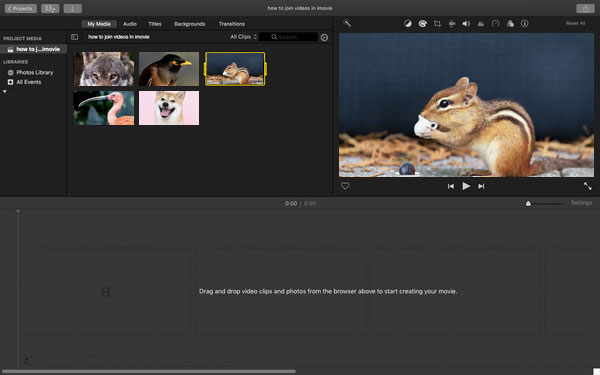
Vaihe 2 Vedä videoleikkeet aikajanalla, voit jakaa ja muokata leikkeitä ennen niiden yhdistämistä.
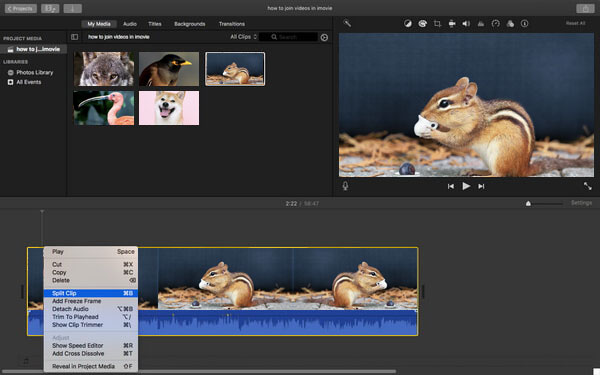
Vaihe 3 Pidä shift-painiketta painettuna ja napsauta kahta tai useampaa leikettä, jotka haluat yhdistää, ja varmista, että kaikki ne on korostettu.
Vaihe 4 Napsauta "Muokkaa"> "Liity leikkeet", niin näet leikkeet yhdistetään yhdeksi leikkeeksi.
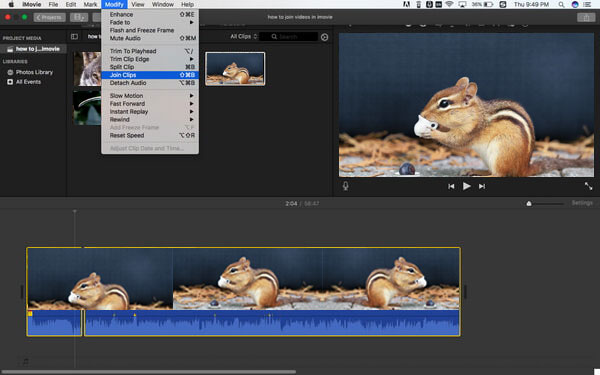
iMovie for iOS ei tarjoa sinulle "Liity" -ominaisuutta videoleikkeiden yhdistämiseksi suoraan, mutta voit silti liittyä videoleikkeisiin tai valokuviin seuraavien ohjeiden mukaisesti.
Vaihe 1 Avaa iMovie iPadilla / iPhonella. Lataa video napsauttamalla yläosassa Projektit-välilehteä ja sitten Luo projekti.
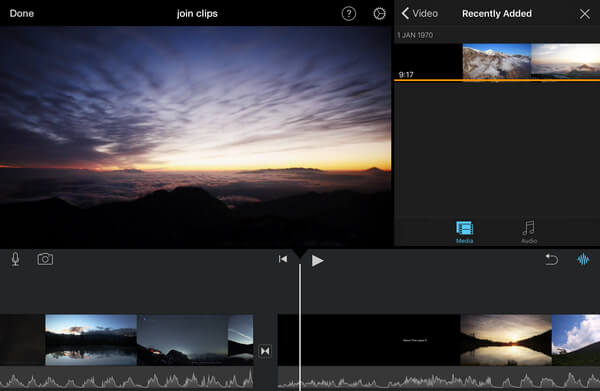
Vaihe 2 Lisää uusi leike napsauttamalla plus-painiketta ja lisää sitten leike elokuvaprojektiisi. (Voit myös leikata leikkeen ennen kuin lisäät sen napsauttamalla leikettä ja vetämällä keltaisia leikkuukahvoja valitaksesi vain osan leikkeestä, jonka haluat lisätä.)
Vaihe 3 Liittääksesi leikkeet yhteen varmista, että ne on järjestetty haluamaasi järjestykseen. Sinun ei tarvitse löytää "liittyä" -painiketta, voit napsauttaa "Valmis" viedäksesi koko leikkeen yhdistääksesi kaikki leikkeet yhdeksi.
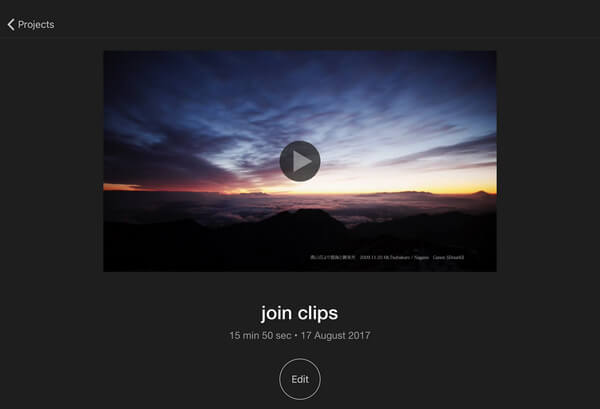
Huomautuksia: Sen lisäksi, että voit yhdistää kaksi videoleikettä, voit yhdistää videoleikkeitä vierekkäin tai kuvan kuvan.
Jos huomaat, että iMovie ei anna sinun liittyä leikkeisiin, tai et vain tunne siitä, voit aina löytää parempia tapoja liittyä videoleikkeisiin. Video Converter Ultimate voi toimia erittäin luotettavana videotaiteilijana, jonka avulla voit liittää erityyppisiä videoleikkeitä saumattomasti uuteen tiedostoon. Se tarjoaa sinulle myös monia tehokkaita videonmuokkaustyökaluja.
Vaihe 1 Tämän työkalun käyttämiseksi sinun on ladattava ja asennettava se tietokoneellesi. Suorita se asennuksen jälkeen heti. Voit napsauttaa aloitusnäytössä Lisää tiedostoja -painiketta oikeassa yläkulmassa.

Vaihe 2 Kun olet ladannut videotiedostosi, sinun on valittava ruutu eteenpäin Yhdistä yhteen tiedostoon vaihtoehto.
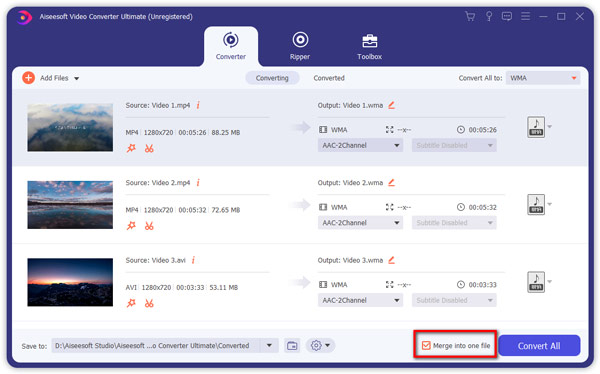
Vaihe 3 Valitse sitten yhdistetyn videotiedoston tulostusmuoto napsauttamalla muotoilukuvaketta.
Vaihe 4 Valitse seuraavaksi kansio, johon tiedosto tallennetaan, ja paina sitten Muunna kaikki -painiketta luodaksesi yhdistelmän. Odota hetki, niin saat haluamasi yhdistetyn videotiedoston.
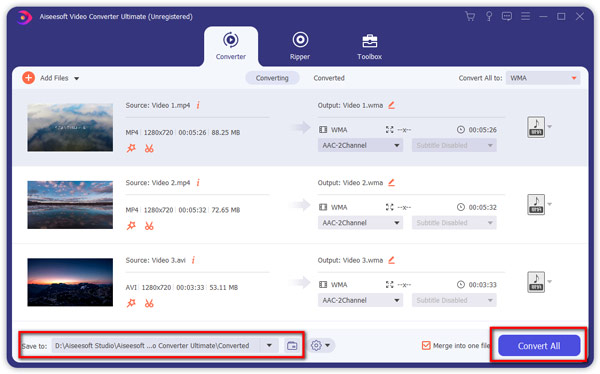
On monia online-video-liittimiä, joita voit käyttää ilman asennusta. Täällä otamme Aiseesoft Video sulautuminen verkossa Esimerkiksi. Se tarjoaa parhaan ratkaisun yhdistää useita videotiedostoja yhdeksi. Voit seurata seuraavia vaiheita:
Vaihe 1 Vierailla https://www.aiseesoft.com/video-merger-online/ selaimessasi. Paina sitten Lisää tiedostoja yhdistämiseen aktivoi ja asenna käynnistysohjelma.
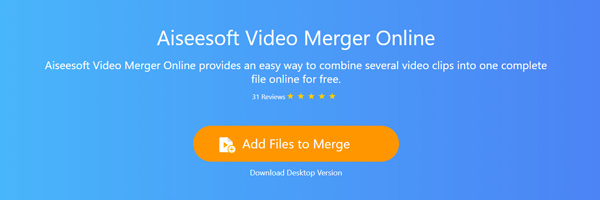
Vaihe 2 Ennen yhdistämistä voit muuttaa tarkkuutta ja tulostusmuotoa tarpeidesi mukaan. Napsauta sitten Yhdistä nyt -painiketta aloittaaksesi yhdistelmän.
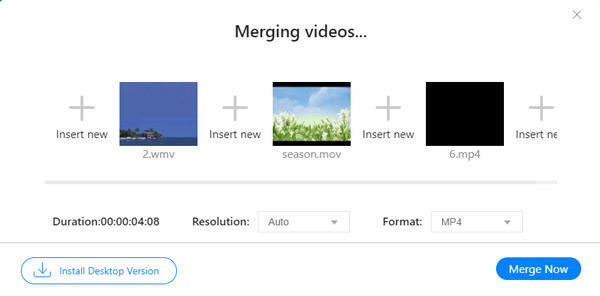
Tässä artikkelissa olemme opettaneet sinulle kuinka liittyä videoleikkeisiin iMovie-ohjelmassa. Onko sinulla vielä lisää kysymyksiä liittyäksesi / yhdistääksesi / yhdistääksesi videoita yhteen? Jätä kommenttisi alla.