Musiikki on erittäin tärkeä osa useimpia elokuvia, videon sävyn asettaminen ja Apple iMovie eivät eroa toisistaan. Joskus iMovien videot ovat uskomattomia taustaäänen kanssa. Esimerkiksi, jos muokkaat häävideota, olisi parempi lisätä taustahäälaulu. IMovie antaa onneksi sinulle loistavan vaihtoehdon lisätä taustaääntä iMovie-projektiisi. Seuraavassa artikkelissa näytämme sinulle, kuinka lisätä ääntä iMovieen yksityiskohtaisesti.
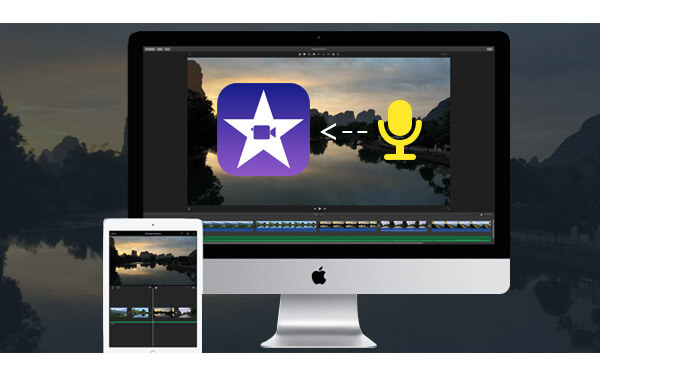
Peppa Possu YouTube
Taustamusiikki on erittäin tärkeä rooli videon tekemisessä elävämmäksi ja koskettavammaksi. iMovie on loistava vaihtoehto saavuttaa tämä tavoite. Alla on yksityiskohtainen opas taustamusiikin lisäämiseksi iMovieen.
Vaihe 1 Avaa "Musiikki- ja ääniefektit" -selain
Avaa iMovie-projekti, valitse "Ikkuna"> "Musiikki ja ääniefektit" tai napsauta "Musiikki ja äänitehosteet" -painiketta iMovie-työkalurivillä tuodaksesi esiin Musiikki- ja ääniefektiselaimen.
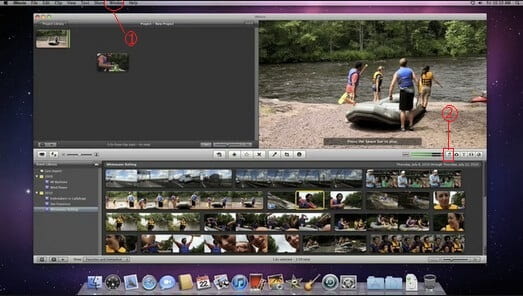
Vaihe 2 Löydä haluttu taustamusiikki iMovie-sovelluksesta
Selaa etsiäksesi musiikkia, jonka haluat lisätä projektiisi, löytyy neljä kansiota, joista haluat löytää haluamasi äänitiedoston: iMovie Sound Effects, iLife Sound Effects, GarageBand ja iTunes. Tai voit käyttää hakukenttää löytääksesi haluamasi äänitiedoston nimen perusteella.
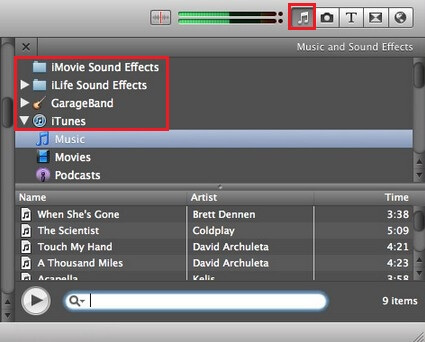
Vaihe 3 Lisää taustamusiikkia iMovieen
Kun olet löytänyt äänen, jonka haluat lisätä taustaääneksi, on aika lisätä ääni videoihin iMovien avulla. Napsauta kohdettua ääntä, pidä ja vedä sitä projektiisi varmistaen, ettet vedä sitä leikkeen yli. Kun näet vihreän Lisää (+) -symbolin, voit vapauttaa hiiren painikkeen. Musiikki alkaa projektisi alussa ja päättyy videollasi.
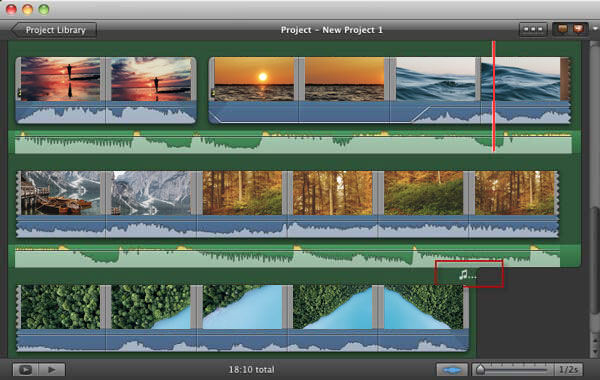
Jos lisätty kappale on videota pidempi, musiikki-ilmaisin näkyy projektiselaimen viimeisen elementin yläpuolella.
Jos musiikki ei kata koko videota, voit lisätä musiikkia vetämällä sitä projektisi taustamusiikkiin. iMovie lisää automaattisesti yhden sekunnin risteytyksen leikkeiden väliin, joissa ne kohtaavat.
Vaihe 4 Säädä taustamusiikkia
Nyt voit muokata ja säätää taustamusiikkia iMovie-ohjelmassa, jotta musiikki voi alkaa jostakin kappaleen keskeltä jne. Valitse taustamusiikkiklipsi, napsauta vaihde ja valitse "Clip Trimmer", "Clip Adjustments" ja "Audio" Säädöt "mukauttaaksesi iMovie-taustamusiikkiasi. Voit leikata musiikkia, säätää äänenvoimakkuutta ja asettaa äänen haalistumisen, häivyttää tehosteita jne.
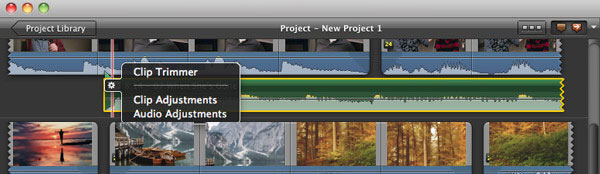
Voit tarkistaa video-opetusohjelman alla:


IMovien lisäksi voit käyttää iMovie-vaihtoehtoa myös äänitehosteiden käyttämiseen videon kiillottamiseen. Video Converter Ultimate on paljon tehokkaampi videon muokkausohjelma, jonka avulla voit lisää ulkoinen ääniraita videoon yksinkertaisten vaiheiden sisällä. Se tarjoaa myös laajan määrän äänitehosteita, visuaalisia tehosteita ja muita ominaisuuksia, joita voit käyttää videosi parhaan hyödyntämisen kannalta. Lataa nyt ilmaiseksi tämä videonmuokkaustyökalu ja opi lisäämään taustamusiikkia videoon kuten alla.
Vaihe 1 Lataa, asenna ja avaa tämä monipuolinen äänenlisäysohjelma tietokoneellesi.

Vaihe 2 Napsauta "Lisää tiedostot" valikkorivillä valitaksesi ja ladataksesi videot tähän ohjelmistoon.

Vaihe 3 Napsauta Lisää ääniraita lisätäksesi ääniraidan videoosi. Voit lisätä videoon myös tekstityksiä.
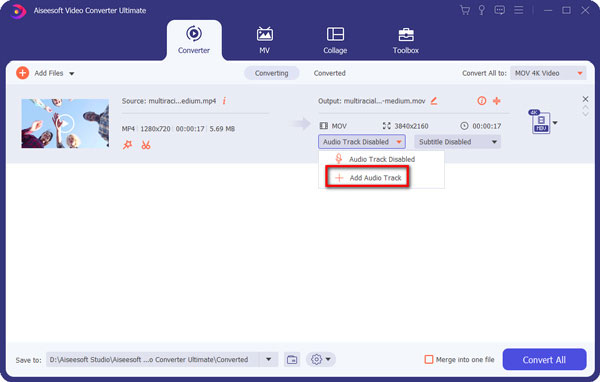
Vaihe 4 Valitse sopiva lähtövideomuoto pudotusvalikosta "Muunna kaikki". Napsauta sitten "Muunna kaikki" -painiketta vahvistaaksesi äänen lisäämisen videoon. Muutamalla napsautuksella voit helposti lisätä taustamusiikkia videoihin tai korvata alkuperäisen ääniraidan.


Voitko käyttää iTunes-kappaleita iMovie-ohjelmassa?
Apple Music on suoratoistopalvelu, jossa on salaus. Voit tuoda ostetun iTunes-musiikin iMovie-projektiin.
Missä iMovie-musiikki on tallennettu?
iMovie tallentaa musiikkisi, videosi ja kuvan automaattisesti tietokoneesi Elokuvat-kansion iMovie Library -kansioon.
Kuinka muokkaat musiikkia iMovie-ohjelmassa?
Avaa iMovie ja lisää musiikki napsauttamalla Tiedosto> Avaa projekti. Napsauta äänileikettä Aikajana-tilassa ja vedä kahvaa valitaksesi haluamasi aloitus- ja lopetuskohta.
Kuinka teet taustamusiikin pehmeäksi iMovie-ohjelmassa?
Siirrä osoitin Projekti-selaimessa äänileikkeen päälle. Valitse Toiminto-ponnahdusvalikosta Äänisäädöt. Voit pienentää äänenvoimakkuutta pehmeäksi. Avaa vain Tarkastaja-ikkunat, valitse Ääni-välilehden Ducking-vaihtoehto. Siirrä ankkurin liukusäädintä vasemmalle, jotta äänenvoimakkuus olisi alkuperäistä pehmeämpää.