Aikaväli on erityinen videonmuokkaustekniikka, joka hidastaa videon tai kuvan nopeutta tai taajuutta, saaden ne näyttämään nopeiden peräkkäisten sarjojen muodossa pitkän ajanjakson ajan kuvaamaan jotain, joka tapahtuu pitkän ajanjakson ajan.
Tätä tekniikkaa käytetään laajalti auringonnousun, kukan avaamisen, pilvien virtaavan ja muun kuvaamiseen. Jos olet kiinnostunut myös aikakatkaisusta, voit harkita iMovie-aikaraja, joka on erittäin helppo käyttää, mutta tehokas. Seuraava artikkeli antaa sinulle täydellisen oppaan kuinka tehdä aikarajavideo iMovie-ohjelmassa.

Kun olet kuvannut videon ja haluat luoda siitä aikarajan, voit seurata alla olevia ohjeita tehdäksesi iMovie-aikarajan Macissa (ota esimerkki iMovie 10).
Vaihe 1 Avaa iMovie Mac-tietokoneellasi ja tuo kirjastoon videoleike, jonka aiot vanhentaa. Vedä video aikajanalla. (Voit napsauttaa esikatseluruudun alla olevaa "asetuspalkkia" nähdäksesi lisää kehyksiä aikajanalla.)
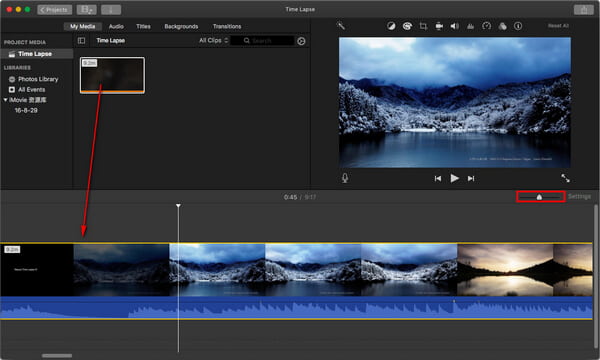
Vaihe 2 Valitse leike, jonka nopeutta haluat muuttaa. Napauta kellokuvaketta esikatseluruudun yläosassa. Valitse sitten "Nopeus"> "Nopea", täältä voit valita kuvanopeuden, kuten "8x", "20x". Esikatsele aikarajavideota, kunnes olet tyytyväinen.
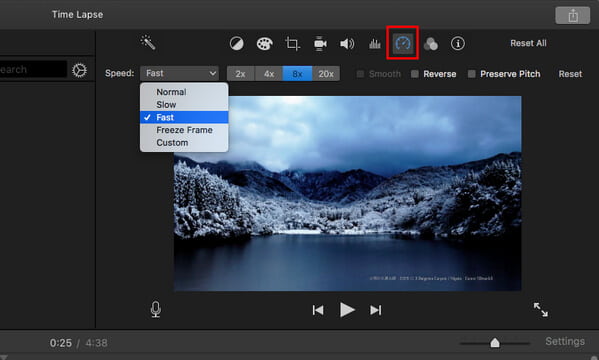
Vaihe 3 >Napsauta "Jaa"-painiketta oikeassa yläkulmassa ja voit tallentaa iMovien aikajakson tai jakaa sen suoraan.
Huomautuksia: IMovie-aikarajoitetun videon tekeminen on vähän hankalaa, jos käytät iMovie 9 -sovellusta. Sinun on kaksoisnapsautettava videoleikettä aikajanalla ja sitten säädettävä "Nopeus" -asetusta Tarkastaja-ikkunoissa.
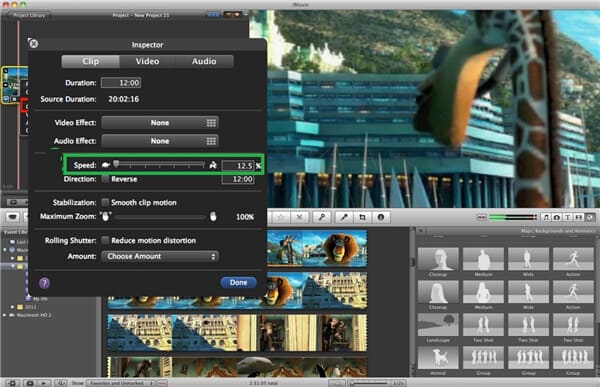
Voit tarkistaa video-opetusohjelman alla:


Vaihe 1 Avaa iMovie iPadilla / iPhonella. Napsauta yläosassa Projektit-välilehteä ja sitten "Luo projekti" ladataksesi videoleikkeen, jonka haluat tehdä iMovien aikataulusta.
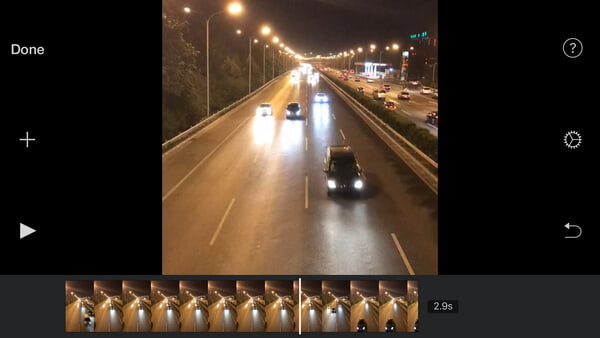
Vaihe 2 Napauta videota aikajanalla ja napsauta kellokuvaketta vasemmassa alakulmassa. Sitten voit nähdä nopeuden säätöpalkin.
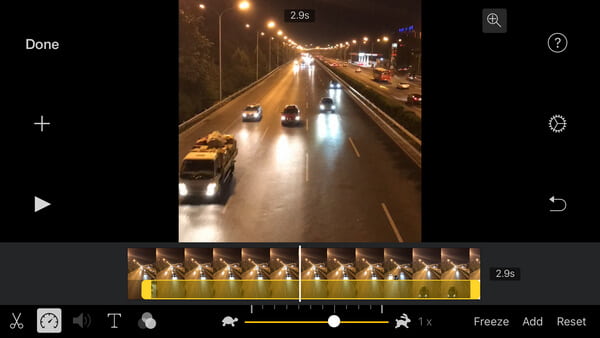
Vaihe 3 Muuta nopeutta, esikatsele videota, kunnes saat täydellisen iMovie-aikajakson. Napsauta "Valmis" -painiketta tallentaaksesi ja jakaaksesi iMovie-aikarajan muille!
Jotta voisimme paremman kokemuksen tekeessäsi aikarajavideota, suosittelemme sinulle myös toista iMovie-aikakatkaisuvaihtoehtoa.

Vaihe 1Lisää valokuvia / videoita
Napsauta alla olevaa latauspainiketta ilmaiseksi lataaksesi Slideshow Creator Windows-tietokoneellesi.
Tuo videot ja valokuvat napsauttamalla "Lisää valokuvia ja videoita tähän". Voit myös vetää tiedostoja suoraan tähän ohjelmistoon.

Vaihe 2 Muokkaa valokuvia ja videoita
Valitse video tai valokuva ja napsauta "Muokkaa" muokataksesi tiedostoa kuten iMovie. Perusmuokkaustoimintojen avulla voit säätää kontrastia, kylläisyyttä, kirkkautta, sävyä, nopeutta ja äänenvoimakkuutta, kun taas edistyneiden muokkaustyökalujen avulla voit valita 3D LUT tai muuttaa lämpötilaa, sävyä, valotusta, mosaiikkia siirtämällä liukusäädintä. Lisäksi voit rajata ja leikata Instagram-videotiedostoja.
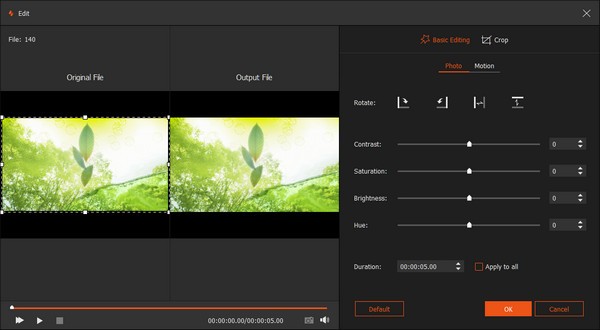
Vaihe 3 Käytä diaesitystehosteita
Kun olet lisännyt tiedostot ohjelmaan, napsauta "Teemat", jossa näet valmiita malleja häät, muoti, urheilu, liike, romanttinen, onnellinen, yksinkertainen jne. Valitse yksi niistä luodaksesi diaesityksen automaattisesti.
Vaihtoehtoisesti voit mukauttaa diaesityksen tehosteita muuttamalla tekstiä, siirtymävaihetta, suodattimia ja elementtejä.
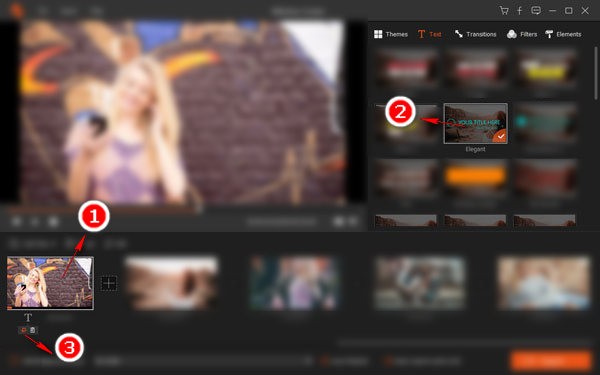
Vaihe 4 Vie diaesitys
Kun olet tehnyt kaikki nämä tehosteet ja muutokset, voit napsauttaa "Vie" valitaksesi tulosteen muodon ja resoluution ja viedäksesi diaesityksen elokuvan tietokoneellesi.
Toisin kuin iMovie, tämä diaesitysvalmistaja tukee monenlaisia videoformaatteja, joten voit jakaa tai toistaa luodun elokuvan melkein kaikilla laitteilla.
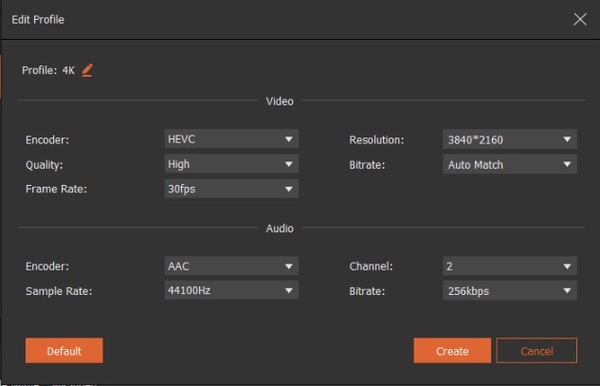
Miten käänteinen video iMoviessa?
Joskus videosi on tallennettu väärään suuntaan. On viisasta kääntää se iMoviessa. Avaa vain iMovie for Mac ja lataa video, jonka haluat kääntää. Valitse se ja napsauta katseluohjelmassa Kello-välilehteä ja valitse Käänteinen vaihtoehto kääntääksesi sen iMoviessa.
Kuinka nopeutat videoita iMoviessa?
Valitse videoleike iMovien aikajanalta. Napsauta Nopeus-painiketta ja valitse Nopeus-ponnahdusvalikosta Nopea. Valitse nopeus asettaaksesi nopeuden.
Kuinka kauan kestää 30 sekuntia?
Aikaväli on noin 2 sekuntia pitkä. Yleensä 30 sekunnin video nopeutuu noin 15x.
Tässä artikkelissa olemme pääasiassa osoittaneet, miten voit tehdä aikarajoituksen iMovie 10/09 -sivustolla. Jos sinulla on enemmän kysymyksiä iMovie-aikarauasta, jätä kommentit alla.