iTunes, Applen virallinen mediasoitin ja hallintaohjelmisto, tarjoaa saumattoman ja luotettavan tavan varmuuskopioida iOS-tiedostot ja -asetukset. Tämä viesti opastaa sinut prosessin läpi varmuuskopioida iPhone iTunesiin, jossa annetaan yksityiskohtaiset ohjeet, tuodaan esiin menetelmän edut ja haitat sekä opastaa sinua restaurointiprosessin läpi. Lisäksi esittelemme loistavan iTunes-vaihtoehdon arvokkaiden tietojen hallintaan ja varmuuskopiointiin.
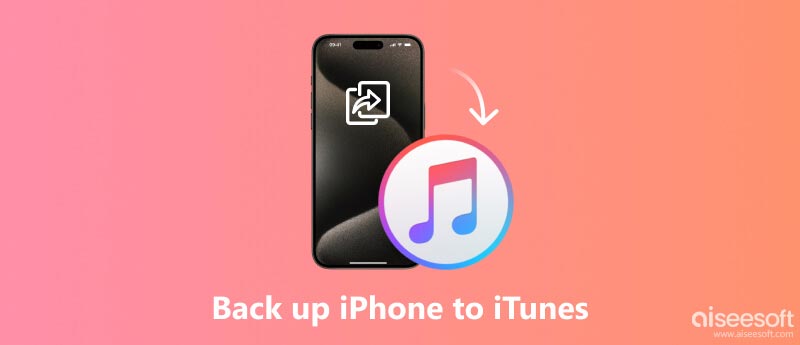
iPhonesi päivittäisen käytön aikana se on kerännyt paljon tärkeitä tietoja, arvokkaita muistoja, henkilökohtaisia tietoja ja mukautettuja asetuksia. iPhone-varmuuskopio varmistaa, että korvaamaton sisältösi pysyy turvassa laitteen katoamisen, vaurioitumisen tai toimintahäiriön sattuessa. Tämä osa kertoo manuaaliset vaiheet iPhonen varmuuskopioimiseksi iTunesin avulla.
Ennen kuin aloitat varmuuskopiointimatkan, varmista, että sinulla on uusin iTunes asennettuna tietokoneellesi ja että iPhone on liitetty USB-kaapelilla.
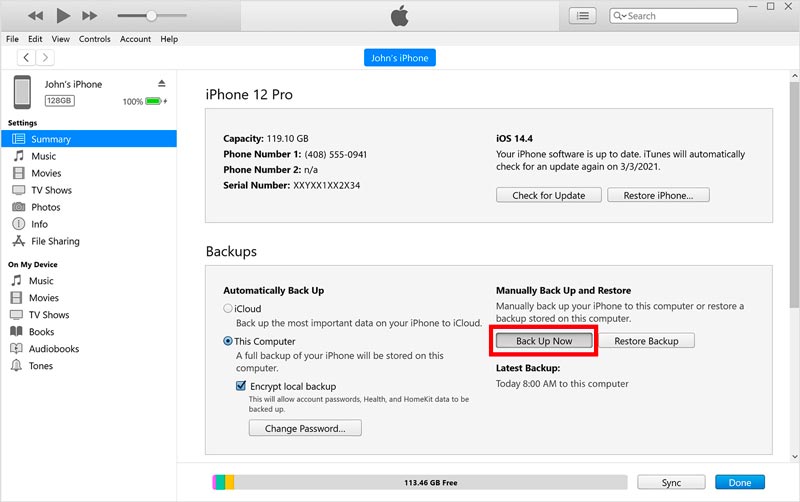
Paremman suojan saamiseksi voit salata iTunes-varmuuskopiosi valitsemalla Salaa paikalliset varmuuskopiot valintaruutu. Tämä vaihtoehto edellyttää, että luot mieleenpainuvan salasanan, joka tulee säilyttää turvallisesti.
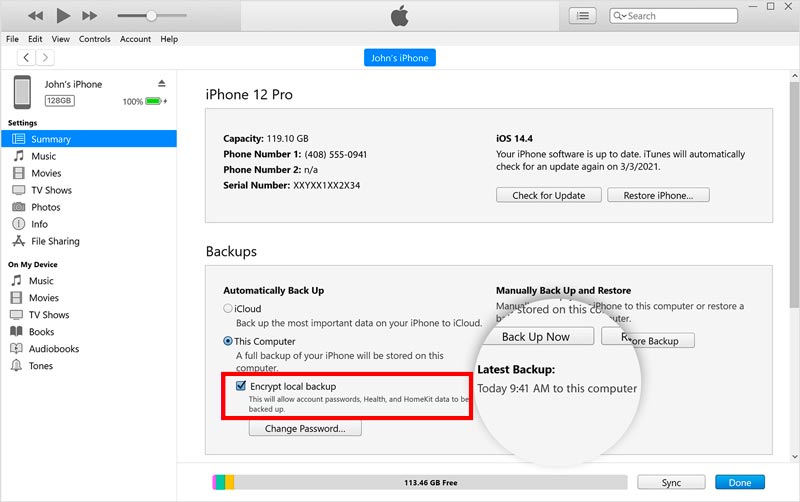
iTunes tarjoaa yksinkertaisen ja käyttäjäystävällisen käyttöliittymän iPhonen tietojen ja asetusten varmuuskopiointiin. Se voi varmuuskopioida monia yleisesti käytettyjä iOS-tiedostoja, mukaan lukien yhteystiedot, viestit, valokuvat, videot ja sovellustiedot. Lisäksi iTunes antaa sinun palauttaa iPhonesi varmuuskopiosta milloin tahansa.
iTunes-varmuuskopiot kuitenkin tallennetaan paikallisesti tietokoneellesi, mikä vaatii riittävästi tallennustilaa. Toisin kuin iCloud-varmuuskopiot, iTunes-varmuuskopiot vaativat manuaalisen aloituksen. Useiden laitteiden samanaikainen synkronointi voi johtaa ristiriitaan.
iPhonen palauttaminen iTunes-varmuuskopiosta on yksinkertainen tapa, jolla voit palauttaa tietosi, jos laitteesi katoaa, vahingoittuu tai tehdasasetukset palautetaan. Kun iPhonessasi on ongelmia tai haluat palauttaa sen aiempaan tilaan, iTunes voi auttaa sinua palauttamaan tietosi helposti.
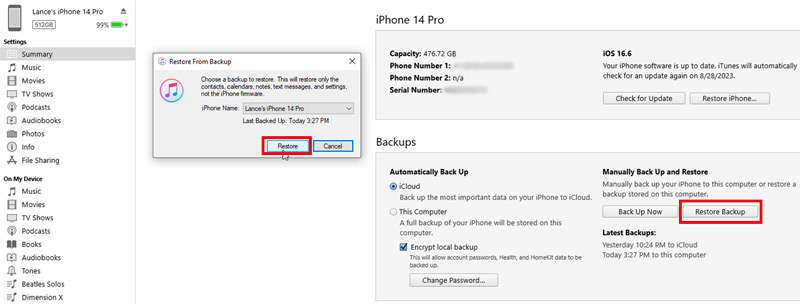
Palautusprosessi voi kestää jonkin aikaa, riippuen palautettavien tietojen määrästä. Tarkkaile edistymispalkkia seurataksesi kunnostuksen valmistumista.
Aiseesoft FoneTrans on helppokäyttöinen iOS-tiedonhallintatyökalu, joka tarjoaa monia tarpeellisia ominaisuuksia. Sen avulla voit varmuuskopioida, palauttaa, siirtää ja hallita erilaisia iOS-tietoja, kuten yhteystietoja, viestejä, valokuvia, videoita, musiikkia ja muuta. FoneTrans on yhteensopiva sekä Windows- että macOS-tietokoneiden kanssa, joten se on hyvä vaihtoehto eri alustojen käyttäjille.

Lataukset
FoneTrans - Paras iTunes-vaihtoehto iPhonen varmuuskopiointiin
100 % turvallinen. Ei mainoksia.
100 % turvallinen. Ei mainoksia.
Toisin kuin iTunes, joka tekee täydellisen varmuuskopion iPhonestasi, FoneTrans antaa sinun valikoivasti varmuuskopioida ja palauttaa tiettyjä tiedostoja, kuten valokuvia, yhteystietoja, viestejä, musiikkia, videoita ja paljon muuta. Tämä säästää tallennustilaa ja antaa sinun palauttaa vain tarvitsemasi tiedot.

Avaa FoneTrans ja liitä iPhonesi siihen. Kun se havaitaan, sen pääkäyttöliittymä näyttää iPhonesi tiedot ja erilaiset tietotyypit. Napsauta tiettyä tietotyyppiä vasemmalla ja valitse tiedostot, jotka haluat varmuuskopioida. Sen avulla voit helposti varmuuskopioi iPhonen tiedot tietokoneellesi tai iTunes.

FoneTrans tarjoaa työkalulaatikossaan useita lisäominaisuuksia, kuten yhteystietojen varmuuskopion, iTunes-kirjaston, soittoäänien luomisen, HEIC-muuntimen, iOS-järjestelmän palautuksen ja paljon muuta.

Varmuuskopioiko iTunes videoita iPhonesta?
Kyllä, iTunes varmuuskopioi videoita iPhonesta. Oletusarvoisesti iTunes varmuuskopioi kaikki iPhonessasi olevat tiedot, mukaan lukien videot. Voit kuitenkin myös varmuuskopioida vain ne videot, jotka haluat säilyttää.
Laskeeko videon laatu iTunesissa varmuuskopioinnin jälkeen?
Videoiden varmuuskopiointi iTunesiin ei vaikuta niiden laatuun. Videot tallennetaan alkuperäisessä muodossaan ja resoluutiossaan, ja ne toistetaan aivan kuten ennen varmuuskopiointia. Tämä johtuu siitä, että iTunes yksinkertaisesti kopioi videoistasi ja tallentaa ne tietokoneellesi. Se ei pakkaa tai koodaa videoita uudelleen millään tavalla.
Voitko muuntaa yhteensopimattomia varmuuskopioita iTunesiin?
Ei, iTunes ei voi muuntaa yhteensopimattomia varmuuskopioita. Jos yrität palauttaa yhteensopimattoman varmuuskopion iPhoneen tai iPadiin, näet virheilmoituksen, jonka mukaan varmuuskopio ei ole yhteensopiva tämän laitteen kanssa. Koska varmuuskopio on saatettu luoda toiselle laitteelle tai eri iOS-versiolle.
Jos sinun on palautettava iPhone tai iPad varmuuskopiosta, sinun on käytettävä yhteensopivaa varmuuskopiota. Voit yrittää löytää varmuuskopion, joka on luotu nykyiselle laitteellesi ja joka on yhteensopiva käyttämäsi iOS-version kanssa.
Yhteenveto
Sinä pystyt varmuuskopioi iPhone iTunesiin suojata kaikki arvokkaat iOS-tiedot. Seuraamalla annettuja ohjeita voit helposti luoda iTunes-varmuuskopion iPhonestasi ja palauttaa sen tarvittaessa. Vaikka iTunes tarjoaa luotettavan ja käyttäjäystävällisen varmuuskopiointiratkaisun, on tärkeää tunnustaa sen rajoitukset, kuten riippuvuus paikallisesta tallennustilasta ja synkronointiristiriitojen mahdollisuus. Harkitse näitä tekijöitä valitessasi iTunesin ja iOS:n tiedonsiirtotyökaluja, kuten FoneTrans.
IPhone Backup
1.2 IPhonen varmuuskopiointi iCloudille
1.3 Kuinka varmuuskopioida iPhone iTunesiin
1.4 Kuinka varmuuskopioida iPhone tietokoneeseen
1.5 IPhonen varmuuskopiointi Maciin
1.6 Varmuuskopioi iPhone ulkoiselle kiintolevylle
1.7 iPhone-varmuuskopiointilaite
1.8 iPhonen varmuuskopiointipaikka

Paras iOS Transfer -sovellus hallitsemaan ja siirtämään iOS-tiedostoja iPhonesta / iPadista / iPodista tietokoneellesi tai päinvastoin ilman iTunesia.
100 % turvallinen. Ei mainoksia.
100 % turvallinen. Ei mainoksia.