iCloud on Applen kehittämä pilvitallennus, jonka avulla käyttäjät voivat laajentaa sisäistä tilaansa. On hyvin tunnettua, että iPhone/iPad tai MacBook eivät voi käyttää SD-kortteja tai flash-asemia. Siitä lähtien, kun se julkaistiin vuonna 2011, iCloudista on tullut suosittu tapa varmuuskopioida, synkronoida ja palauttaa tietoja iPhone-/iPad- ja Mac-käyttäjien keskuudessa. Tässä artikkelissa puhutaan iCloud backup ja näytä, kuinka tätä ominaisuutta käytetään laitteessasi oikein.
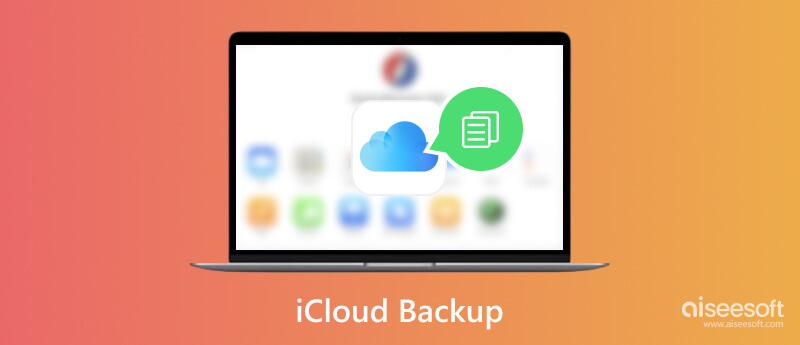
Apple tarjoaa 5 Gt ilmaista iCloud-varmuuskopiointitilaa jokaiselle Apple ID -tilille. Jos tarvitset lisää tallennuskapasiteettia, voit tilata iCloud+:n, joka on premium-tason palvelu. Tarjolla on kolme suunnitelmaa, 50 Gt hintaan 0.99 $ kuukaudessa, 200 Gt hintaan 2.99 $ kuukaudessa ja 2 Tt hintaan 9.99 $ kuukaudessa.
ICloud-varmuuskopiointiominaisuus on oletuksena suoraan integroitu iPhone-, iPad- ja Mac-tietokoneisiin. Kohteita, jotka voit varmuuskopioida ja synkronoida iCloudin avulla, ovat:
Oletuksena aina, kun lataat iPhonea tai iPadia, iCloud yrittää varmuuskopioida laitteen Wi-Fi-verkon tai matkapuhelinverkon kautta. Voit tietysti päättää, otatko iCloud-varmuuskopioinnin käyttöön tai poistatko ne käytöstä, mitä varmuuskopioit ja milloin varmuuskopioit.
Kuten aiemmin mainittiin, iCloud-varmuuskopiointi on suunniteltu paikka, jossa voit tallentaa ja varmuuskopioida valokuvasi, tiedostosi, asetukset ja sovellustiedot, jotta et koskaan menetä mitään. Selitämme kuinka sitä käytetään yksityiskohtaisesti alla.
Jos haluat varmuuskopioida iPhonen tai iPadin iCloudiin, sinun on yhdistettävä laitteesi verkkoon. Jos haluat nopeuttaa prosessia, sinun on parempi käyttää hyvää Wi-Fi-verkkoa. Muista, että julkinen Wi-Fi ei ole oikea valinta yksityisyytesi turvallisuuden vuoksi.
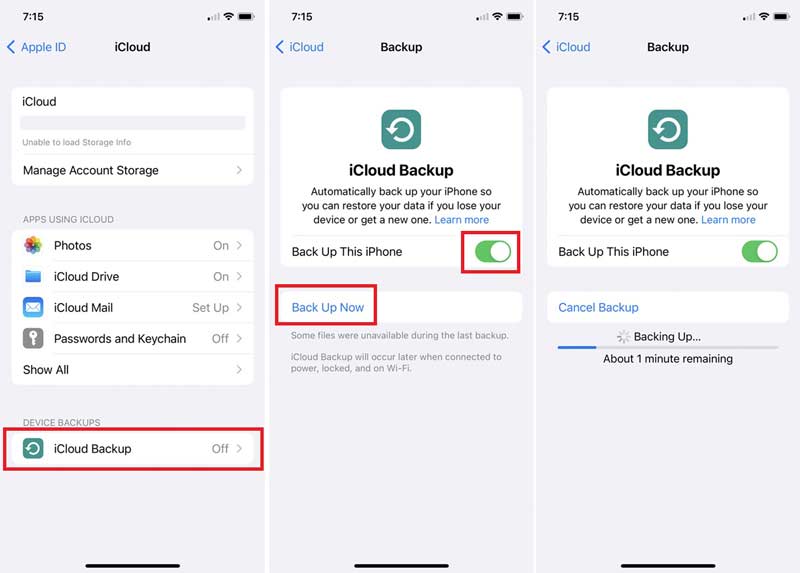
Saatat todennäköisesti saada ilmoituksen, jos iCloudissasi ei ole tarpeeksi tallennustilaa tai olet sammuttanut kaikki sovellukset. Seuraa sitten ilmoitusta ja yritä uudelleen.
iPhonen palauttaminen iCloud-varmuuskopiosta on nopea tapa palauttaa poistetut valokuvat, viestit, yhteystiedot tai muut tiedot laitteellesi. Sitä käytetään myös kaikkien tietojen, sovellusten ja asetusten siirtämiseen vanhasta iPhonesta uuteen iOS-laitteeseen.
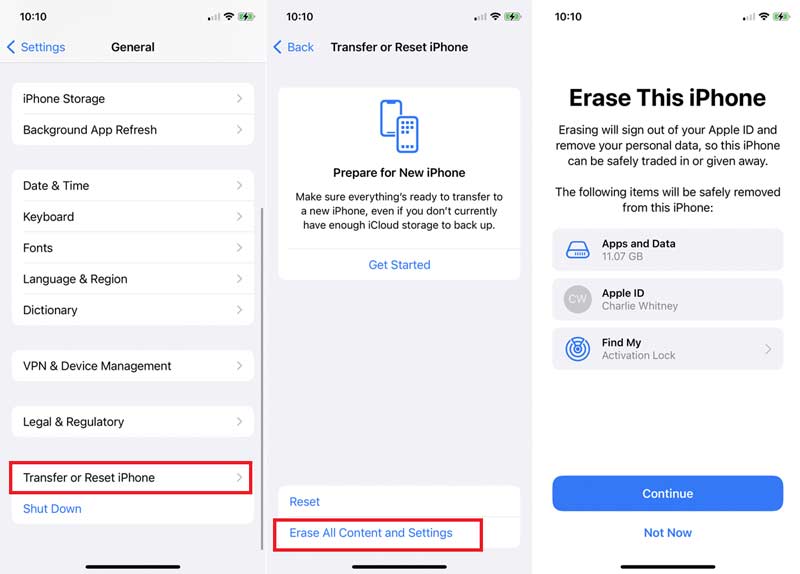
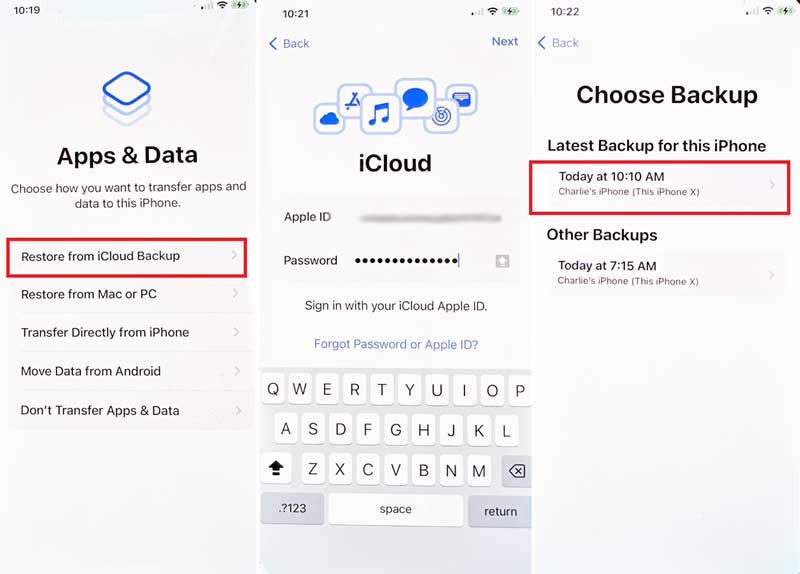
Koska iCloud korvaa iPhonesi, kun palautat varmuuskopion, sinun on parempi varmuuskopioida laitteesi ennen prosessia tietojen menettämisen välttämiseksi.
On kaksi tapaa ladata iCloud-varmuuskopio PC- tai Mac-tietokoneellesi. iCloud-verkkosivusto ja -sovellus ovat virallisia käyttöliittymiä, joilla pääset käsiksi tiettyihin varmuuskopiossasi oleviin tietoihin, kuten valokuviin, yhteystietoihin, kalentereihin, kirjanmerkkeihin, iMessagesiin, muistiinpanoihin, sähköposteihin ja muistutuksiin.
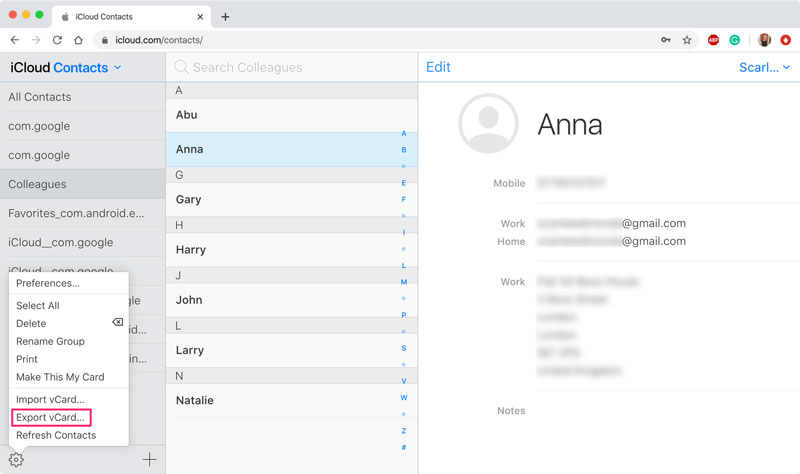
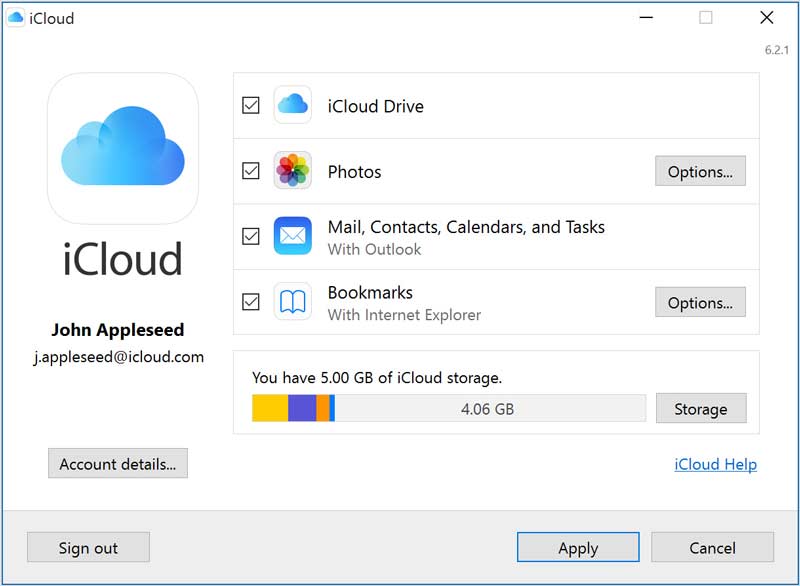
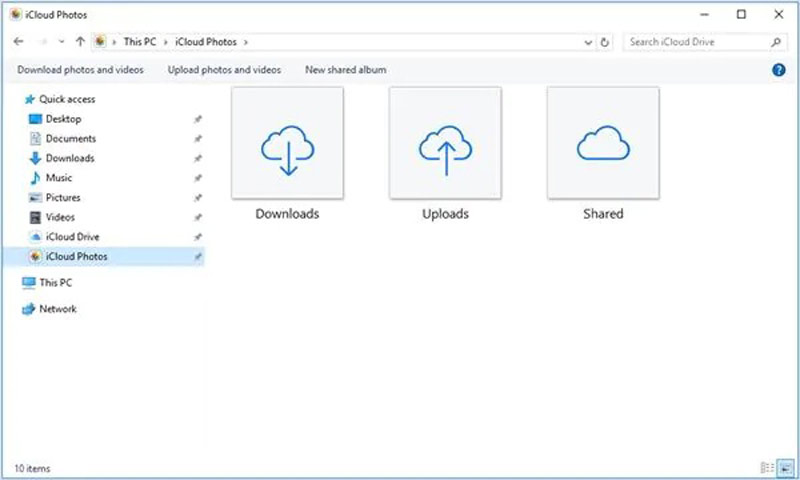
Joko iCloud-verkkosivusto tai sovellus sallii vain tiettyjen tietotyyppien lataamisen iCloud-varmuuskopiosta. Jos aiot ladata koko iCloud-varmuuskopion, tarvitset kolmannen osapuolen työkalun.
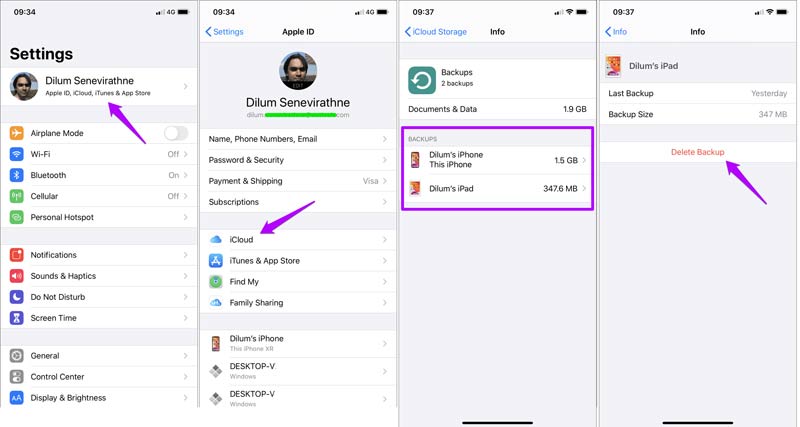
Huomautus: Jos haluat vain pysäyttää tietyt sovellukset iCloud-varmuuskopiosta, kytke kytkimet pois päältä.
Kuten aiemmin mainittiin, iCloud-varmuuskopiot ovat salattuja ja ainoa tapa saada tietosi takaisin on palauttaa iPhone tai iPad. Siksi tarvitset iCloud-varmuuskopioiden katseluohjelman, kuten FoneLab iPhone Data Recovery, nähdäksesi yksityiskohdat. Se purkaa iCloud-varmuuskopiosi ja antaa sinun tarkastella tiedostoja ja tietoja.

Lataukset
FoneLab iPhone Data Recovery - paras iCloud-varmuuskopiointiohjelma
100 % turvallinen. Ei mainoksia.
100 % turvallinen. Ei mainoksia.
Näin voit tarkastella iCloud-varmuuskopiota:
Käynnistä paras iCloud-katseluohjelma, kun olet asentanut sen tietokoneellesi. Siirry kohtaan Palauta iCloudista -välilehti vasemmasta reunasta ja kirjaudu sisään tiliisi.

Napauta iCloud varmuuskopiointi, ja paina Aloita -painiketta. Sitten näet kaikki iOS-laitteesi iCloud-varmuuskopiot. Lyö Lataa -painiketta halutun varmuuskopiotiedoston kohdalla.

Valitse pyydettäessä haluamasi tietotyypit ja napsauta seuraava. Jos haluat tarkastella koko iCloud-varmuuskopiota, tarkista Valitse kaikki. Tarkastele ja valitse sitten tiedot, jotka haluat palauttaa, ja napsauta toipua painiketta.

iCloud ei ole paras tapa varmuuskopioida iPhoneasi sen rajallisen tallennuskapasiteetin vuoksi. Tästä eteenpäin suosittelemme Aiseesoft iOS-tietojen varmuuskopiointi ja palautus. Se on yhden luukun ratkaisu tietojen varmuuskopiointiin iOS-laitteellasi.

Lataukset
Aiseesoft iOS Data Backup & Restore – paras vaihtoehto iCloudille
100 % turvallinen. Ei mainoksia.
100 % turvallinen. Ei mainoksia.
Asenna iPhonen varmuuskopiointityökalu työpöydällesi ja avaa se. Liitä seuraavaksi iPhone samaan koneeseen Lightning-kaapelilla. Klikkaa iOS-tietojen varmuuskopiointi painiketta siirtyäksesi.

valita Vakio varmuuskopio. Jos haluat suojata varmuuskopiosi, valitse Salattu varmuuskopio ja jätä salasana. Lyö Aloita -painiketta avataksesi tietotyyppi-ikkunan. Valitse nyt haluamasi tietotyyppi tai tarkista Valitse kaikki.

Napsauta lopuksi painiketta seuraava -painiketta. Kun sinulle esitetään Onneksi olkoon ikkuna, sulje ohjelmisto ja irrota iPhone.

Kuinka kauan iCloud-varmuuskopiointi kestää?
Tutkimuksemme mukaan iPhonen tai iPadin varmuuskopiointi iCloudiin voi kestää 30 minuutista jopa tunteihin. Se määräytyy Internet-yhteytesi tilan ja iOS-laitteesi datamäärän mukaan.
Kuinka varmuuskopioida Apple Watch iCloudiin?
Et voi varmuuskopioida Apple Watchia suoraan iCloudiin. Vaihtoehtoisesti voit synkronoida tiedot iPhoneen. Kun otat iCloud-varmuuskopioinnin käyttöön iPhonessasi, myös Apple Watch varmuuskopioidaan iCloudiin. Varmuuskopioi Apple Watch yhdistämällä se iPhoneen. Siirry sitten Asetukset-sovellukseen, napauta nimeäsi ja valitse iCloud, ja napauta iCloud varmuuskopiointi. ICloud-varmuuskopio sisältää myös aiemmin varmuuskopioidut kellotietosi.
Kuinka varmuuskopioida tietokone iCloudiin?
iCloud on loistava pilvitallennus. Kuten muutkin pilvipalvelut, voit varmuuskopioi iPhone ja tietokoneesta iCloudiin, jos siinä on tarpeeksi tilaa. Vieraile iCloud-sivustolla, kirjaudu sisään tilillesi ja valitse iCloud Drive vaihtoehto. Napsauta seuraavaksi Lataa -kuvaketta sivun yläreunassa ja varmuuskopioi haluamasi tiedostot kiintolevyltä.
Yhteenveto
Nyt sinun pitäisi ymmärtää mikä on iCloud-varmuuskopiointi, kuinka varmuuskopioida iPhonesi iCloudiin, miten tarkastella, poistaa ja hallita varmuuskopiotiedostoa ja paljon muuta. Oppaamme mukaan voit varmuuskopioida tärkeät tiedot iPhonesta iCloudiin ja estää tietojen katoamisen. Lisäksi suosittelimme parasta iCloud-varmuuskopioiden katseluohjelmaa FoneLab iPhone Data Recovery ja iCloud-vaihtoehtoa, Aiseesoft iOS Data Backup & Restore. Jos sinulla on muita kysymyksiä tästä aiheesta, kirjoita ne tämän viestin alle.

Kaikkien aikojen paras iPhone-tietojen palautusohjelmisto, jonka avulla käyttäjät voivat turvallisesti palauttaa kadonneet iPhone / iPad / iPod-tiedot iOS-laitteesta, iTunes / iCloud-varmuuskopio.
100 % turvallinen. Ei mainoksia.
100 % turvallinen. Ei mainoksia.