iOS-käyttäjät varmuuskopioivat usein iPhonen / iPadin / iPodinsa iCloudiin tai tietokoneeseen iTunesin kautta. Löydät tietosi helposti iCloudista. Sinulla ei kuitenkaan ehkä ole selvää ideaa siitä missä iPhone-varmuuskopio on tallennettu iTunesin kautta. iTunes pitää iOS-varmuuskopion aina pääjärjestelmässä. Kun lisääntyvät varmuuskopiotiedostot ylittävät pääjärjestelmän aseman, kannattaa ehkä vaihtaa iPhonen varmuuskopion sijainti. Tässä artikkelissa haluamme näyttää, mistä löydät iTunes / iCloud-varmuuskopioinnin sijainnin ja kuinka hallita ja muuttaa iPhone-varmuuskopiota toiseen kansioon Windows 10/8/7 / Vista / XP: ssä ja Mac OS X / 11: ssä.
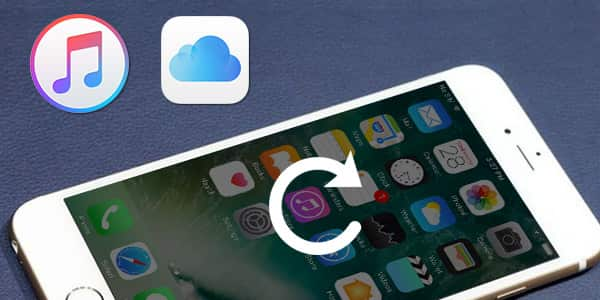
iPhone Backup Location
iTunes-varmuuskopiotiedostot säilytetään paikallisesti Windowsissa ja Macissa, kun olet varmuuskopioinut iPhone / iPad / iPod iTunesin kautta. iTunes tallentaa kaikki varmuuskopiot kansioon, jonka nimi on "Varmuuskopio". Jos et tiedä miten löytää iTunes-varmuuskopion sijainti, seuraava taulukko voi auttaa sinua.
| Käyttöjärjestelmä | iTunes-varmuuskopiointipaikka |
|---|---|
| Windows 10 | C: \ Käyttäjät \ USER \ AppData \ Roaming \ Apple Computer \ MobileSync \ Varmuuskopiointi |
| Windows 8 | Käyttäjät (käyttäjänimi) / AppData / verkkovierailut / Apple Computer / MobileSync / Backup |
| Windows 7 | Käyttäjät (käyttäjänimi) / AppData / verkkovierailut / Apple Computer / MobileSyncBackup |
| Windows Vista | Käyttäjät (käyttäjänimi) AppData / verkkovierailut / Apple Computer / MobileSync / Backup |
| Windows XP | Asiakirjat ja asetukset (käyttäjänimi) / Sovellustiedot / Apple Computer / MobileSync / Backup |
| Mac OS | Kotikansio / Kirjasto / Sovellustuki / MobileSync / Varmuuskopio / |
◆ Voit hallita iCloud-varmuuskopioita suoraan iPhonellasi. Avaa iPhonen lukitus ja valitse "Asetukset"> "iCloud"> "Tallennus ja varmuuskopiointi" tai "Tallennus"> "Hallitse tallennustilaa".
◆ Mac-käyttäjille, siirry kohtaan "Apple" -valikko> "Järjestelmäasetukset", napsauta "iCloud" ja sitten "Hallitse".
◆ Windows-käyttäjät:
• Windows 8.1: Siirry Käynnistä-kohtaan ja etsi iCloud-ohjauspaneeli, napsauta "Tallennus" ja hallitse iCloud-varmuuskopiota.
• Windows 8: Siirry Käynnistä-kohtaan ja etsi iCloud-ohjauspaneeli ja napsauta sitten Hallitse.
• Windows 7: Valitse iCloud-ohjauspaneeli Windowsille, napsauta sitten "Tallennus" ja hallitse iCloud-varmuuskopiotiedostoja.
Voit hallita ja muuttaa iTunesin tallentamaa iPhone-varmuuskopiopaikkaa Windows 10/8/7 / Vista / XP- ja Mac OS -käyttöjärjestelmissä.
Vaihe 1 Sammuta iTunes ja siirry kohtaan, johon iTunes tallentaa iPhone-varmuuskopiotiedostosi tällä hetkellä. Kopioi kaikki varmuuskopiokansiot ja liitä sitten toiseen kansioon, jonka luot iTunes-varmuuskopiointia varten. Voit esimerkiksi luoda toisen "Varmuuskopio" -kansion D-aseman levylle.
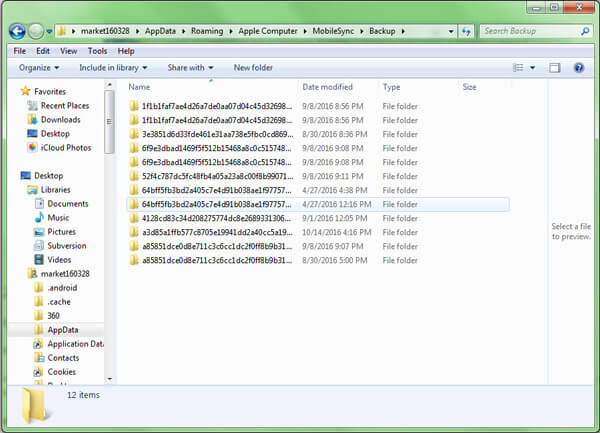
Vaihe 2 Napsauta "Käynnistä" ja kirjoita cmd.exe ja kirjoita sitten cmd.exe-komentoikkuna. Kirjoita ponnahdusikkunaan komentokehotteessa komento: mklink / J "% APPDATA% \ Apple Computer \ MobileSync \ Backup" "D: \ Backup".
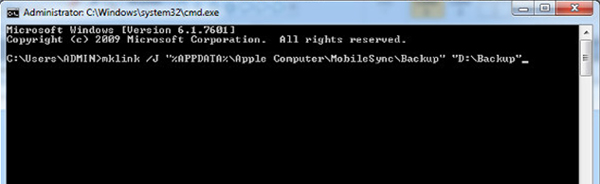
Vaihe 3 Näet nyt komentokehoteikkunan palauttavan onnistumisen risteyksen luomisessa. Ja uusi kansion pikakuvake nimeltään "Varmuuskopio" ilmestyy alkuperäiseen sijaintiin.
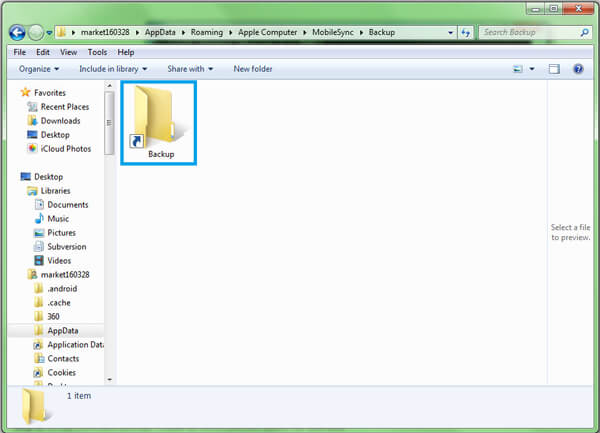
Vaihe 4 Lopuksi voit poistaa vanhan iTunes-varmuuskopion kansiosta tai poistaa varmuuskopion iTunes "Muokkaa"> "Oletus"> "Laite". Korosta kohde iTunes-varmuuskopio ja napsauta sitten "Poista varmuuskopio" -painiketta.
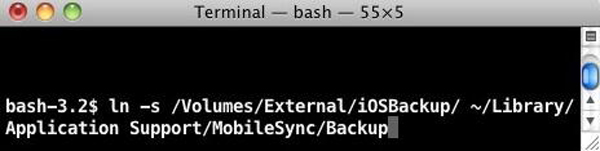
Vaihe 1 Varmista, ettet käynnistä iTuensia Macilla. Etsi kotikansio ja siirry kohtaan / Kirjasto / Sovellustuki / MobileSync / Varmuuskopio /. Kopioi kaikki varmuuskopiotiedostot haluamaasi asemaan, kuten ulkoiseen asemaan.
Vaihe 2 Käynnistä pääte (sijaitsee Sovellukset / Apuohjelmat / Pääte) ja avaa komentokehote. Luo symbolinen linkki käyttämällä alla olevan kaltaista komentoa "ln -s / Volumes / External / Backup / ~ / Library / Application Support / MobileSync / Backup".
Vaihe 3 Varmuuskopioi iPhone iTunesin avulla. Siirry sitten uuteen varmuuskopio kansioon nähdäksesi onko varmuuskopiotiedosto siellä vai ei.
Kun olet vaihtanut iTunes-varmuuskopion sijainnin, voit helposti poistaa alkuperäiset iTunes-varmuuskopiotiedostot. Opi täältä: Kuinka poistaa varmuuskopioita iTunesista.
Vaikka voit muuttaa tai poistaa iTunes- tai iCloud-varmuuskopioita tietokoneella, et voi kuitenkaan katsoa suoraan, ellet käytä yhtä tiettyä ohjelmistoa. Tässä osassa suosittelemme hyvämaineista ja luotettavaa iPhone-tietojen palauttamista, FoneLab jotta voit tarkastella ja palauttaa iPhone / iPad / iPod-varmuuskopioita iTunesista ja iCloudista. Lataa ensin ohjelma ja kokeile.
Vaihe 1 Skannaa iTunesin varmuuskopio
Liitä iPhone tietokoneeseen. Käynnistä ohjelma ja valitse "Palauta iTunesin varmuuskopiotiedostosta" -tila ja korosta oikea iTunes-varmuuskopio, jota haluat tarkastella ja palauttaa. Napsauta sitten "Käynnistä skannaus" skannataksesi iTunes-varmuuskopion.

Vaihe 2 Tarkastele ja palauta iTunes-varmuuskopioita
Skannauksen jälkeen kaikki iTunes-varmuuskopiosta tulevat iPhone-tiedot tulevat näkyviin. Otetaan esimerkiksi viestin palautus ja napsauta vasemmalla painikkeella "Viestit" ja katso kaikki tekstiviestit iTunesissa. Täältä voit myös tarkistaa myös poistetut tekstiviestit.
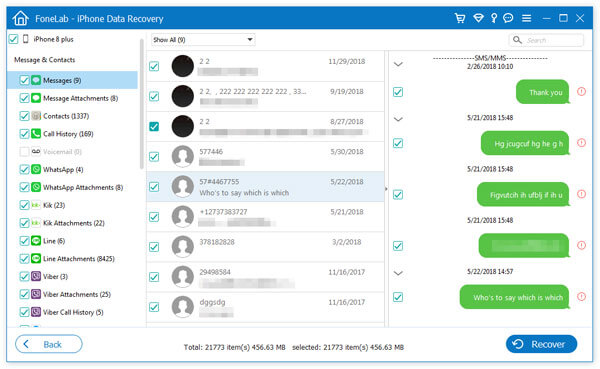
Vaihe 1 Skannaa iCloud-varmuuskopio
Valitse "Palauta iCloud-varmuuskopiotiedostosta" ja kirjaudu iCloudiin Apple ID ja salasana. Valitse tapa, jolla haluat skannata.
Jos haluat palauttaa tietoja, kuten yhteystietoja, valokuvia, kalentereita, jne., Voit vain valita haluamasi tietotyypin ruudun ja käynnistää skannauksen iCloudilla osoittamalla Käynnistä-painiketta.

Jos haluat palauttaa enemmän tietoja, kuten sovellustiedot, mesasgesit, jne., ICloudista, valitse vain "iCloud Backup".

Valitse mitä haluat tarkastella ja palauttaa.

Vaihe 2 Tarkastele ja palauta iCloud-varmuuskopioita
Otetaan esimerkki "Viestit". Napsauta "Viestit" ja näet sitten kaikki käytettävissä olevat viestit päärajapinnasta. Napsauta lopuksi "Palauta" -painiketta palauta iCloud-varmuuskopio tiedostoja.

Koko vaiheet voidaan tarkistaa katsomalla tämä video-opetusohjelma.


Oletko onnistunut löytämään missä iPhone-varmuuskopiot on tallennettu ja miten muuta iPhonen varmuuskopion sijainti? Jos sinulla on muita parempia ideoita iPhonen varmuuskopion sijainnin muuttamiseksi, kerro meille.