iPadin varmuuskopiointi on erittäin tärkeää arvokkaiden tietojesi turvallisuuden varmistamiseksi. Tässä artikkelissa annamme sinulle yksityiskohtaiset ohjeet kuinka varmuuskopioida iPad käyttämällä erilaisia menetelmiä. Halusitpa varmuuskopioida iPad-tietosi iCloudiin, MacBookiin, ulkoiselle kiintolevylle tai varmuuskopioida iPadin iTunesin avulla, voit seurata näitä ohjeita.
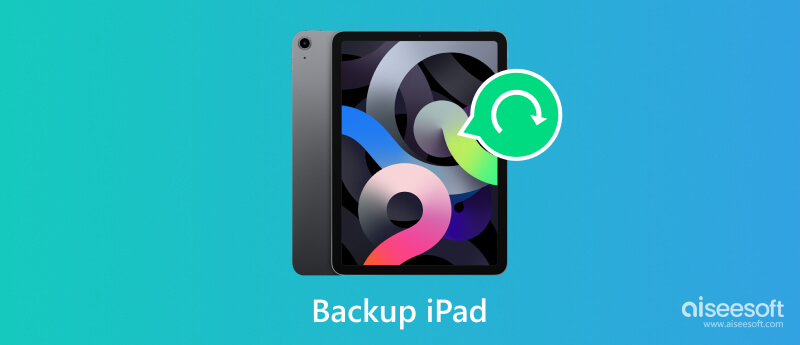
Käytätpä Mac- tai Windows-tietokonetta, iPadisi varmuuskopioimiseen ja arvokkaiden tietojesi suojaamiseen on useita tehokkaita tapoja. Vaikka Apple tarjoaa viralliset varmuuskopiointiratkaisunsa iCloudin, iTunesin ja Finderin kautta, kolmannen osapuolen varmuuskopiointityökalun käyttö voi tarjota lisäjoustavuutta ja ominaisuuksia. Ensin tutkimme parasta tapaa varmuuskopioida iPad-tietosi tehokkaalla Aiseesoftilla iOS-tietojen varmuuskopiointi ja palautus.

Lataukset
iOS-tietojen varmuuskopiointi ja palautus – paras tapa varmuuskopioida iPad
100 % turvallinen. Ei mainoksia.
100 % turvallinen. Ei mainoksia.


iCloud tarjoaa helpon ja luotettavan varmuuskopiointiratkaisun iPadin ja iPhonen käyttäjille. Tämä osa opastaa iPadin varmuuskopioinnissa iCloudiin.
Ennen kuin jatkat iPadin varmuuskopiointia, on tärkeää varmistaa, että sinulla on riittävästi iCloud-tallennustilaa. Napauta omaasi Apple-tilin nimi Siirry Asetukset-sovelluksessa iCloudiin ja napauta sitten Hallinnoi tilin tallennustilaa tai iCloud Storage nähdäksesi käytettävissä olevan tallennustilan. Napsauta tätä saadaksesi lisätietoja hallita ja tyhjentää iCloud-tallennustilaa.
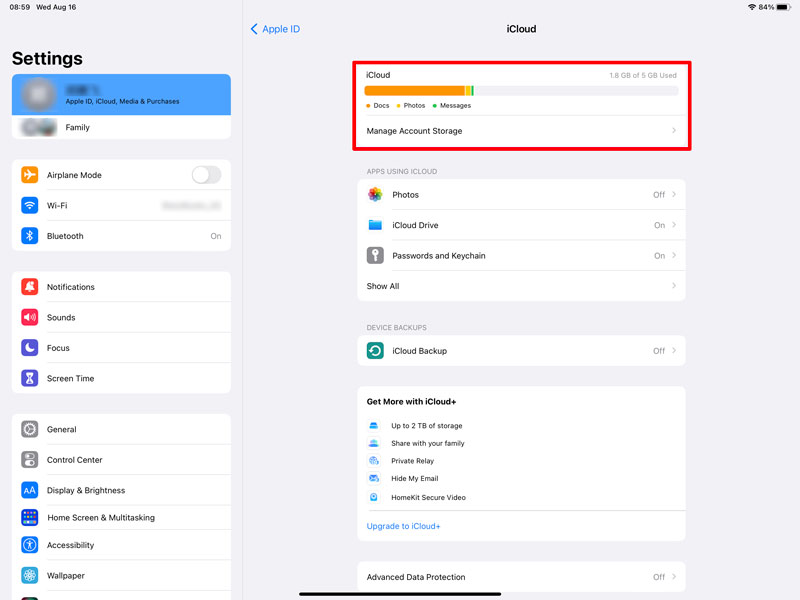
Varmista, että iPad-laitteesi on yhdistetty vakaaseen Wi-Fi-verkkoon. iPadin varmuuskopiointi iCloudiin vaatii Wi-Fi-yhteyden käynnistääkseen ja suorittaakseen sen onnistuneesti.
Avaa iPadin Asetukset ja napauta Apple ID:täsi. Valitse luettelosta iCloud ja vieritä alas napauttaaksesi iCloud Backup. Vaihda Varmuuskopioi tämä iPad ota se käyttöön.
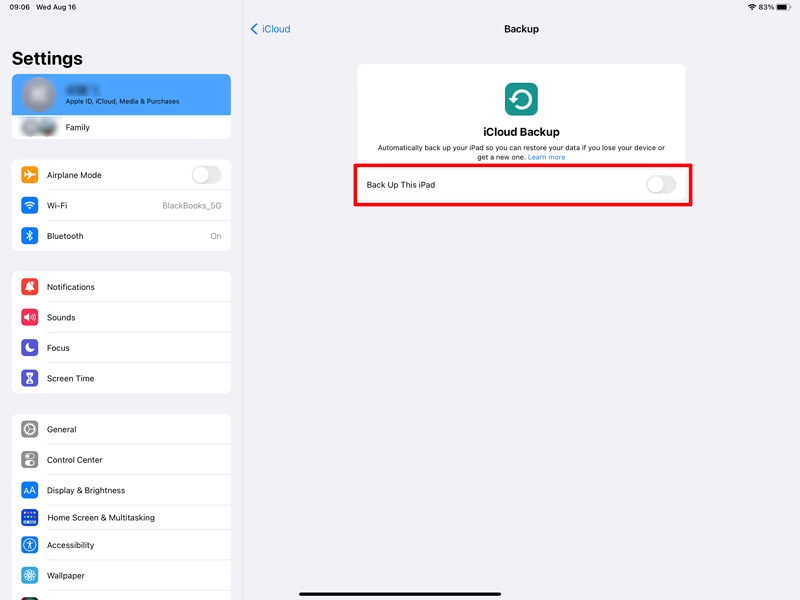
Kun olet ottanut iCloud-varmuuskopioinnin käyttöön, voit aloittaa varmuuskopioinnin manuaalisesti tai määrittää sen varmuuskopioimaan iPadisi automaattisesti säännöllisesti. Varmuuskopioi iPadin tiedot manuaalisesti iCloudiin napauttamalla Varmuuskopioi nyt. Nyt näet varmuuskopioinnin edistymispalkin ja jäljellä olevan ajan arvion.
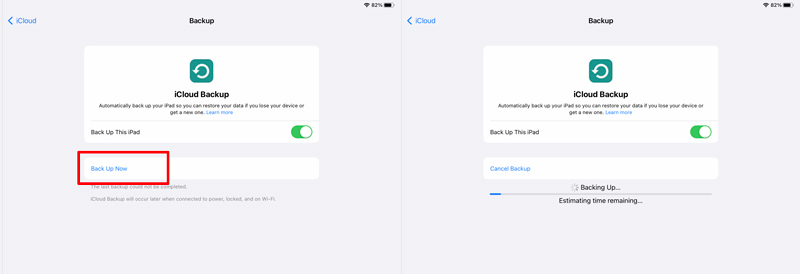
Apple tarjoaa kaksi erilaista tapaa varmuuskopioida iPadisi Macissa iTunesin ja Finderin avulla. Jos Macissasi on macOS Catalina tai uudempi versio, voit suoraan käyttää Finderia iPad-tietojen varmuuskopiointiin ja palauttamiseen.
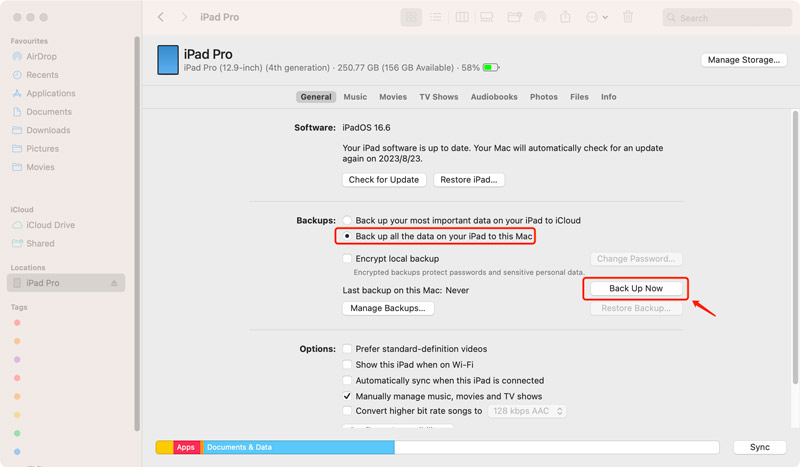
Tarkista ja varmista, että Maciin on asennettu iTunesin uusin versio. Liitä iPad USB-kaapelilla. Luota tietokoneeseen, jos iPad pyytää sinua.
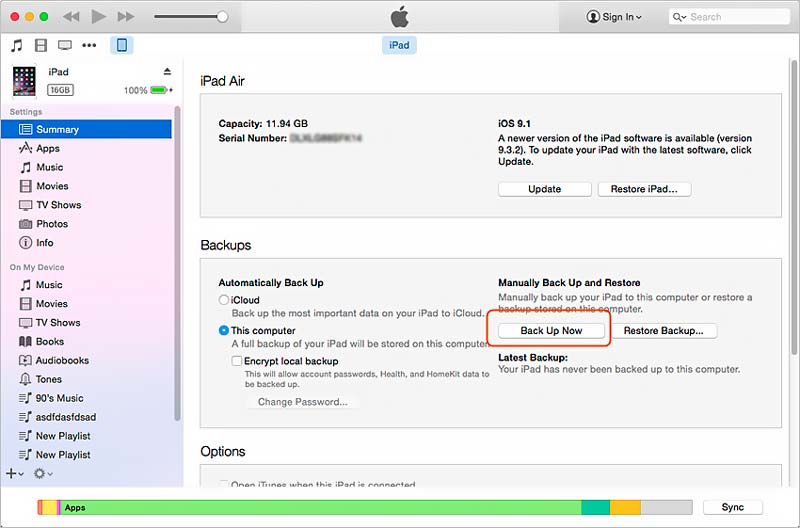
Esitellyllä Aiseesoftilla iOS-tietojen varmuuskopiointi ja palautus edellä, voit helposti varmuuskopioida iPad-tietosi tietokoneeseen tai ulkoiseen asemaan. Lisäksi voit käyttää USB-sovitinta iPadin liittämiseen kiintolevyyn ja tiedostojen siirtämiseen.
On välttämätöntä valita yhteensopiva ulkoinen asema iPadillesi. Kiintolevyn tulee olla FAT32 tai exFAT. Tarvitset Lightning-USB-sovittimen tai USB-C-USB-sovittimen muodostaaksesi yhteyden iPadin ja ulkoisen aseman välille. Liitä sovitin iPadiin ja liitä sitten ulkoinen asema sovittimeen.
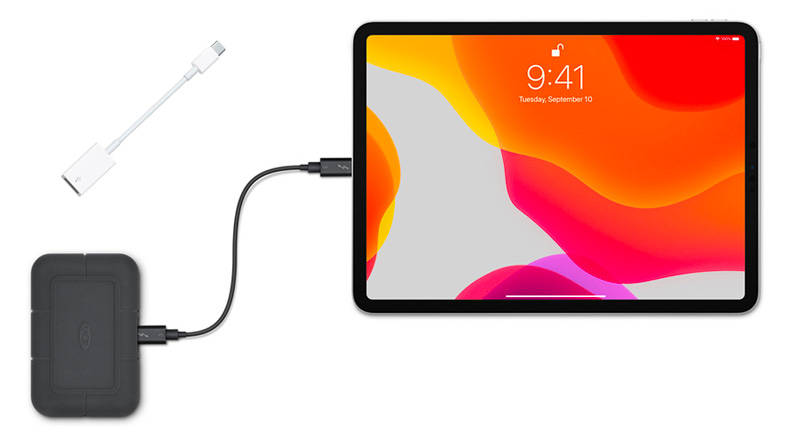
- Asiakirjat sovellus on olennainen työkalu tiedostojesi hallintaan iPadissa. Jos sitä ei ole vielä asennettu iPadiisi, asenna se App Storesta. Tiedostot-sovelluksen avulla voit käyttää ja järjestää erilaisia tiedostoja, jotka on tallennettu iPadiin, iCloud Driveen ja ulkoisiin asemiin.
Käynnistä Asetukset-sovellus ja valitse Asiakirjat vasemmasta valikosta. Varmista Sijainnit-kohdassa, että ulkoinen asemasi on tunnistettu ja otettu käyttöön. Jos et näe sitä luettelossa, irrota kiintolevy ja liitä se uudelleen ja tarkista sitten uudelleen.
Avaa Tiedostot-sovellus ja etsi tiedostot tai kansiot, jotka haluat varmuuskopioida. Napauta valita iPadin näytön oikeasta yläkulmasta ja valitse kohteet, jotka haluat varmuuskopioida. Kun olet valinnut, napauta sananheitto -kuvaketta ja valitse kopio .
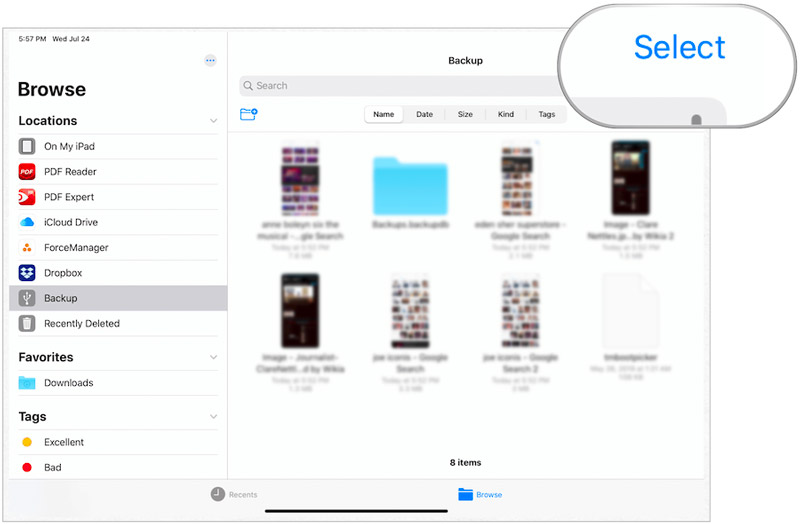
Siirry takaisin Tiedostot-sovelluksen päänäyttöön ja napauta selailla. Sinun pitäisi nähdä ulkoinen asemasi luettelossa Paikat. Napauta sitä päästäksesi sen sisältöön. Luo uusi kansio tai valitse olemassa oleva kansio iPadin varmuuskopion tallentamiseksi. Napauta kopio aloittaaksesi varmuuskopiointiprosessin.
Eri syistä saatat haluta palauttaa iPadisi aiemmasta varmuuskopiosta. Jos esimerkiksi kadotat tärkeitä iPad-tiedostoja ja haluat saada ne takaisin, voit palauttaa iPadisi iTunesin, iCloudin tai kolmannen osapuolen työkalun luomasta varmuuskopiosta.
Jos haluat palauttaa iPadisi iCloud-varmuuskopiosta, sinun tulee ensin siirtyä Asetuksiin ja palauttaa sen tehdasasetukset. Kun iPad on asennettu, valitse Palauta iCloud-varmuuskopio, kirjaudu sisään iCloud-tilillesi, valitse sitten palautettava varmuuskopio ja odota sen valmistumista.
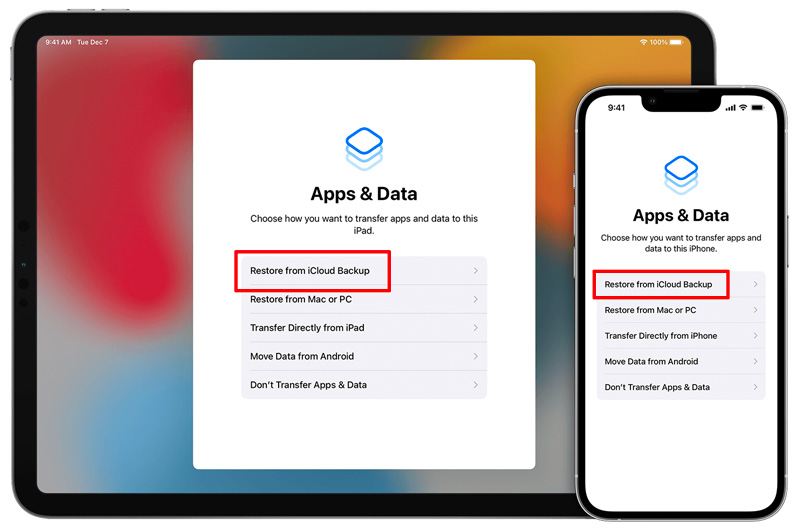
Liitä iPad tietokoneeseen ja käynnistä iTunes. Napsauta iPad-painiketta ja siirry kohtaan varmuuskopiot osiossa. Klikkaa Palauta varmuuskopiointi -painiketta ja valitse iTunes-varmuuskopio, jonka haluat palauttaa. Klikkaa Palauttaa -painiketta aloittaaksesi ja suorittaaksesi sen loppuun iPadin palautus prosessiin.
Voit palauttaa iPadisi Finder-varmuuskopiosta napsauttamalla iPadin nimeä vasemman sivupalkin Sijainnit-osiossa ja napsauttamalla Palauta varmuuskopiointi -painiketta general -välilehti, valitse varmuuskopio, josta haluat palauttaa, ja napsauta sitten Palauttaa painiketta.
Jos varmuuskopioit iPadisi Aiseesoftilla iOS-tietojen varmuuskopiointi ja palautus, voit avata sen ja valita iOS Data Restore ominaisuus. Valitse iPad-varmuuskopio, jonka haluat palauttaa, ja analysoi sitten kaikki sen tiedot. Kaikki iPad-tiedostot luetellaan niihin liittyvissä tietotyypeissä. Valitse tietyt tiedostot ja palauta ne sitten iPadiin.

Voinko varmuuskopioida iPadini iPhonestani?
Ei, et voi varmuuskopioida iPadia suoraan iPhonesta. Jokaisella laitteella on oma erillinen varmuuskopiointiprosessi. Voit kuitenkin käyttää iCloudia tai iTunesia iPadin ja iPhonen varmuuskopiointiin erikseen, ja molemmat varmuuskopiot voidaan tallentaa samalle iCloud-tilille tai tietokoneelle.
Onko hyvä varmuuskopioida iPad?
Kyllä, on erittäin suositeltavaa varmuuskopioida iPad säännöllisesti varmistaaksesi, että tietosi ovat turvassa. Varmuuskopioimalla iPadin voit palauttaa laitteesi aiempaan tilaan ja palauttaa tietosi, jos jokin menee pieleen. Se helpottaa myös tietojen siirtämistä uuteen laitteeseen tai tietojen palauttamista ohjelmistopäivityksen jälkeen.
Kuinka tarkastelet iPadin varmuuskopioita Macissa?
Ensinnäkin sinun on yhdistettävä iPadisi Maciin ja avattava Finder. Sitten sinun tulee siirtyä Yleiset-välilehteen ja tarkistaa iPadin varmuuskopiot napsauttamalla Hallitse varmuuskopioita. Valitse tietty iPad-varmuuskopio, jota haluat tarkastella, ja napsauta sitä hiiren kakkospainikkeella. Käytä Näytä Finderissa -vaihtoehtoa nähdäksesi yksityiskohtaiset tiedostot.
Yhteenveto
iPadin varmuuskopiointi voi säilyttää arvokkaiden iOS-tietojen turvallisuuden ja eheyden. Noudattamalla tässä viestissä esitettyjä hyödyllisiä ohjeita voit valita haluamasi varmuuskopiointimenetelmän, joka sopii tarpeisiisi, olipa kyseessä iCloud, Finder, iTunes tai kolmannen osapuolen varmuuskopiointityökalu. Muista tarkistaa ja päivittää iPadin varmuuskopiot säännöllisesti varmistaaksesi, että tietojesi uusin versio on aina suojattu.
iOS / Android-varmuuskopio
1.1 Varmuuskopioi Android 1.2 Yhteystietojen varmuuskopiointi 1.3 Varmuuskopioi iPad 1.4 Ilmainen iPhone-varmuuskopiointi 1.5 Varmuuskopioi iPhone 1.6 Varmuuskopioi Android-yhteystiedot 1.7 Varmuuskopioi Android-viestit 1.8 Varmuuskopioi Android-puhelin 1.9 Varmuuskopioassistentti 1.10 Google-kuvien varmuuskopio 1.11 Varmuuskopioi iPad
Paras valinta varmuuskopioida tietoja iPhonesta / iPadista / iPodista Windows / Maciin ja palauttaa iOS-tietojen varmuuskopiosta iOS-laitteelle / tietokoneelle turvallisesti ja tehokkaasti.
100 % turvallinen. Ei mainoksia.
100 % turvallinen. Ei mainoksia.