Vuonna 2023 tulee kuluneeksi 15 vuotta iPhonesta, ja Apple on suunnitellut jotain suurta juhlittavaksi, mukaan lukien uusin iPhone 15. Uuden iPhone 15:n julkaisun myötä tämän vuoden syyskuun puolivälissä olen varma, että monet ihmiset ovat innostuneita. Mutta ennen kuin ostat uuden iPhonen, sinun on parempi varmuuskopioida iPhone ensin. Loppujen lopuksi voit vain heittää vanhan iPhonesi pois, mutta tietojasi on vaikea saada takaisin.
Kysymys kuuluu, kuinka varmuuskopioida iPhone ilman tilaa? Tässä viestissä haluamme antaa sinulle kolme ratkaisua backup iPhone 15/14/13/12/11/XS/XR/X/8/7 ja palauta iPhone 15:ään.
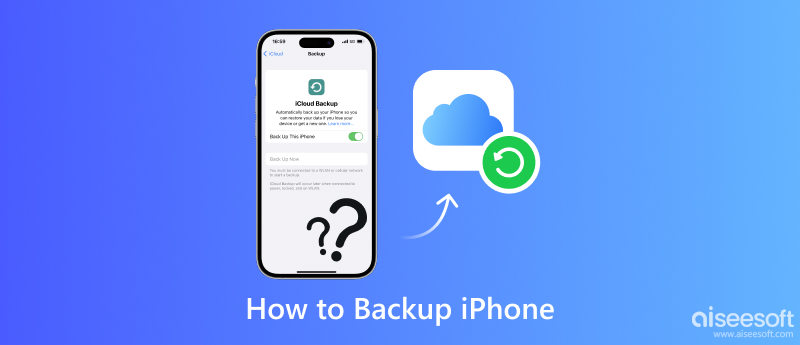
Huolimatta iPhonesi sisäänrakennettujen ominaisuuksien käytettävissä olevista asetuksista, rajoitettu tallennustila iPhonen yhteystietojen, valokuvien tai muiden mieleisesi varmuuskopiointiin maksullisella maksulla ei täytä odotuksiasi. Mikä pahempaa, iPhonen varmuuskopioiminen rikkinäisillä näytöillä ei ehkä löydä ulospääsyä iPhonen näytön ilmoituksista.
Kaikki tarpeet huomioon ottaen suosittelemme vilpittömästi, että otat Aiseesoft iOS-tietojen varmuuskopiointi ja palautus ohjelma paremman kokemuksen saamiseksi.
Avainominaisuudet:
• Varmuuskopioi turvallisesti yhteystiedot/viestit/sähköpostit/kuvat/videot iPhonessa yksinkertaisilla napsautuksella.
• Palauta kaikki tiedot iPhoneen varmuuskopiotiedostosta valikoivasti.
• Esikatsele tietoja ennen iPhonen varmuuskopiointia ja palautusta.
• Tukee täysin kaikkia iPhone-/iPad-laitteita, mukaan lukien uusimmat iPhone 8, iPhone 7, iPhone 7 Plus, iPhone 6s Plus, iPhone 6, iPhone 5s, iPhone 5, iOS 17/16/15/14/13.
• Varmuuskopioi tärkeät tiedot USB-kaapelilinkin kautta häiritsemättä rikkoutuneita iPhonen näyttöjä.
100 % turvallinen. Ei mainoksia.
100 % turvallinen. Ei mainoksia.
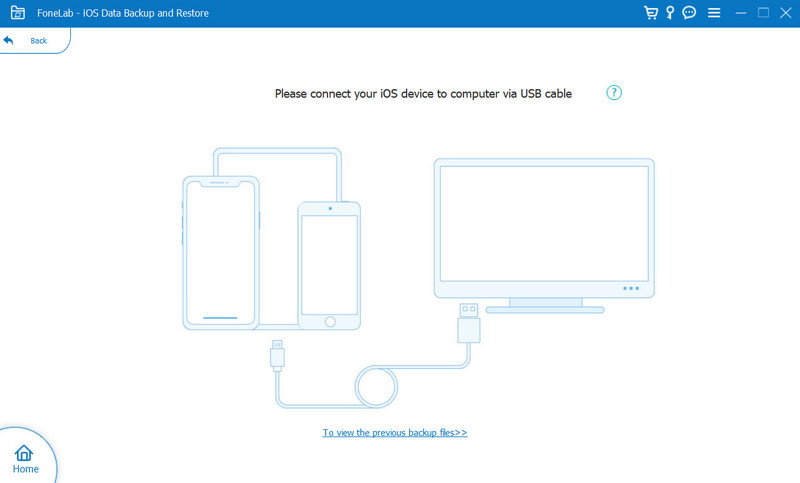
Odota, kunnes ohjelma havaitsi iPhonesi automaattisesti. Napsauta sitten Käynnistä-painiketta ja valitse tiedostotyyppi, jonka haluat varmuuskopioida. Täältä voit valita varmuuskopioita varten valokuvat, viestit, puheluhistorian, yhteystiedot, kalenterin, muistiinpanot jne.
Huomautus: Voit myös valita oletusasetuksen Vakio varmuuskopio vaihtoehto Salattu varmuuskopio yksityisten tietojen suojaamiseksi.


ICloudin käyttäminen iPhonen tai iPadin varmuuskopiointiin on hieno idea. Sen avulla voit varmuuskopioida valokuvia ja videoita, asetuksia, sovellustietoja, iMessagea, tekstiviestejä, soittoääniä jne. IPhonessa tai iTunesista ostettuja kohteita. Jos puhelimellesi tai tablet-laitteellesi tapahtuu jotain, sinulla on varmuuskopio, josta pääset käsiksi mistä tahansa Internet-yhteyden avulla. Lisäksi voit varmuuskopioida iPhonen iCloudilla automaattisesti tai manuaalisesti.
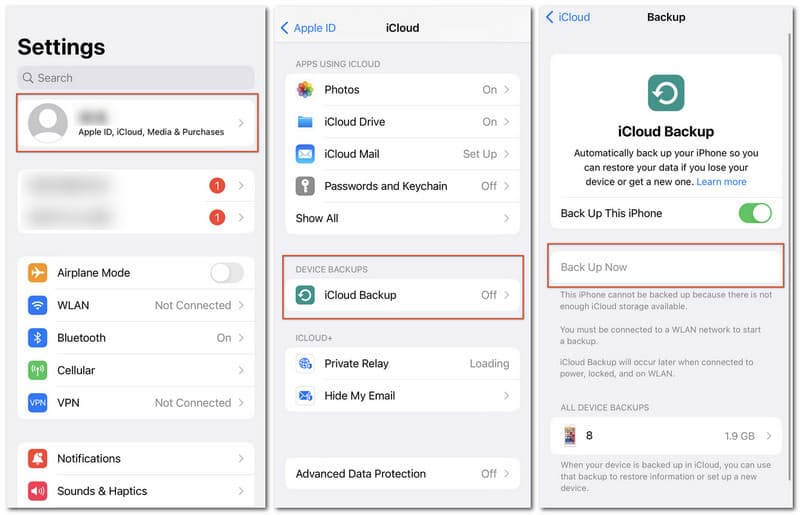
Monet kuluttajat tuntevat iTunesin paremmin, koska he ostavat sovelluksia, musiikkia ja kirjoja Apple Storesta. Jos et halua tallentaa iPhone-varmuuskopioita iCloudissa, voit tallentaa ne paikallisesti iTunesiin.
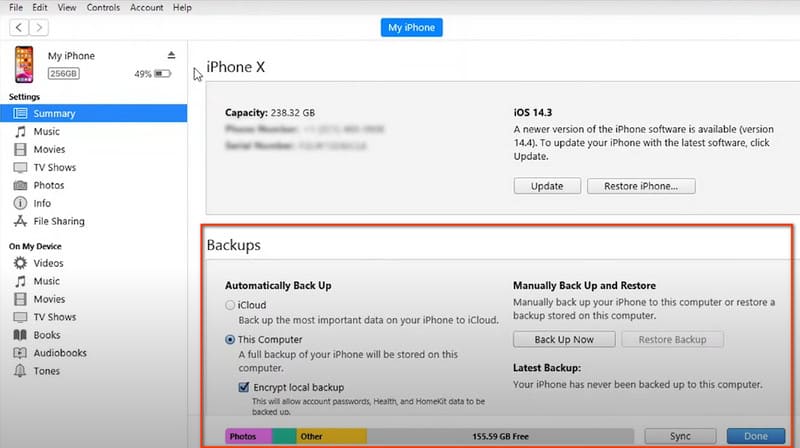
Kun olet varmuuskopioinut iPhonen iTunesiin, voit oppia tästä palauta iPhone iTunes-varmuuskopiosta.
1. Kuinka voin varmuuskopioida iPhoneni ilman iCloudia?
Voit varmuuskopioida iPhone-tietosi Macissa/Windowsissa ammattityökalun avulla -Aiseesoft iOS-tietojen varmuuskopiointi ja palautustai avaa iTunes> Yhteenveto> Varmuuskopiot Macillasi tallentaaksesi kaikki tärkeät tiedot.
2. Mitä tapahtuu, jos et varmuuskopioi iPhoneasi iCloudiin?
Ilman tärkeiden tietojen, valokuvien tai videotiedostojen varmuuskopiointia ja synkronointia saatat kokea peruuttamatonta tietojen menetystä ja tuskin jäljittää niitä takaisin, jos tarvitset näitä tallenteita.
3. Sisältääkö iPhonen varmuuskopio valokuvia?
Aiseesoft iOS-tietojen varmuuskopiointi ja palautus avulla voit valita median, viestin ja yhteystiedot, meemit ja muut tiedot varmuuskopioita varten niin kauan kuin haluat. Mutta iCloudiin tai Camera Rolliin tallennettuja valokuvia ei varmuuskopioida uudelleen iCloudiin ja iTunesiin.
Yhteenveto
Tässä artikkelissa olemme pääosin näyttäneet sinulle miten varmuuskopioida iPhone iOS-varmuuskopiointityökalulla, iTunesilla tai iCloudilla. Silti on monia muita työkaluja, jotka auttavat sinua varmuuskopioimaan iPhonen, kuten Gmail, AirDrop jne. Ota Gmail esimerkkinä yrittääksesi varmuuskopioi iPhonen yhteystiedot Gmailiin.
Onko sinulla vielä kysymyksiä? Jätä kommenttisi alla.

Paras valinta varmuuskopioida tietoja iPhonesta / iPadista / iPodista Windows / Maciin ja palauttaa iOS-tietojen varmuuskopiosta iOS-laitteelle / tietokoneelle turvallisesti ja tehokkaasti.
100 % turvallinen. Ei mainoksia.
100 % turvallinen. Ei mainoksia.