Haluan varmuuskopioida joitain iPhone 6: n kuvia iCloudiin. Mutta usean yrityksen jälkeen en vieläkään näe mitään merkkejä siitä, että varmuuskopiointi on alkanut. Miksi iPhoneni ei varmuuskopioi? Mitään apua?

iCloud tarjoaa kätevän tavan varmuuskopioida kaikenlaisia iOS-tietoja iPhonessa. Eri syyt voivat kuitenkin aiheuttaa iPhonen epäonnistumisen varmuuskopioinnissa iCloudiin. Hyvä osa on se, että useimmissa tapauksissa voit helposti korjata ongelman. Vaikka et ole siellä, jos ratkaiset iPhonen, se ei varmuuskopioi iCloud-ongelmaa. Älä huoli. Puhumme siitä, miksi iPhonen varmuuskopiointi ei onnistu ja kuinka varmuuskopioida iPhone-tiedostot.
On useita syitä, miksi iPhone ei varmuuskopioi tietoja iCloudiin. Luettelemme joitain usein kohtaamia tilanteita, voit tarkistaa, oletko loukussa johonkin niistä.
➤ Epäluotettava verkkoyhteys - Miksi iPhone ei varmuuskopioi iCloudiin? Oikeastaan, jos haluat varmuuskopioida iOS-tietoja iCloudilla, sinun on laitettava iPhone hyvään Wi-Fi-yhteyteen. Kun iPhone ei varmuuskopioi eikä vastaa, tarkista ensin verkkoyhteys.
➤ Vapaan tallennustilan puute - iCloud-tililläsi saattaa olla puutetta ilmaisesta tallennustilasta, mikä saa iPhonen toimimaan varmuuskopiointityössä. Varmista, että sinulla on tarpeeksi iCloud-tallennustilaa.
➤ iCloud-varmuuskopiointiominaisuus voi olla pois käytöstä iPhonessa.
➤ Et kirjautunut Apple-tiliisi onnistuneesti.
➤ iPhone ei varmuuskopioi iCloudia iPhonen toimintahäiriö päivityksen jälkeen epävakaaseen iOS-versioon. Varmista, että iCloud-varmuuskopiointi on huollossa.
Paras iTunes-vaihtoehto, joka auttaa hallitsemaan iOS-tiedostoja. Siirrä erilaisia iOS-tiedostoja, kuten valokuvia, musiikkia, yhteystietoja ja äänimuistioita iPhonen / iPadin / iPodin ja PC: n / Macin välillä.
Jos kohtaat tilanteen "Miksei iPhone varmuuskopioi", sinun on ensin tarkistettava verkkoyhteys ja varmistettava, että kaikki toimii oikein iPhonellasi. Voit käynnistää iPhonen uudelleen ja liittää iOS-laitteen uudelleen Wi-Fi-verkkoon. Jos iPhone ei vieläkään varmuuskopioi iCloudia, voit yrittää korjata ongelman seuraavilla tavoilla.
Käynnistä iPhone ja avaa Asetukset-sovellus. Etsi iCloud ja napauta Kirjaudu ulos kirjautuaksesi ulos iCloud-tilistäsi. Sen jälkeen sinun on kirjauduttava sisään iCloudiin uudelleen tarkistaaksesi, onko ongelma edelleen olemassa.
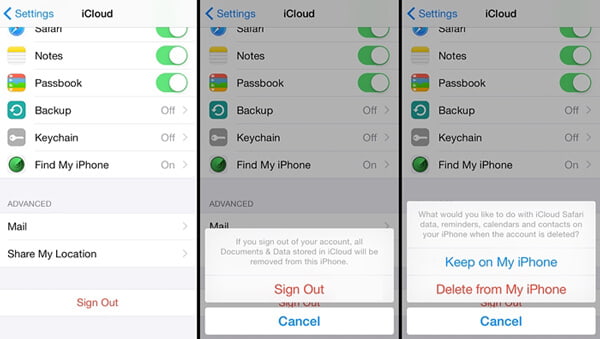
Voit korjata iPhonen, joka ei varmuuskopioi iCloudia, myös palauttamalla verkkoasetukset. Voit tehdä sen napauttamalla Asetukset Yleiset Nollaa Nollaa verkkoasetukset. Omenan salasana vaaditaan toiminnan vahvistamiseksi.

Yhdistäminen toiseen verkkoyhteyteen on toinen yritys päästä eroon iPhonen varmuuskopiosta, joka ei toimi.
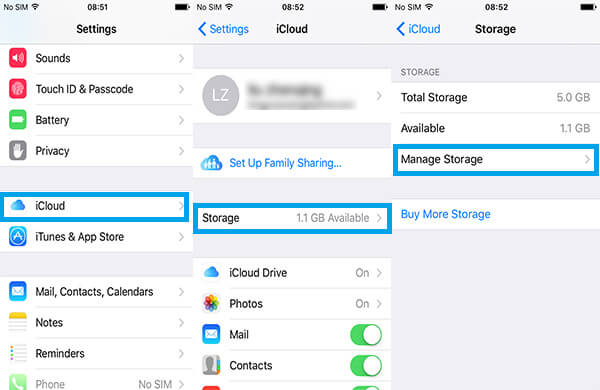
Jos syy, miksi iPhonen varmuuskopiointi ei onnistu, johtuu vapaan tallennustilan puutteesta iCloudissa, voit ostaa lisää iCloud-tallennustilaa tai poistaa joitain olemassa olevia varmuuskopiotiedostoja.
Avaa iPhonen lukitus ja avaa Asetukset-sovellus. Napauta iCloud Storage Manage Storage. Täällä voit nähdä kaikki tekemäsi iCloud-varmuuskopiot. Valitse tarvitsemasi varmuuskopio ja poista se napauttamalla Poista varmuuskopio.
IPhone ei varmuuskopiointiongelma ole edelleen olemassa Voit palauttaa iPhonen iTunesilla tai iCloudilla.
Käynnistä iTunesin uusin versio tietokoneellasi ja liitä iPhone siihen USB-kaapelilla. Kun iPhonen kuvake tulee näkyviin, napsauta sitä. Napsauta "Palauta iPhone ..." palauttaaksesi iOS-laitteen sopivasta iTunes-varmuuskopiosta.
Itse asiassa voit käyttää iTunesia kaikenlaisten tietojen varmuuskopiointiin iPhonessa. Napsauta vain "Yhteenveto"> "Varmuuskopiot", valitse "Tämä tietokone"> "Varmuuskopioi nyt".

Napauta "Asetukset"> "Yleiset"> "Palauta"> "Poista kaikki sisältö ja asetukset".
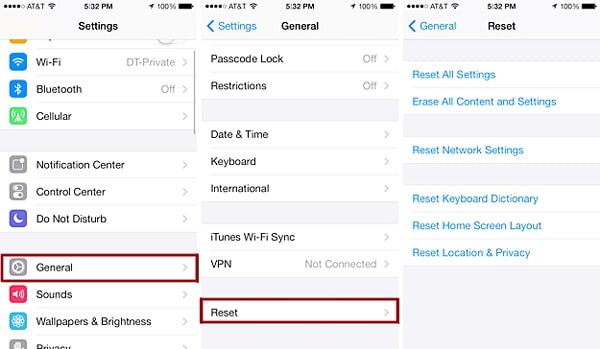
Tämä ratkaisu palauttaa iPhonen tehdasasetukset ja poistaa kaikki laitteesi tiedostot ja asetukset. Tätä menetelmää ei suositella, jos et varmuuskopioinut kaikkia arvokkaita iOS-tietojasi. Palautuksen jälkeen voit seurata ohjeita palauttaaksesi iPhonen uusimmasta iCloud-varmuuskopiosta.
Älä missaa: Kaikki mitä sinun pitäisi tietää iCloud backup
Vaihe 1 Suorita iPhone-varmuuskopion salasanan palautus
Lataamisen jälkeen asenna ja suorita tämä iPhonen varmuuskopion salasanan lukitsin tietokoneellesi. Se voi tunnistaa iPhoneesi automaattisesti ja luetteloida kaikki koskaan tekemäsi iTunes-varmuuskopiotiedostot tällä tietokoneella. Valitse varmuuskopio, jonka unohdat salasanan, ja jatka napsauttamalla Seuraava-painiketta.
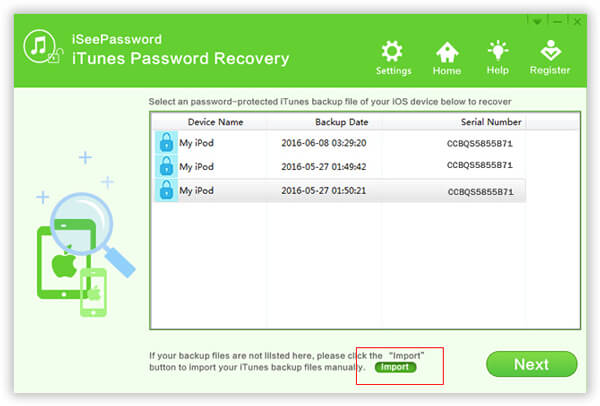
Vaihe 2 Valitse sopiva hyökkäystyyppi
Valitse ensisijainen salasanan palautustila palauttaaksesi iPhone-varmuuskopion salasanasi.
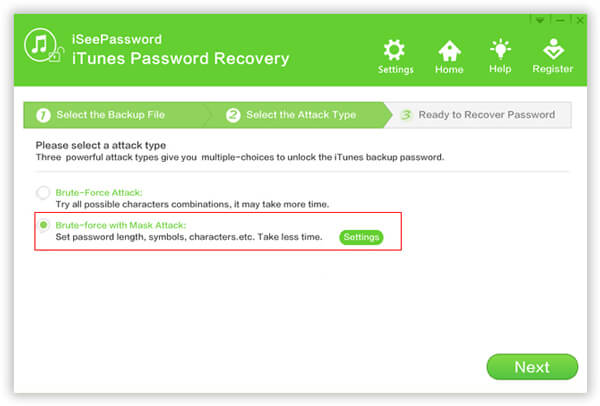
Brute-force with Mack Attack -tilaa suositellaan, jos muistat osan salasanasta. Tämä tapa vie vähemmän aikaa iPhonen varmuuskopion salasanan palautusprosessin tekemiseen.
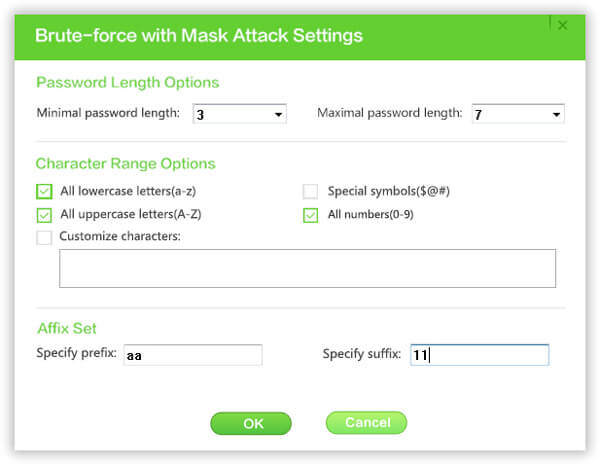
Vaihe 3 Salaa iTunes-varmuuskopion salasana
Napsauta Käynnistä-painiketta palauttaaksesi iPhone-varmuuskopion salasanasi. Koko prosessin loppuun saattaminen vie aikaa. Sinun on odotettava kärsivällisesti.
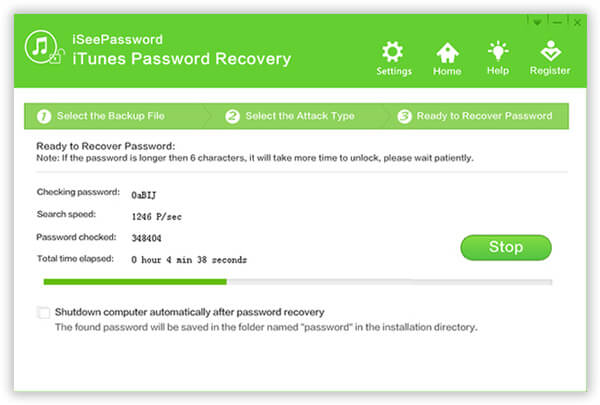
ITunes-varmuuskopion salasanan palauttaminen voi viedä minuutteja, tunteja tai päiviä salasanasi pituuden ja monimutkaisuuden perusteella. Lisäksi iPhone-varmuuskopion salasanan palautus ei voi taata salasanasi 100-prosenttista löytämistä.
Riippumatta siitä, onko iPhone varmuuskopio iCloudiin tai iTunesiin, voit luottaa ongelmaan seuraavalla tavalla. Täällä suosittelemme vilpittömästi ammattilaista iOS-tietojen varmuuskopiointi ja palautus auttaa sinua varmuuskopioimaan iPhone-tietoja. Voit ladata sen ilmaiseksi ja kokeilla.
Vaihe 1 Lataa ilmainen FoneLab tietokoneelle ja avaa ohjelma, valitse iOS-käyttöjärjestelmän tietojen varmuuskopiointi ja palauttaminen.

Vaihe 2 Liitä iPhone tietokoneeseen USB-kaapelilla ja valitse sitten iOS-tietojen varmuuskopiointi -vaihtoehto.

Vaihe 3 Lähes kaikki iPhonen tiedot voidaan varmuuskopioida, mukaan lukien valokuvat, viestit, videot, äänet, puhelulokit, yhteystiedot, kalenteri, muistiinpanot ja paljon muuta. Valitse tiedostotyyppi ja napsauta Seuraava-painiketta.

Vaihe 4 Napsauta Varmuuskopioi-painiketta varmuuskopioidaksesi kaikki valitut iPhonen tiedot tietokoneellesi tai Macillesi.

Tällä menetelmällä voit helposti varmuuskopioida kaikenlaisia iPhone-tietoja ilman iCloudia tai iTunesia. Sitä voidaan myös pitää tapana korjata "Miksei minun iPhone-varmuuskopioi".
Tämän ammattimaisen järjestelmän palautusohjelmiston avulla voit korjata useita iOS-ongelmia iPhonessa / iPadissa / iPodissa.
Jotkut iOS-järjestelmäongelmat voivat myös aiheuttaa iPhonen varmuuskopion iCloudiin. Voit käyttää voimakkaita iOS-järjestelmän palauttaminen korjata erilaisia iOS-ongelmia. Sen jälkeen iPhone palaa normaaliin tilaan.
Puhumme lähinnä siitä, miksi iPhone ei varmuuskopioi ongelmaa tässä viestissä. Kerromme sinulle syitä, miksi iPhone ei varmuuskopioi iCloudia. Lisäksi näytämme sinulle tehokkaita tapoja ratkaista ongelma. Toivottavasti voit paremmin varmuuskopioida iOS-tiedot tämän artikkelin lukemisen jälkeen.