Varmuuskopion luominen iOS-laitteestasi iTunesin avulla on viisas askel arvokkaiden tietojesi turvaamiseksi ja varmistaa, että valokuvasi, viestisi, asetuksesi ja muut ovat turvassa odottamattomien tapahtumien varalta. Varmuuskopioiden luominen on kuitenkin ennakoivaa lähestymistapaa, tietäen miten iOS-laitteesi palautetaan iTunesista tehokas varmuuskopiointi on yhtä tärkeää. Päivitätpä sitten uuteen laitteeseen, suoritat vianmäärityksiä tai toivut tietojen katoamisesta, iOS-laitteen palauttaminen iTunesista antaa sinulle mahdollisuuden palauttaa se alkuperäiseen tilaan. Jos mietit kuinka palauttaa iPhonesi iTunesin avulla, lue tähän lisäämämme vaiheet ja vaihtoehtoinen tapa palauttaa varmuuskopio ilman iTunesia.
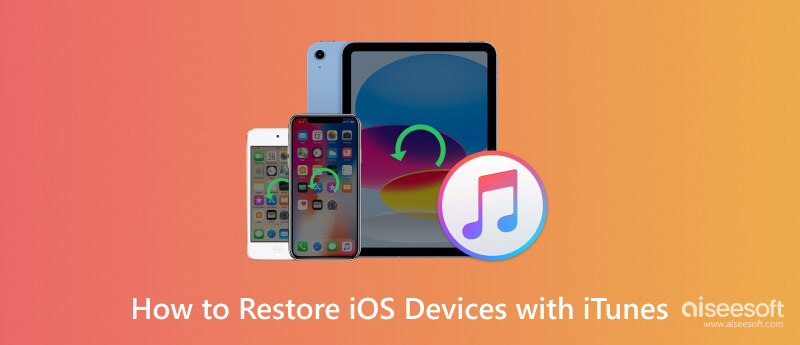
Sinulla on oltava varmuuskopio, ennen kuin voit palauttaa iTunesin iPhonen. Jos sinun on vielä luotava varmuuskopio, se on helppoa tässä noudattamalla ohjeita, jotka olemme lisänneet tähän, kun opetamme sinua tekemään sen Windowsissa ja Macissa. Lisäksi voit luo iTunes-varmuuskopion salasana salata tiedosto, jotta kukaan ei pääse käsiksi siihen. Mutta jos olet luonut varmuuskopion ja haluat palauttaa sen nyt, ohita tämä osa ja siirry seuraavaan osaan.
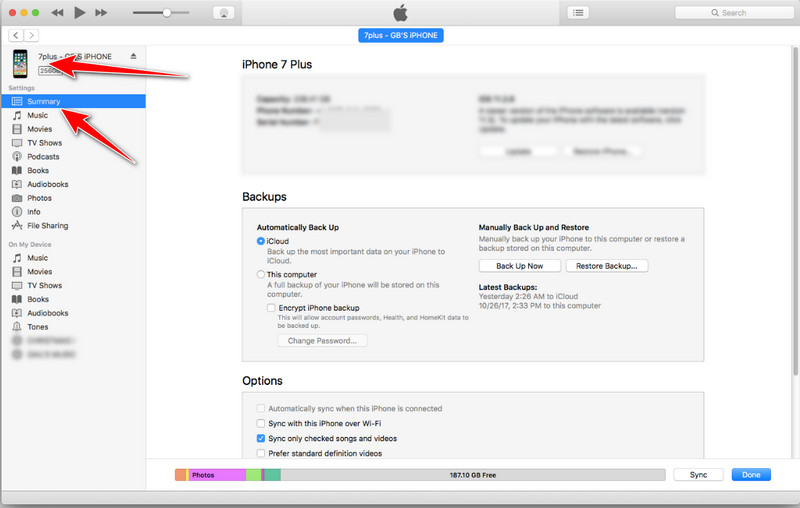
iCloud-varmuuskopiointi:
Jos haluat varmuuskopioida laitteesi iCloudiin, sinun on valittava Tämä tietokone alla Varmuuskopioi automaattisesti -osio ja paina sitten Takaisin ylös Nyt -painike.
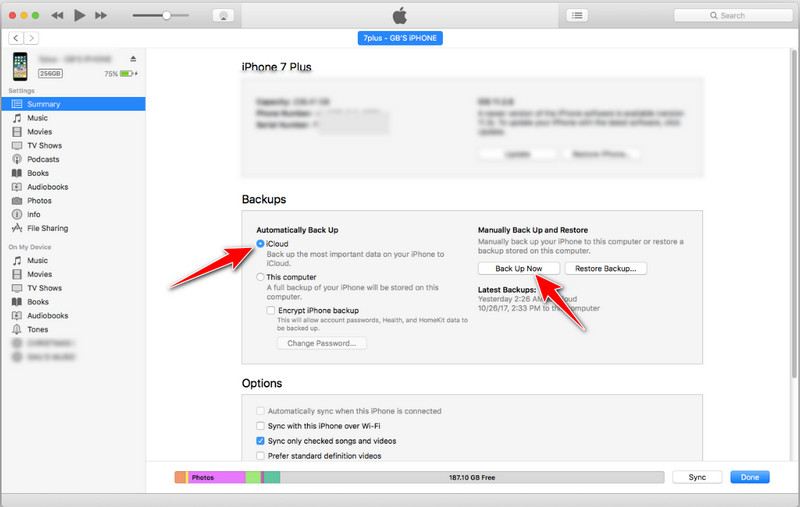
Paikallinen varmuuskopiointi:
Varmuuskopioi laitteesi tietokoneeseen napauttamalla Tämä tietokone ja valitse Varmuuskopioi nyt -painiketta tallentaaksesi tiedostot paikalliselle asemallesi.
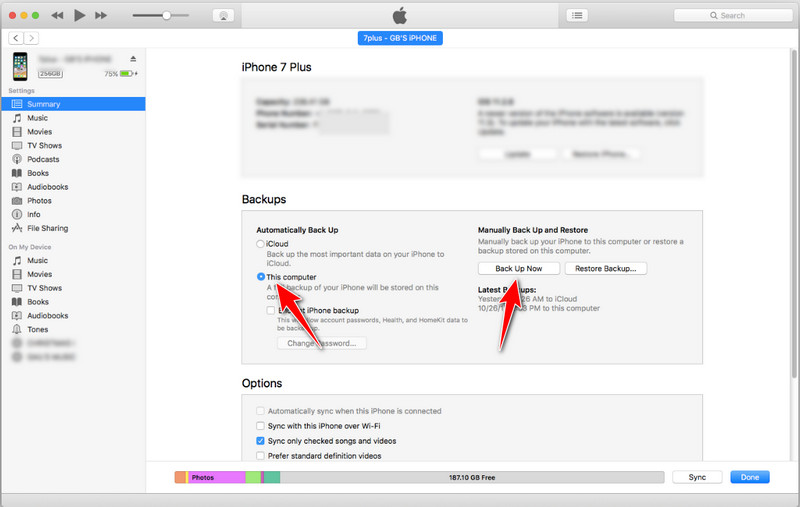
Tässä annetut vaiheet opettavat sinulle kuinka palauttaa iPhonesi iTunesista kannettavalla tietokoneella tai tietokoneella. Varmista, että noudatat sinulle kirjoittamiamme ohjeita, jotta voit palauttaa varmuuskopioidut iOS-laitteet laitteellesi tai uudempaan. Ei ole syytä huoleen, koska prosessi on samanlainen Windowsissa ja Macissa.
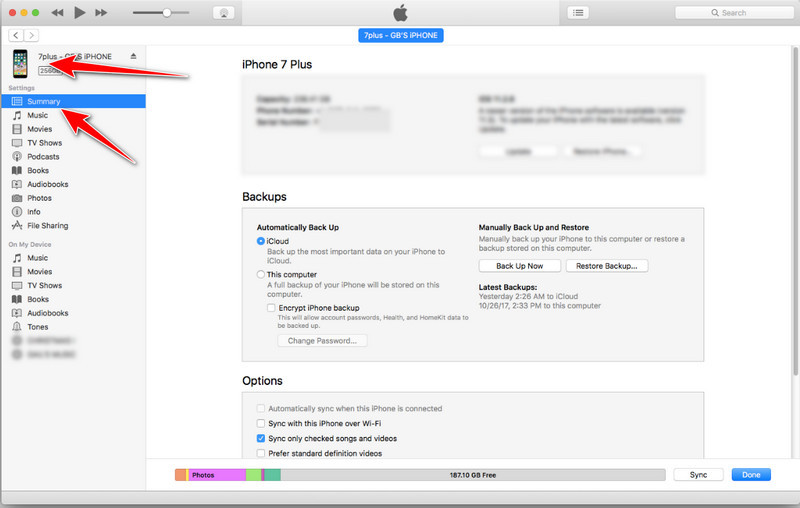
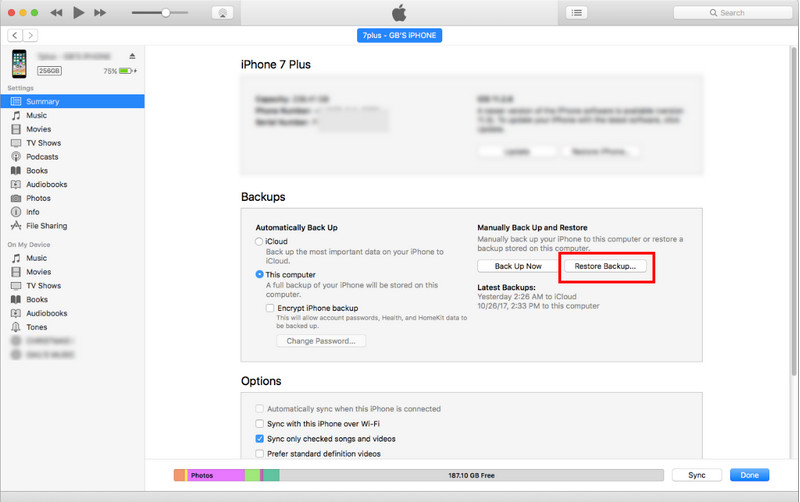
Aiseesoft iOS-tietojen varmuuskopiointi ja palautus on kolmannen osapuolen ohjelmisto, joka on suunniteltu tarjoamaan vaihtoehtoinen menetelmä iOS-laitteisiin, kuten iPhoneen tai iPadiin, tallennettujen tietojen varmuuskopiointiin ja palauttamiseen. Toisin kuin pelkästään iTunesiin luottaminen, Aiseesoft tarjoaa paljon paremman lähestymistavan, ja se on myös runsaasti esillä iOS-tietojen hallinnassa. iTunes ei myöskään salli sinun valita valikoivasti tietotyyppejä, jotka haluat varmuuskopioida ja palauttaa, mutta jos käytät tätä, voit tehdä valikoivan varmuuskopion ja palauttaa helposti. Lisätäänkö siihen salaus? No, voit tehdä sen myös täällä.
Lisäksi et kohtaisi sellaista ongelmaa kuin iTunes-virhe 9, jossa et voi tehdä varmuuskopiota viestintävirheiden ja muiden ongelmien vuoksi. Vaikka et olisi älyllinen, voit palauttaa varmuuskopioidut iOS-tiedot välittömästi tällä työkalulla. Haluatko tietää miten? Lue tämä artikkeli oppiaksesi palauttamaan iPhonesi ilman iTunesia mahdollisimman nopeasti.
100 % turvallinen. Ei mainoksia.
100 % turvallinen. Ei mainoksia.
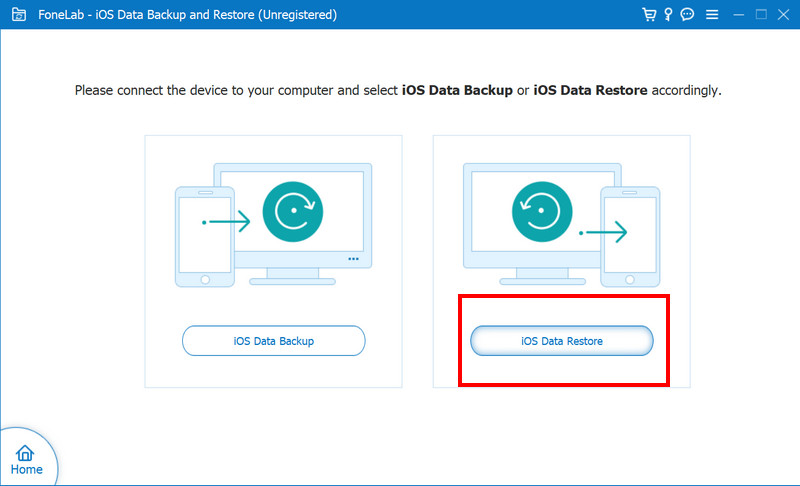
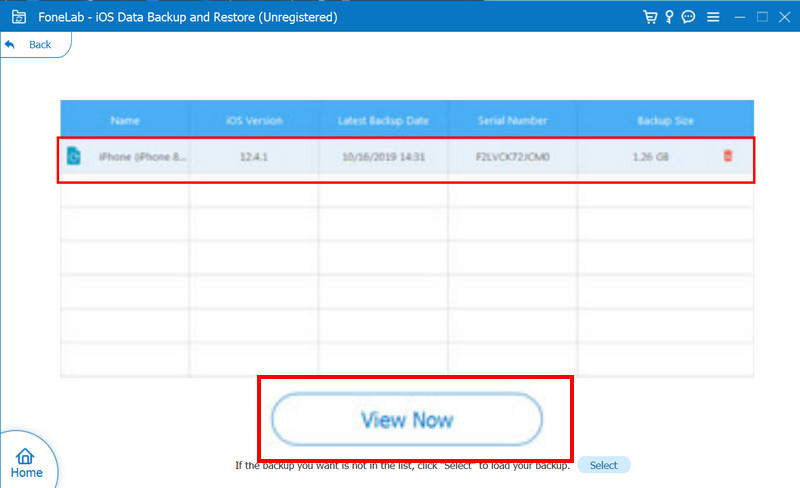
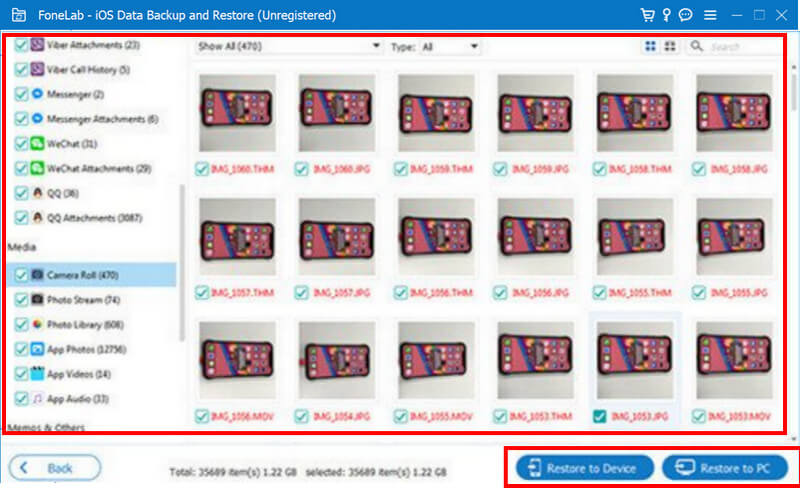
Kuinka palauttaa iTunes-kirjasto?
iTunes-kirjaston palauttaminen edellyttää olemassa olevan kirjaston korvaamista aiemmin varmuuskopioidulla versiolla. Voit tehdä tämän avaamalla iTunesin, siirtymällä Tiedosto-valikkoon, valitsemalla Kirjasto ja napsauttamalla Tuo soittolista. Etsi tiedosto, jonka tunniste on .xml ja joka on useimmiten varmuuskopioitu, ja napsauta Avaa, jos käytät Windowsia, tai Valitse, jos käytät Macia.
Miksi iTunes ei palauta iPhonea?
iTunes ei varmasti pysty palauttamaan iPhonea, jos varmuuskopioitu tiedosto on vioittunut, sovellus on vanhentunut ohjelmisto, yhteysongelma tai ongelma yhdistetyssä laitteessa. Vianetsintä on tärkeää, kun tämä aika tulee, kuten iTunesin päivittäminen, laitteen uudelleenkäynnistys, toisen kaapelin tai portin käyttäminen ja aktiivisen Internet-yhteyden varmistaminen.
Kuinka palauttaa iTunes-tili?
Palauta iTunes-tili käymällä Apple ID -tilisivulla, napsauttamalla Unohtunut Apple ID tai salasana ja kirjoittamalla Apple ID. Nollaa salasana tai palauta tilisi täyttämällä kehotteet.
Kuinka monta varmuuskopiota voin luoda iTunesissa?
Onneksi iTunesilla ei ole asetettua rajoitusta varmuuskopioille, joita voit luoda, mutta se saattaa säilyttää useita varmuuskopioita laitteesi käytettävissä olevan tallennusrajan perusteella. Vanhempi takaosa on mahdollisesti ylikirjoitettu, kun tallennustilaa on rajoitettu.
Voinko valita iTunesissa palautettavat tiedot?
Mainittu sovellus ei tue valikoivaa ominaisuutta, mikä tarkoittaa, että kun suoritat palautuksen iTunesissa, se palauttaa koko varmuuskopion, mukaan lukien asetukset ja muut tiedot. Jos haluat hallita palautettavia tietoja, on parempi käyttää Aiseesoft iOS Data Backup & Restorea, kun haluat palauttaa.
Yhteenveto
Helppoa eikö? Oppiminen miten iTunes palauttaa varmuuskopiosta on olennainen taito, joka auttaa kaikkia, jotka haluavat palauttaa tietonsa ja asetukset tehokkaasti iTunesista varmuuskopioitujen tiedostojen kautta. Noudattamalla tässä artikkelissa kuvattuja vaiheita voit nopeasti siirtyä iOS-laitteen palauttamiseen iTunes-varmuuskopiosta. Käytitpä Windowsia tai Macia, avain on kytkeä laitteesi, valita tallennettu varmuuskopio ja antaa palautusprosessin päättyä.
iTunesin lisäksi on toinenkin tapa, jolla voit palauttaa varmuuskopion: käyttämällä asiantuntijan valintasovellusta Aiseesoft iOS Data Backup & Restore. Jaa nämä tiedot muiden kanssa, jotka haluavat tietää kuinka palauttaa varmuuskopionsa iTunesissa.
Palauta iTunes
1.1 iTunes-palautus 1.2 Palauta iTunes-ostot 1.3 Palauta iTunes-kirjasto 1.4 iTunes-palautusvirheet
Paras valinta varmuuskopioida tietoja iPhonesta / iPadista / iPodista Windows / Maciin ja palauttaa iOS-tietojen varmuuskopiosta iOS-laitteelle / tietokoneelle turvallisesti ja tehokkaasti.
100 % turvallinen. Ei mainoksia.
100 % turvallinen. Ei mainoksia.