IPhonesi päivittäisen käytön ohella kaiken tyyppiset tiedostot kerätään iOS-laitteelle. Jos iPhonellasi ei ole tarpeeksi tallennustilaa, saatat ajatella varmuuskopioida iPhone iTunesiin, iCloud tai PC / Mac. Koska monet valokuvat, videot, yhteystiedot ja muut iPhonen tiedot ovat niin arvokkaita, että et halua kadottaa niitä. Tässä tulee kysymys, Miten varmuuskopioi iPhone? Itse asiassa, sen lisäksi, että varmuuskopioit iPhonen iTunesiin, olisit parempi varmuuskopioi iPhone ulkoiselle kiintolevylle. Tämä opas näyttää sinulle, kuinka varmuuskopioida iPhone ulkoiselle kiintolevylle vaihe vaiheelta. Kun olet lukenut tämän oppaan, voit varmuuskopioida arvokkaat iPhone-valokuvasi, videosi, yhteystietosi ja paljon muuta.

Varmuuskopioi iPhone ulkoiselle kiintolevylle
Kun joudut varmuuskopioimaan iPhone ulkoiseen kiintolevyyn, iTunes ja iCloud voivat olla hyviä auttajia. Itse asiassa iTunes / iCloud tarjoaa yksinkertaisen tavan luoda iPhone-varmuuskopiotiedostosi.
iCloud tarjoaa sinulle ilmaisen 5 Gt tallennustilan tietojen säilyttämiseen. Joten ensimmäinen tapa on epäilemättä varmuuskopioida iPhone iCloudiin WLAN-verkon avulla.
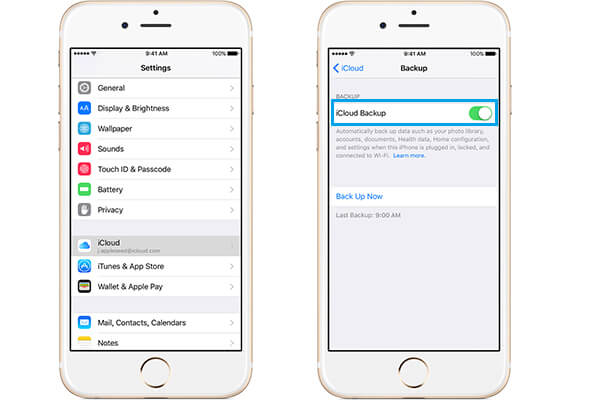
Vaihe 1 Kytke iPhone päälle ja varmista, että se on hyvän Wi-Fi-verkon alla.
Vaihe 2 Avaa "Asetukset" -sovellus ja vieritä näyttöä valitaksesi "iCloud".
Vaihe 3 Anna "Varmuuskopio" -rajapinta ja napauta "Varmuuskopioi nyt" varmuuskopioidaksesi iPhone iCloud-ulkoiseen kiintolevyyn.
iTunes on anter-ilmainen työkalu, jonka avulla voit tallentaa iPhonen tiedot tietokoneellesi vaihtoehtoiseen asemaan. Tarvitset USB-kaapelin synkronoidaksesi iPhone iTunesiin.
Vaihe 1 Käynnistä iTunes
Suorita iTunesin uusin versio tietokoneellasi. Kytke iPhone siihen USB-kaapelilla. iTunes tunnistaa iPhoneesi automaattisesti.
Vaihe 2 Varmuuskopioi iPhone iTunesiin

Kun iPhone-kuvake ilmestyy iTunesin vasempaan yläkulmaan, napsauta sitä. Kaikki iPhonesi tiedot näkyvät vasemmalla palkilla. Varmuuskopioi iPhone iTunesiin napsauttamalla "Yhteenveto"> "Varmuuskopiot"> "Varmuuskopioi nyt".
Edellä mainitut kaksi tapaa varmuuskopioivat iPhonen ulkoiselle kiintolevylle helposti. Voit kuitenkin hämmentyä etsiessäsi varmuuskopion sijaintiasi, etkä pysty tarkastelemaan yksityiskohtia. Haluatko varmuuskopioida tietyt iOS-tiedostot ulkoiseen kiintolevyyn? Voit luottaa ammattiin iOS-siirto.
Vaihe 1 Käynnistä iOS Transfer
Kun olet ladannut tämän ohjelmiston, asenna ja käynnistä tämä tehokas iOS-tiedonsiirto-ohjelmisto Mac- tai Windows-tietokoneellesi.
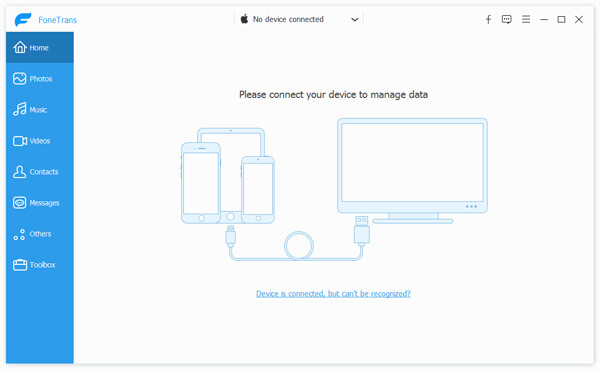
Vaihe 2 Liitä iPhone
Kun olet avannut tämän ohjelmiston, kytke iPhone ja tietokone tietokoneeseen USB-kaapelilla ja kytke ulkoinen kiintolevy tietokoneeseen.
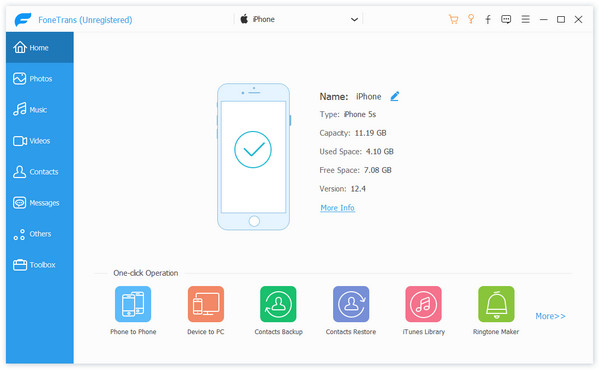
Vaihe 3 Varmuuskopioi iPhone-tiedot ulkoiseen kiintolevyyn.
Kun olet kytkenyt iPhonen ja kiintolevyn, iPhone-tiedot näkyvät vasemmassa ikkunassa, kuten valokuvat, media, kirjat, tekstiviestit ja muut. Valitse jokin niistä tiedoista, jotka haluat varmuuskopioida kiintolevylle, ja napsauta "Vie kohteeseen"> "Vie tietokoneeseen", ja sitten iPhone-varmuuskopio-ohjelma pyytää sinua valitsemaan kohdekansio. Valitse ulkoinen kiintolevy kohdekansioksi .
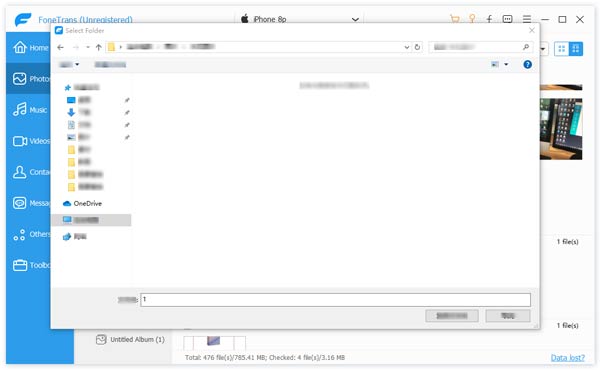
Lisäksi jos haluat varmuuskopioida kaikki iPhonen tiedot kiintolevyllesi vain yhdellä vaiheella, voit valita "Työkalupakki"> "Kansioon"> "Käynnistä" ja valita ulkoisen kiintolevyn kohdekansioksi. Tämä auttaa sinua varmuuskopioimaan puhelimen ulkoiseen kansioon.
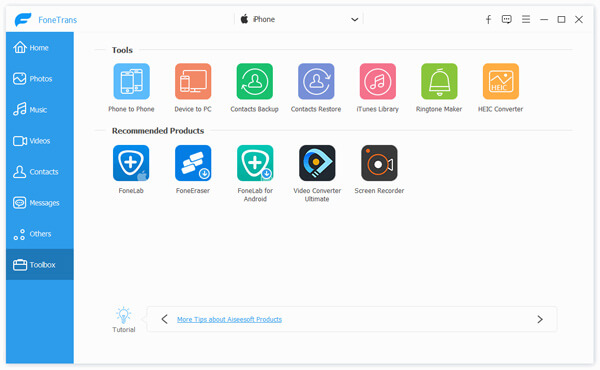
Saatat tarvita: Miten siirrä valokuvia Macista ulkoiselle kiintolevylle.
Katso, iPhonen varmuuskopiointi ulkoiselle kiintolevylle on helppoa. Kun sinulla on tämä iOS-siirto, voit jää pois iPhone-valokuvista, yhteystiedot, videot ja muut tiedot ulkoiselle kiintolevylle. Se soveltuu myös iPadille ja iPodille. Toivottavasti ymmärrät paremmin kuinka varmuuskopioida iPhone ulkoiselle kiintolevylle luettuasi tämän viestin.