iTunes on Applen ohjelmisto, jonka avulla voit hallita ja synkronoida iOS-laitteitasi, kuten iPhonea, iPadia ja iPodia. Yksi iTunesin olennaisista ominaisuuksista on sen kyky tehdä varmuuskopioita iOS-tiedostoistasi. iTunes backup on pitkään ollut suosittu Applen käyttäjien keskuudessa, ja se tarjoaa saumattoman tavan suojata erilaisia tietoja. Nämä varmuuskopiot voivat olla hyödyllisiä tapauksissa, joissa laite katoaa, vahingoittuu tai kun haluat siirtää tietosi uuteen laitteeseen.
Tässä artikkelissa käsitellään kaikkea, mitä sinun tulee tietää iTunes-varmuuskopioinnista, sen ominaisuuksista, eduista ja arvokkaiden tietojesi tehokkaasta suojaamisesta.
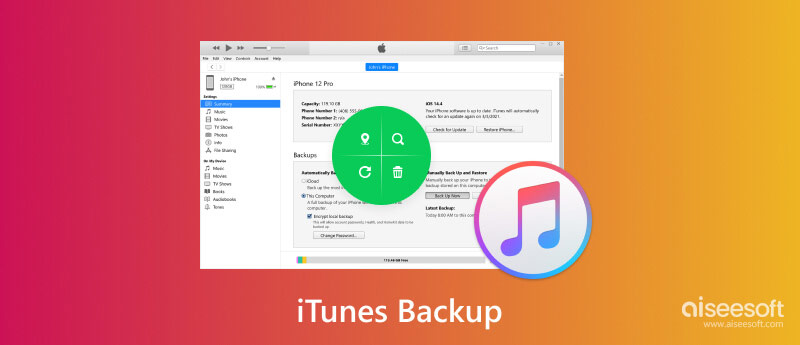
iTunes backup on Applen tarjoama ominaisuus, joka luo kopion iPhonen, iPadin tai iPod touchin tiedoista ja tallentaa ne turvallisesti tietokoneellesi. Se sisältää tärkeitä tiedostoja, kuten yhteystietoja, viestejä, valokuvia, videoita, sovellustietoja ja asetuksia.
iTunes-varmuuskopiointi varmistaa, että tärkeät tiedostosi ovat turvassa laitteen vahingoittumisen, katoamisen tai varkauden varalta. Voit helposti noutaa iPhonen tai iPadin tiedot varmuuskopiosta, jos vaihdat uuteen laitteeseen tai kohtaat tietojen häviämisen. iTunes-varmuuskopion avulla voit päivittää laitteesi ohjelmiston tai palauttaa sen aiempaan tilaan, jos jokin menee pieleen päivityksen aikana.
Jos iTunesia ei ole vielä asennettu Windows-tietokoneellesi, lataa se Applen verkkosivustolta ja seuraa asennusohjeita. Noudata sitten alla olevia ohjeita varmuuskopioidaksesi iPhonen tai iPadin tiedot iTunesissa.
Alla varmuuskopiot -osiosta löydät vaihtoehtoja varmuuskopiointiin. Oletusarvoisesti iTunes tallentaa varmuuskopiot käyttäjäkansioosi. Saat selville tarkan iTunes-varmuuskopion sijainnin siirtymällä osoitteeseen AppData kansio, avaa paikallinen kansio ja kirjoita sitten MobileSync kansion sisällä omena kansio. Tänne iTunes tallentaa varmuuskopiot.
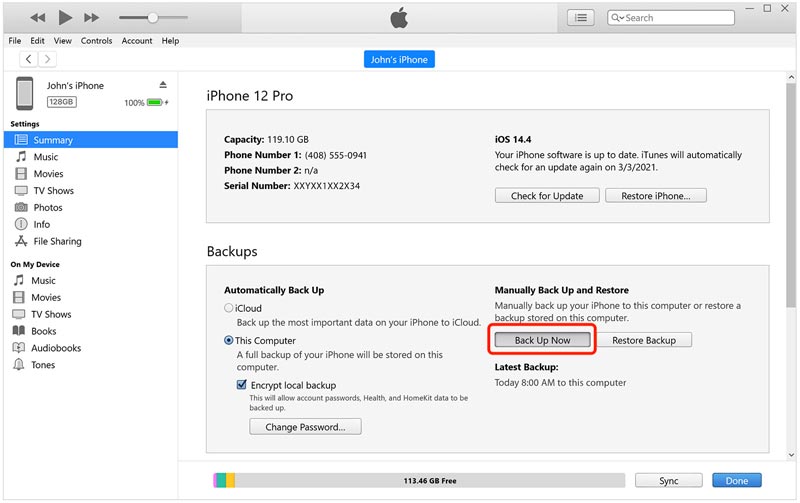
iPhonesi tietojen koosta riippuen iTunesin varmuuskopiointi voi kestää jonkin aikaa. Älä irrota iPhonea tai sulje iTunesia ennen kuin varmuuskopiointi on valmis. Varmuuskopiointiprosessin jälkeen voit tarkistaa varmuuskopion menemällä iTunesiin Asetukset. osoita Laitteet -välilehti nähdäksesi iPhonesi varmuuskopion päivämäärän ja kellonajan kera.
MacOS-versiosta riippuen voit varmuuskopioida iPhonen tai iPadin tiedot Macille iTunesin tai Finderin avulla. Jos käytät macOS Catalinaa (10.15) tai uudempaa, voit käyttää Finderia iTunesin sijaan.
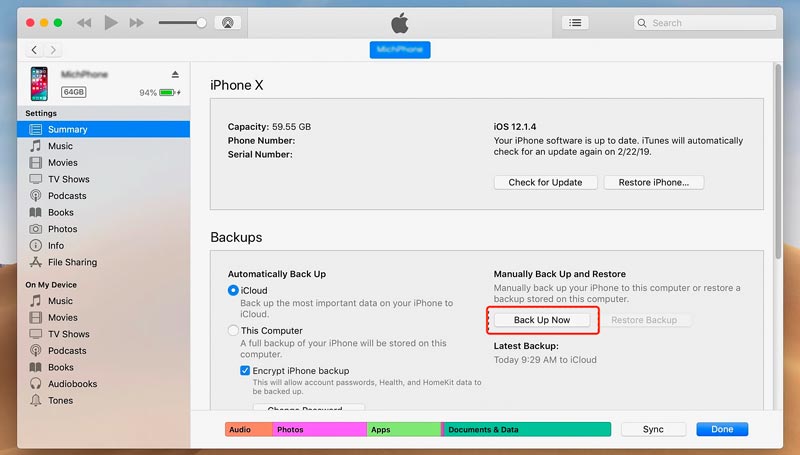
Varmuuskopiointi voi kestää jonkin aikaa iPhonen tietojen määrästä riippuen. Voit seurata iTunes-varmuuskopion edistymistä ikkunan yläreunasta. Kun varmuuskopiointi on valmis, voit varmistaa sen onnistumisen kohdassa Uusimmat varmuuskopiot osio. Tässä sinun pitäisi nähdä viimeisimmän varmuuskopion päivämäärä ja kellonaika.
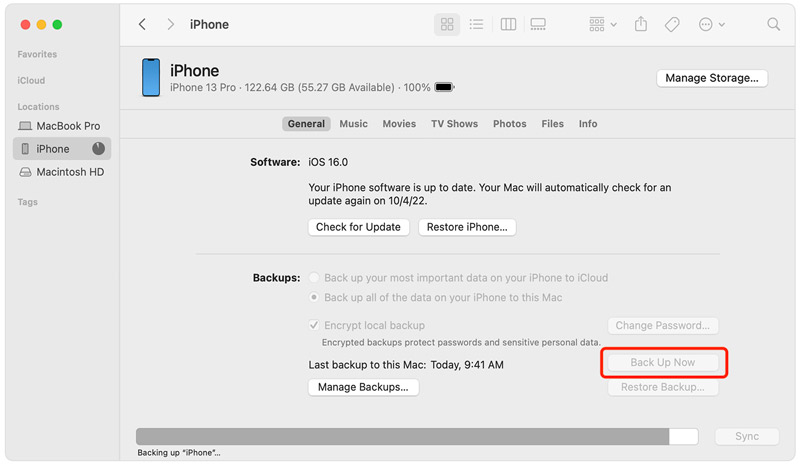
Muodosta yhteys ulkoisen aseman ja tietokoneen välille ja varmista, että asema tunnistetaan oikein. Avaa iTunes tietokoneellasi ja varmista, että olet asentanut uusimman version.
Siirry iTunesin Tiedosto-välilehteen. Valitse avattavasta valikosta Kirjasto Ja napsauta sitten Järjestä kirjasto.
In Järjestä kirjasto ponnahdusikkuna, valitse vieressä oleva valintaruutu Yhdistä tiedostot ja valitse OK. Tämä varmistaa, että kaikki mediatiedostosi on järjestetty ja sisällytetty iTunes-varmuuskopioon. Kun konsolidointiprosessi on valmis, sulje iTunes.
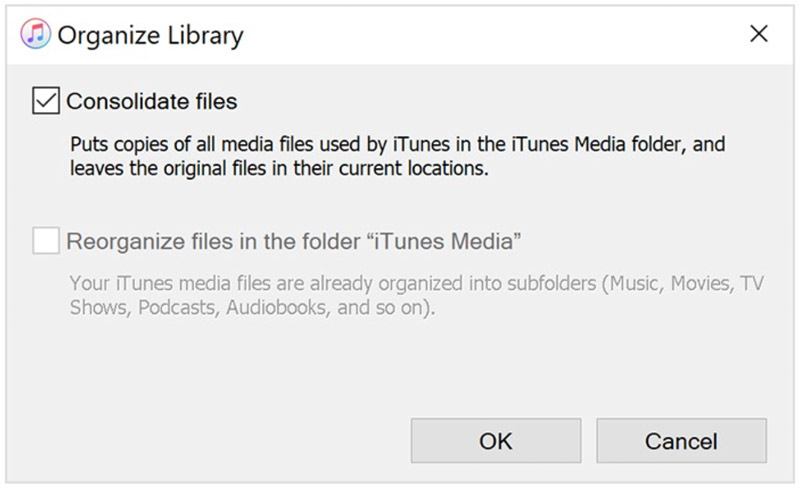
Etsi iTunes-kirjastokansio tietokoneeltasi. iTunesin oletusvarmuuskopion sijainti riippuu käyttöjärjestelmästäsi.
Windows: C:\Käyttäjät\ \Musiikki\iTunes\
MacOS: /Käyttäjät/ /Musiikki/iTunes/
Kopioi koko iTunes-kansio ulkoiseen asemaan. Voit tehdä tämän vetämällä ja pudottamalla kansion tai käyttämällä Kopioi ja Liitä -komentoja. Kun iTunes-kansio on kopioitu ulkoiselle asemalle, olet varmuuskopioinut iTunes-kirjastosi onnistuneesti.
iPhonen tai iPadin palauttaminen iTunesista varmuuskopiointi voi olla hyödyllinen useista syistä. Se voi auttaa sinua palauttamaan iOS-tietosi. iTunes-varmuuskopiosta palauttaminen voi olla hyödyllistä, kun päivität uuteen iPhoneen. Kun kohtaat ohjelmisto-ongelmia, voit palauttaa laitteesi tunnettuun vakaaseen tilaan palauttamalla sen aiempaan varmuuskopioon. Tämä osa kertoo, kuinka iPhone palautetaan iTunes-varmuuskopiosta. Voit käyttää samanlaisia vaiheita kuin iPad-käyttäjä.
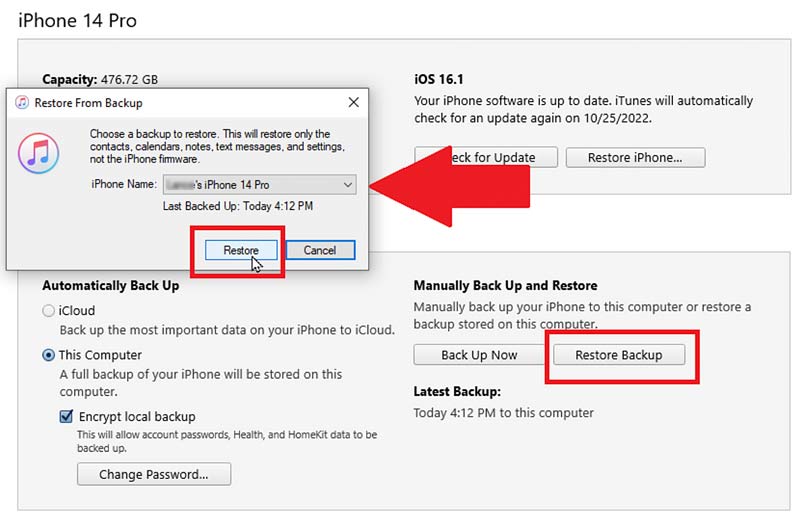
Kun palautusprosessi on valmis, voit irrottaa sen tietokoneesta. Määritä se iPhonen näytöllä seuraamalla näytön ohjeita.
Jos haluat varmuuskopioida iPhonesi tietokoneellesi ilman iTunesia, suosittelemme tehokasta Aiseesoft iOS-tietojen varmuuskopiointi ja palautus. Se tarjoaa kätevän ja luotettavan tavan varmuuskopioida ja palauttaa kaikki iPhone-tiedostosi.
100 % turvallinen. Ei mainoksia.
100 % turvallinen. Ei mainoksia.

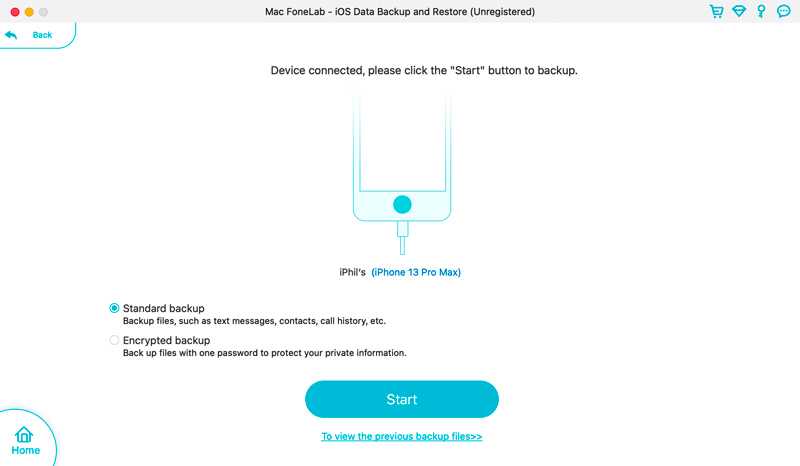
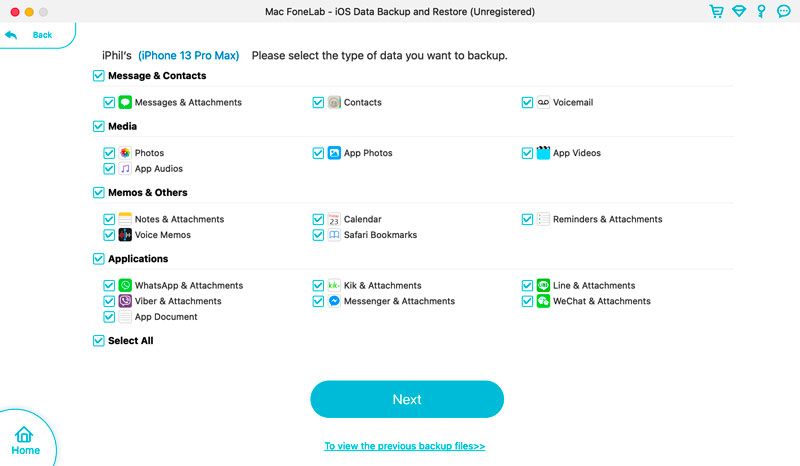
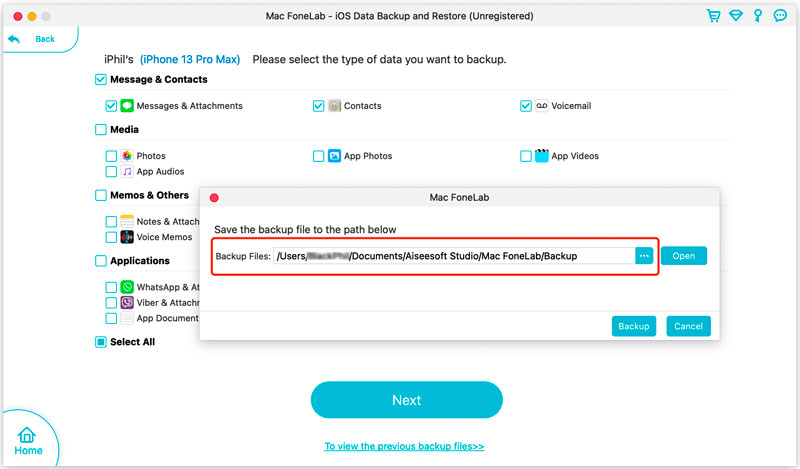
iOS Data Backup & Restore -ohjelmiston avulla voit varmuuskopioida iPhonen ja iPadin tiedot tietokoneellesi ilman iTunesia tai iCloudia. Se antaa sinulle joustavuuden hallita ja palauttaa varmuuskopiota aina tarvittaessa.
Kuinka valita iTunes-varmuuskopiointipaikka?
Voit valita iTunesin varmuuskopiointipaikan avaamalla iTunesin, napsauttamalla Muokkaa- tai iTunes-valikkoa ja siirtymällä sitten Asetukset-kohtaan. Napsauta Laitteet-välilehteä, kun tulet Asetukset-ikkunaan. Etsi Varmuuskopiointi-vaihtoehto ja napsauta sen vieressä olevaa Muuta-painiketta. Tiedostoselainikkuna avautuu, ja voit valita uuden sijainnin iTunes-varmuuskopioille.
Kuinka voin poistaa iTunes-varmuuskopion?
Jos haluat poistaa iTunes-varmuuskopion, sinun tulee ensin suorittaa iTunes tietokoneellasi. Valitse sitten valikkoriviltä Muokkaa ja napsauta Asetukset. Siirry seuraavaksi Laitteet-ikkunaan, valitse varmuuskopio, jonka haluat poistaa, ja napsauta Poista varmuuskopio -painiketta.
Varmuuskopioiko iTunes kaiken iPhonessa?
iTunes voi varmuuskopioida useimmat iOS-tiedot iPhonessa, mukaan lukien yhteystiedot, viestit, valokuvat, videot, sovellukset, asetukset ja paljon muuta. Joitakin poikkeuksia on kuitenkin olemassa, kuten tietyt sovellustietotyypit, jotka eivät välttämättä sisälly varmuuskopioon.
Yhteenveto
iTunes backup tarjoaa erinomaisen tavan suojata iPhone- ja iPad-tietojasi, mikä mahdollistaa laitteidesi helpon palauttamisen. Tämä viesti opastaa sinua tietämään iTunes-varmuuskopiointiin liittyvät tiedot. Voit oppia luomaan varmuuskopioita, palauttamaan ne tarvittaessa ja hallitsemaan olemassa olevia varmuuskopioitasi käyttämällä iTunesia tietokoneellasi. Laitteesi säännöllinen varmuuskopiointi varmistaa, että tietosi ovat turvassa ja ne voidaan palauttaa aina tarvittaessa.

Paras valinta varmuuskopioida tietoja iPhonesta / iPadista / iPodista Windows / Maciin ja palauttaa iOS-tietojen varmuuskopiosta iOS-laitteelle / tietokoneelle turvallisesti ja tehokkaasti.
100 % turvallinen. Ei mainoksia.
100 % turvallinen. Ei mainoksia.