"Kuinka voin varmuuskopioida vanhan iPhone 5 -sovelluksen Mac-tietokoneeseen? Haluan tehdä iPhonesta varmuuskopion MacBookilleni, jos kadotan tärkeitä tiedostoja, kuten valokuvia, yhteystietoja, videoita ja niin edelleen. Onko olemassa turvallista ja yksinkertaista tapaa varmuuskopioida iPhone mac?"
Oletko koskaan halunnut tehdä varmuuskopion iPhonesta kaikkien vaalittujen valokuvien, videoidesi, yhteystietojesi, tekstiviestien, sovellusten ja muiden arvokkaiden tiedostojen tallentamiseksi? Näiden tietojen pitäminen jonnekin vaikuttaa tärkeältä, kun on kyse huonoista ja odottamattomista tilanteista. Esimerkiksi iPhoneesi voidaan varastaa tai rikkoutua. Tai voit jättää iPhonen metrolla tai taksilla kiirettäessäsi töihin tai kouluun. Tällaisessa tapauksessa sinulla on silti mahdollisuus saada kaikki tärkeät tiedot takaisin. On tärkeää varmuuskopioida iPhone jonnekin, jotta voit säästää paikallisesti ja turvallisesti, kuten PC tai Mac. Tässä oppaassa esitellään kolme tapaa varmuuskopioida ja katsella iPhonen tietoja Macissa.
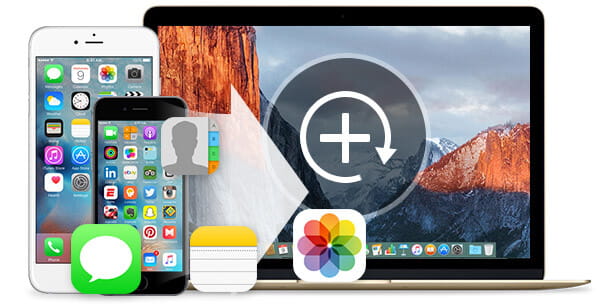
Varmuuskopioi iPhone Maciin
IPhone-tietojen varmuuskopiointiin Maciin suositellaan useita tapoja. Voit synkronoida iPhone-tiedot Maciin iTunesin kanssa, varmuuskopioida poistetut tai kadonneet iPhone-tiedot Macista Mac iPhone Data Data Recovery -sovelluksen avulla tai viedä iPhonen tiedot Mac-tietokoneeseen suoraan Mac iPhone Files Transfer -sovelluksella. Ja ensimmäisessä osassa osoitamme sinulle, kuinka varmuuskopioida iPhone Macille iTunesilla.
Tunnettu Applen kehittämäksi ilmaiseksi sovellukseksi musiikin, videoiden ja muun digitaalisen median toistamiseen, iTunes (Mikä on iTunes) voi myös olla hyvä iOS-tiedonsiirto- ja -hallintatyökalu. ITunesin avulla voit helposti kopioida iPhonen, iPadin ja iPodin tiedot Macille tai PC: lle. Lisäksi iTunes pystyy siirtämään ostamiasi tai lataamiasi kohteita Apple Storesta ja iTunes Storesta. Miten varmuuskopioi iPhone-tiedostot iTunesiin Macissa?
Siirrä ostot iPhonesta iTunesiin Macissa
Varmuuskopioidaksesi ostoksen iPhonesta iTunesiin, kirjaudu sisään iTunesiin ja valtuuta Mac ensin iTunesissa.
Vaihe 1 Käynnistä iTunes ja kytke iPhone Mac-tietokoneeseen.
Vaihe 2 Napsauta Macin ylätyökalurivillä "Tiedosto"> "Laitteet"> "Siirrä ostot iPhonesta".
Vaihe 3 Odota sekuntia, voit siirtää kaikki ostot iPhonesta iTunesiin Macissa
Varmuuskopioi iPhone Macille iTunesin avulla
Vaihe 1 Kun kytket iPhonen Mac-tietokoneeseen USB-kaapelilla, iTunes-käyttöliittymän vasemmassa yläkulmassa on laitekuvake. Napsauta "Laite"> "Yhteenveto" -kuvaketta.
Vaihe 2 Valitse Varmuuskopiot-sarakkeesta "Tämä tietokone" kohdasta "Varmuuskopioi automaattisesti"> "Varmuuskopioi nyt". Hetken kuluessa koko iPhone-varmuuskopio synkronoidaan Mac-kiintolevylle.
Vaihe 3 Tarkista sen jälkeen "Asetukset"> "Laite", onko iPhonesi tiedot synkronoitu onnistuneesti.
Vaikuttaa erittäin yksinkertaiselta varmuuskopioida iPhone Macille iTunesilla. Vaikka tosiasiassa, koko prosessin suorittaminen maksaa todella kauan, etkä voi suoraan käyttää iTunes-varmuuskopiota Macilla. Joten kun olet synkronoinut iPhonen iTunesiin Macissa, voit navigoida iTunesin varmuuskopiointipaikka iPhone-tietojen tarkistaminen Macissa.
Onko iTunesin käyttäminen iPhoton varmuuskopiointi Mac-tietokoneelle vielä hieman hankalaa? Joskus väärä iTunes-varmuuskopiointiprosessi johtaa odottamattomaan tietojen menetykseen. Joten tässä, haluamme esitellä sinulle täysin varustellun Mac iPhone Data Recovery auttaa sinua kopioimaan iPhonen tiedot Mac-tietokoneelle. Tämän loistavan ohjelmiston avulla voit varmuuskopioida iPhonen helposti ja turvallisesti Macille ilman iTunesia, mukaan lukien olemassa olevat ja poistetut tiedostot. Ensinnäkin voit ilmaiseksi ladata, asentaa ja käyttää tätä ohjelmistoa Macilla.
Vaihe 1 Suorita Mac iPhone Data Recovery. Kytke iPhone tietokoneeseen ja valitse "Palauta iOS-laitteesta".
Vaihe 2 Napsauta "Aloita skannaus" -painiketta aloittaaksesi iPhone-tietojen skannauksen. Kaikentyyppiset iPhonen tiedostot luetellaan tietyissä kategorioissa.
Vaihe 3 Valitse tiedot, jotka haluat varmuuskopioida, ja napsauta "Palauta" varmuuskopioidaksesi nämä valitut iPhonen tiedot Macille.
Kun joudut varmuuskopioimaan iPhone-tiedostot Macille, sinulle on toinen vaihtoehto. Mac iPhone-tiedostojen siirto on hyvämaineinen ja joustava iOS-työkalu iPhone-, iPad- ja iPod-tietojen siirtämiseen Mac-tietokoneelle. Lisäksi se voi siirtää yhteystietoja, musiikkia, videoita ja muuta tietoa Mac- tai iTunes-kirjastoon ja toiseen iOS-laitteeseen. Lisäksi voit helposti kopioida iPhone-kuvan Mac-tietokoneeseen ilman iPhotoa.
Vaihe 1 Lataa ja käynnistä Mac iPhone Data Transfer ja kytke sitten iPhone Mac-tietokoneeseen.
Vaihe 2 Kun iOS-laitteesi on havaittu automaattisesti, valitse, mitä haluat siirtää Macille. Esimerkiksi mediansiirto, napsauta "Media", löydät kaikki musiikki, videot ja muut mediatiedostot.
Vaihe 3 Valitse tiedostot, jotka haluat varmuuskopioida Maciin, ja aloita sitten varmuuskopiointi Mac-välilehdellä "Vie tiedostoon"> "Vie Maciin".
Jos olet koskaan varmuuskopioinut iPhoneesi Macille iTunesilla, sinun pitäisi tietää, että et voi suoraan tarkistaa kaikenlaisten tiedostojen tietoja iTunesin varmuuskopiosta. Mutta monille käyttäjille on erittäin tärkeää tarkastella iTunes-varmuuskopioita. Ja tässä osassa osoitamme sinulle kuinka tarkistaa iPhone-varmuuskopiotiedostot, mukaan lukien iTunes ja iCloud-varmuuskopiot.
Vaihe 1 Lataa ja asenna Mac iPhone Data Recovery Mac-tietokoneellesi.
Vaihe 2 Valitse "Palauta iTunesin varmuuskopiotiedostoista". Valitse haluamasi ja napsauta "Aloita haku" -painiketta skannataksesi.
Vaihe 3 Tähän asti voit katsella varmuuskopiotiedostoja ohjelman avulla. Jos haluat katsella paremmin Mac-tietokoneellasi, napsauta "Palauta" ja ne viedään Mac-tietokoneellesi.
Vaihe 1 Käynnistä työkalu ja valitse "Palauta iCloud-varmuuskopiotiedostosta".
Vaihe 2 Kirjaudu tiliisi. Valitse tarvittava varmuuskopiotiedosto ja napsauta "Lataa".
Vaihe 3 Skannaa tiedosto ja kaikki poistetut ja olemassa olevat tiedot skannataan. Nyt voit katsella tiedostoja Macilla, mutta jos haluat viedä ne, toimi vain kuten yllä olevat menetelmät. Valitse haluamasi ja napsauta "Palauta".
Puhumme pääasiassa siitä, kuinka varmuuskopioida iPhone Macille tässä viestissä. Näytämme kolme tapaa kopioida tärkeät iOS-tiedostot Macille. Toivottavasti voit varmuuskopioida ja hallita arvokkaita iPhone-tietojasi luettuasi tämän oppaan.