IPhone-laitteellasi on useita arvokkaita tietoja, kuten kaapattuja valokuvia lapsistasi, luokkatoverin mieleenpainuvat hetket, ystäväsi häät-videot, iTunesista ostetut ja CD-levyiltä tuodut kappaleet, ystävien ja työtovereiden puhelinnumero, suloisia viestejä ja paljon muuta. Monet ja monet tärkeät tiedostot, jotka sinun pitää. Kuinka pitää ne pitkään? Ehkä iPhonen varmuuskopiointi tietokoneellesi on hyvä ratkaisu. Sinulla on oltava hyvä tapa varmuuskopioida iPhone säännöllisesti. Miksi? Koska meidän on aina otettava uusia kuvia, nauhoita uusia videoita, ja tuo uusia kappaleita iPhonesta, kun iPhonen sisätila on rajoitettu. Tässä tulee kysymys, kuinka varmuuskopioida iPhone tietokoneelle?
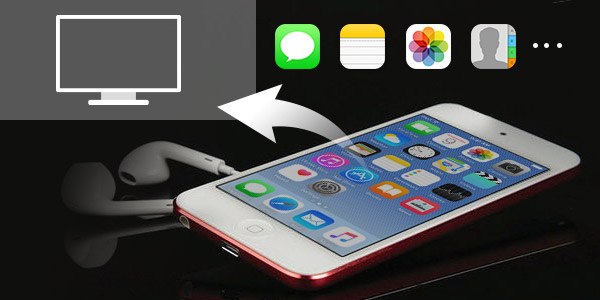
Varmuuskopioi iPhone tietokoneeseen
Kun haluat kopioida kaiken tyyppisiä tiedostoja iPhonesta tietokoneellesi tai Maciin, iTunes voi aina olla ensimmäinen ajatuksesi. Nyt osoitamme sinulle, kuinka varmuuskopioida iPhone tietokoneellesi iTunesin avulla. Ota vain seuraava opas.

Vaihe 1 Käynnistä iTunes
Suorita iTunesin uusin versio tietokoneellasi ja liitä iPhone siihen USB-kaapelilla. iTunes tunnistaa iPhoneesi automaattisesti.
Vaihe 2 Varmuuskopioi iPhone iTunesiin
Napsauta iPhone-kuvaketta, kun se tulee iTunes-käyttöliittymään. Kaikki iPhonesi tiedot näkyvät vasemmassa luettelossa. Valitse "Yhteenveto"> "Varmuuskopiot" -kohdasta "Tämä tietokone" ja napsauta sitten "Varmuuskopioi nyt" varmuuskopioidaksesi iPhone tietokoneellesi.
ITunesin käyttäminen on ehkä hyvä valinta varmuuskopioida iPhone-tiedot. Mutta se on rajoitettua, jos haluat esikatsella iTune-varmuuskopiossa olevia tiedostoja. No, nopea ja tehokas tapa varmuuskopioida iPhone tietokoneelle on käyttää varmuuskopio-ohjelmaa iPhonelle. FoneLab - iOS-tietojen varmuuskopiointi ja palautus ei voi vain auttaa iPhone-tietokoneesi varmuuskopioinnissa, vaan antaa sinulle myös mahdollisuuden esikatsella varmuuskopiosta olevia tietoja.
Vaihe 1 Suorita iOS-tietojen varmuuskopiointi ja palautus tietokoneellasi. Valitse "iOS-tietojen varmuuskopiointi ja palautus"päästäksesi käyttöliittymään

Vaihe 2 Varmista, että iPhone on kytketty tietokoneeseen USB-kaapelin avulla. Valitse sitten iOS-tietojen varmuuskopiointi vaihtoehto.

Vaihe 3Valita Vakio varmuuskopio varmuuskopioida viestit, yhteystiedot, puheluhistoria jne. Voit myös valita Salattu varmuuskopio tiedostojen varmuuskopiointi salasanalla.

Vaihe 4Valitse tiedot, jotka haluat varmuuskopioida, ja napsauta "seuraava"Jatka. Kirjoita salasana iPhonellesi tarvittaessa, ja ohjelma alkaa varmuuskopioida automaattisesti.

Yllä olevien kahden menetelmän avulla voit varmuuskopioida kaikenlaisia iOS-tiedostoja tietokoneellasi. Sinun on kuitenkin varmuuskopioitava kaikki iPhonen tiedot, ja koko prosessi vie todella kauan. Mikä pahempaa, et voi käyttää iTunes-varmuuskopiotiedostoja. Voit palauttaa vain yhden varmuuskopion yhteydessä, kun menetät tietoja. Haluatko varmuuskopioida tietyt iPhone-tiedostot tietokoneelle? Esimerkiksi iPhone-yhteystietojen, kuvien, puhelulokien, viestien jne. Varmuuskopiointi. Tässä suosittelemme vilpittömästi ammattilaista iOS-siirto auttaa sinua varmuuskopion tekemisessä. Voit ladata sen ilmaiseksi ja kokeilla.
Otamme tässä artikkelissa esimerkiksi iPhone 5: n.
Vaihe 1 Lataa, asenna ja käynnistä tämä tehokas iPhone tietokoneelta varmuuskopiointityökalu. Kytke iPhone siihen USB-kaapelilla. Huomaat, että se voi tunnistaa iPhoneesi automaattisesti ja näyttää perustiedot käyttöliittymässä.

Vaihe 2 Kaikki iPhonesi tiedot näkyvät käyttöliittymässä. Vasemmassa säätimessä voit napsauttaa luokkaa tarkistaaksesi kunkin tyyppiset tiedostot oikeassa ikkunassa.
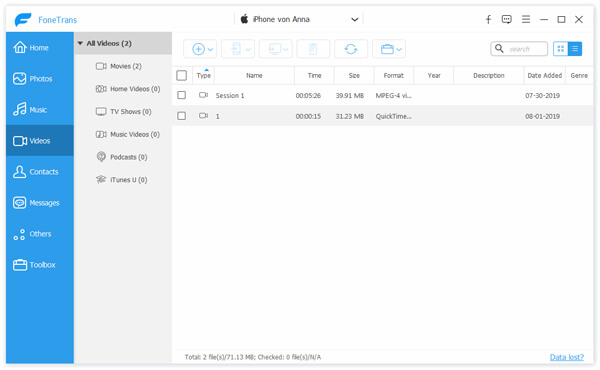
Vaihe 3 Valitse, mitä haluat varmuuskopioida iPhonesta tietokoneelle. Voit esikatsella, valita ja poistaa tietoja tällä FoneTrans-ohjelmalla.
Vaihe 4 Napsauta "Vie kohteeseen" valikkopalkissa ja valitse sitten "Vie tietokoneeseen" avattavasta luettelosta. Muutamalla napsautuksella saat iPhonen varmuuskopion tietokoneellesi.
Kuten huomaat, voit kopioida iPhone-tiedostot helposti tietokoneeseen yllä olevien menetelmien avulla. Mutta haluatko tietää yhden kaikille -ratkaisun varmuuskopioida iOS-tietoja? Täällä esittelemme sinulle suurenmoisia FoneLab auttaa sinua varmuuskopioimaan iPhone tietokoneelle. Sen avulla voit varmuuskopioida iPhone-tiedot PC / Mac-tietokoneelle iOS-laitteesta, iTunesista ja iCloud-varmuuskopiotiedostoista. Lisäksi sillä on kyky palauttaa ja siirtää poistettuja / kadonneita iPhone-tietoja. Voit ladata sen ilmaiseksi ja kokeilla.
Vaihe 1 Käynnistä FoneLab

Asenna ja käynnistä kaikki varustetut iPhone-tietojen varmuuskopio-ohjelmistot tietokoneellesi. Napsauta "Palauta iOS-laitteesta" ja kytke iPhone siihen. Se tarjosi kolme tapaa varmuuskopioida iPhone tietokoneelle. Täällä voit myös valita "Palauta iTunesin varmuuskopiotiedostosta" tai "Palauta iCloudin varmuuskopiotiedostosta".
Vaihe 2 Skannaa iPhone-tiedot

Napsauta "Aloita skannaus" -painiketta skannataksesi kaikenlaisia iOS-tiedostoja iPhonessa. Skannauksen jälkeen kaikki iPhonen tiedot luokitellaan vasemman luettelon luokkiin.
Vaihe 3 Varmuuskopioi iPhonen tiedot tietokoneelle
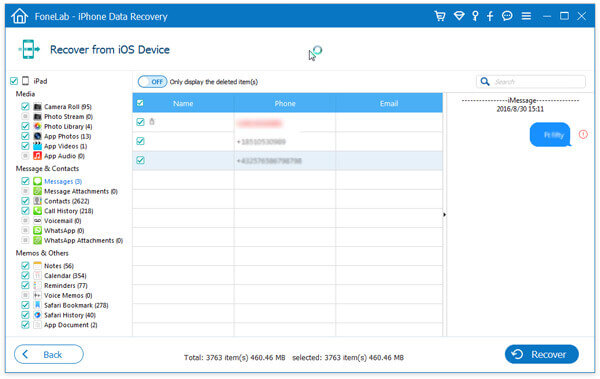
Napsauta tietotyyppiä vasemmalla ja saat oikean tarkistaa kunkin olemassa olevan / poistetun iPhone-tiedoston yksityiskohdat oikeassa ikkunassa. Etsi ja merkitse varmuuskopioitavat tiedostot ja napsauta "Palauta" -painiketta.
Jonkin ajan kuluttua kaikki valitut iPhonen tiedot kopioidaan tietokoneellesi. Tämä on paras tapa varmuuskopioida iPhone-tiedot. Jos sinulla on sopiva iTunes- tai iCloud-varmuuskopio, voit myös luottaa tähän ohjelmistoon varmuuskopioidaksesi tietosi tietokoneelle iTunesista tai iCloudista.
Opi kuinka varmuuskopioida iPhone tietokoneelle alla olevasta videosta:


On monia muita syitä, joiden vuoksi ihmiset varmuuskopioivat iPhonensa säännöllisesti alla esitetyllä tavalla:
1. Haluat päivitä iPhone viimeisimmälle iOS 17: lle;
2. Asenna iTunes uudelleen;
3. Osti uuden iPhonen ja täytyy siirtää kaikki tiedot vanhasta iPhonesta uuteen.
4. iPhonen vahingossa tapahtuva vaurioituminen tai katoaminen;
5. Luo iTunes-kirjasto uudelleen
Joten iPhonen varmuuskopiointi on välttämätöntä. Ihmiset eivät halua käyttää iTunesia iPhonen varmuuskopiointiin, koska se ei salli iPhonen käyttäjän varmuuskopiointia. Kaikki tiedot eivät ole hyödyllisiä. Kun käytämme sovelluksia, etsiä Safarista, seuraa monia turhat tiedostoja. Lisäksi iTunes ei salli ihmisten katsella synkronoitua sisältöä. iCloud backup ei ole myöskään hyvä tapa varmuuskopioida iPhone. Me kaikki tiedämme syyn siihen, että iCloudin käyttö voi vuotaa henkilökohtaisia tietoja ja niin todella tapahtui.
Kieltämättä kaksi yleistä tapaa varmuuskopioida iPhones, sinun on kysyttävä: Kuinka voin varmuuskopioida iPhoneni, onko mitään muuta tapaa varmuuskopioida iPhone tietokoneelleni? Nyt sinun pitäisi löytää haluamasi menetelmä.
Mene lukemaan tämä artikkeli, josta löydät kätevän ja turvallisen tavan varmuuskopio iPhone tietokoneelle. Toivottavasti hallitset ja varmuuskopioit tärkeitä tietojasi paremmin luettuasi tämän viestin.