"Minulla on tärkeä tiedosto tallennettuna tietokoneelleni; sitä ei kuitenkaan yhtäkkiä päästy eilen. Kuinka korjata vioittunut tiedosto?"
Vioittuneet tiedostot ovat tietokoneetiedostoja, jotka muuttuvat yhtäkkiä käyttökelvottomiksi tai käyttökelvottomiksi. Monet tekijät voivat johtaa digitaalisen tiedoston vioittumiseen, kuten tietokoneesi menettää virtaa tai kaatuu tiedoston tallennuksen yhteydessä.
Joskus virus tai haittaohjelma voi vahingoittaa tiedostoa. Lisäksi asiakirja vioittuu, jos tallennat sen huonolle sektorille. Keskitymme miten Korjata vioittuneet tiedostot Mac OS X: ssä ja Windows 10/8/7: ssä.
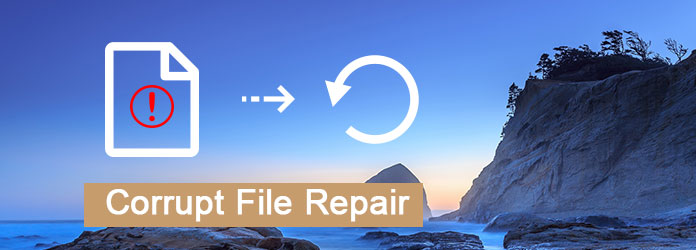
Viallista tiedostojen korjausta ja palauttamista
Tavallisille ihmisille on mahdotonta selvittää, miksi tiedosto on vioittunut ja kuinka korjata se. Siksi suosittelemme Asieesoft-tietojen palautus, joka on ammattimainen tietojen palauttamistyökalu, jolla on laajat ominaisuudet.
Ilmeisesti se on helpoin tapa korjata vioittuneet tiedostot Windows 10 / 8.1 / 8/7 ja Mac OS X.
Vaihe 1 Asenna paras vioittunut tiedostojen palautustyökalu
Lataa ja asenna Asieesoft Data Recovery tietokoneellesi. Kun huomaat, että tiedosto on vioittunut, käynnistä ohjelma työpöydältä. Kotirajapinnassa on kolme osaa, tietotyyppi, Kiintolevyasemat ja Irrotettavat asemat.

Vaihe 2 Skannaa vioittuneet ja poistetut tiedostot
Etsi tietotyyppialue ja valitse, minkä tyyppinen vioittunut tiedosto on, kuten Kuva. Siirry sitten Kiintolevyasemat -osiossa ja valitse, mihin tiedosto tallennettiin ennen vioittumista. Napsauta seuraavaksi Skannata -painike etsiä tiedostojasi. Sitten voit löytää vioittuneen tiedoston tietotyypin mukaan tai etsiä sitä hakupalkista.

Vihje: Jos vioittunut tiedosto on USB-muistikortilla tai muistikortilla, aseta se tietokoneeseesi ja valitse se Irrotettavat asemat -kohdasta palauttaa poistetut tiedot USB-asemasta.
Vaihe 3 Palauta haluamasi tiedostot välittömästi
Napsauta lopuksi painiketta toipua painiketta. Kun pyydetään, valitse toinen levy tallentaaksesi tiedoston ja aloita palauttaminen. Muutaman sekunnin kuluttua löydät korjatun tiedoston kiintolevyltä.

Time Machine on alkuperäinen varmuuskopiointityökalu, jolla on valmius varmuuskopioida kaikki viimeisen 24 tunnin aikana luomasi tai muokkaamasi tiedostot. Se tekee tunnin varmuuskopion automaattisesti. Se tarkoittaa, että sinun on kiirehdyttävä, jos haluat korjata vioittuneen tiedoston.
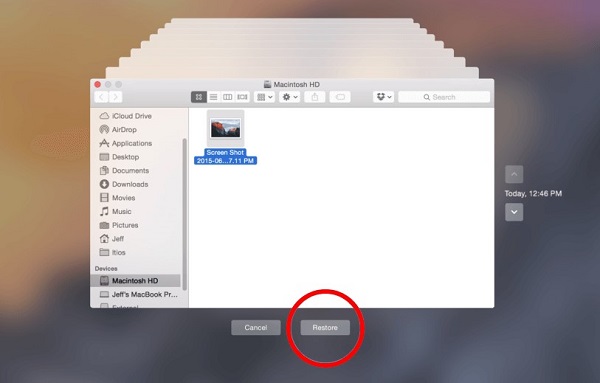
Vaihe 1: Siirry Mac-tietokoneen aikakoneeseen. Löydät sen napsauttamalla Järjestelmäasetukset -> aikakone Ja valitse Näytä aikakone valikkorivillä.
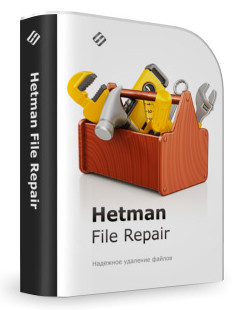
Vaihe 2: Sitten sinulle esitetään kaikki kansiot ja tiedostot, jotka on varmuuskopioitu Time Machine -sovellukseen. Valitse kansio, josta vioittunut tiedosto alun perin tallennettiin.
Vaihe 3: Etsi seuraavaksi haluamasi tiedosto kansiosta. Jos tiedostoja on liian paljon, voit selata oikealla puolella olevaa valitsinta, kunnes löydät haluamasi tiedoston.
Vaihe 4: Korosta tiedosto, jonka haluat korjata, ja napsauta Palauttaa -painike näytön alareunassa tiedostojen korjaamiseksi Time Machine -varmuuskopiosta.
Tarkista lisätietoja Macin palauttaminen Time Machine -sovelluksesta.
Vaihe 1: kytke varmuuskopiolevy tietokoneeseen. Mene Sovellukset -> Utilities -> Migration Assistant Finder-sovelluksessa.
Vaihe 2: Valitse siirtääksesi tietosi Time Machine -varmuuskopiosta ja napsauta jatkaa.
Vaihe 3: Seuraa näyttöön tulevia ohjeita, kunnes siirto on valmis.
Vaihe 4: Käynnistä Mac ja kirjaudu kohdetunnukseen uudelleen. Sitten voit nähdä kaikki palautettavat tiedostot.
Huomautus: Time Machine on tehokas ominaisuus tiedostojen varmuuskopiointiin Macilla; monet ihmiset kuitenkin uskovat, että se on ajan tuhlausta, eivätkä he ole valmiita ottamaan käyttöön automaattista varmuuskopiointia. Tällaisissa tapauksissa vioittuneita tiedostoja ei voi korjata.
Windowsille on myös useita tapoja korjata vioittuneet tiedostot.
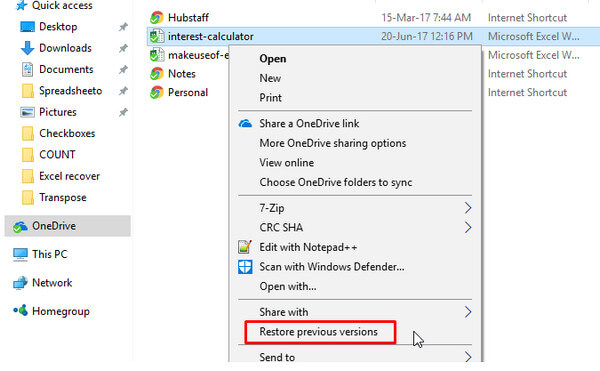
Vaihe 1: Avaa File Explorer ja siirry levylle, joka sisältää vioittuneen tiedoston.
Vaihe 2: Napsauta levyä hiiren kakkospainikkeella ja valitse Palauta aiemmat versiot kontekstivalikosta.
Vaihe 3: Sitten sinulle esitetään Esikatsele versioita -valintaikkuna, joka näyttää kaikki käytettävissä olevat versiot.
Vaihe 4: Valitse oikea versio Tietoja muokattu ja klikkaa Palauttaa painiketta.
Huomautus: Tämä tapa on saatavana Windows 10: lle ja aiemmille. Se kuitenkin palauttaa muut muutokset levyllä, joten kannattaa tehdä varmuuskopio koko levylle.
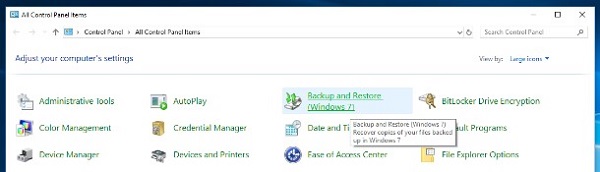
Vaihe 1: Napsauta painiketta Aloita -painike vasemmassa alakulmassa ja löydä Windows-järjestelmä osio Windowsin päävalikossa.
Vaihe 2: Avaa sitten Ohjauspaneelin ja valitse Varmuuskopiointi ja palautus avataksesi seuraavan ikkunan.
Vaihe 3: Etsi Palauttaa alue ja napsauta Palauta tiedostot. Seuraa sitten näytön ohjeita korjataksesi vioittuneet tiedostot varmuuskopiosta.
Huomautus: Jos et varmuuskopioinut tiedostoja, sinun on käytettävä kolmannen osapuolen tietojen palautusohjelmistoa.
Yhteenveto
Kuten näette, tiedostoja on mahdollista korjata, vaikka ne ovat vioittuneita ja käsiksi. Ensinnäkin Apple ja Microsoft ovat ottaneet tiedon palauttamisominaisuudet käyttöön Macissa ja Windowsissa. Joten, voit korjata vioittuneet tiedostot Time Machinesta Macilla tai Backup and Restore -toiminnoista Windowsissa. Toimenpiteet ovat kuitenkin hieman monimutkaisia. Jos et voi palauttaa vaurioituneita tiedostoja omilla työkaluilla, Asieesoft Data Recovery voi auttaa sinua palauttamaan kaikki tiedostot yksinkertaisesti. Se hyödyntää edistynyttä tekniikkaa skannataksesi mahdollisimman paljon kiintolevyllesi tai ulkoiselle levylle poistettuja tai vioittuneita tiedostoja.