Yhteenveto: Mitä sinun pitäisi tehdä, jos kadotit tärkeät tiedostot USB-tallennuslaitteelta virheellisesti poistetun, muotoilun tai virushyökkäyksen vuoksi? Tämä viesti näyttää sinulle kuinka pelastaa poistetut / kadonneet tiedot kuolleesta USB-muistitikusta. Jatka lukemista löytääksesi parhaan ratkaisun tiedostojen palauttamiseen USB-asemasta.
Sinulla on aina niin paljon merkityksellisiä tiedostoja tallennettaviksi.
Kiintolevyn tapaan USB-asema voi olla hyvä apulaite kaikenlaisten tietojen tallentamisessa puolestasi. USB-muistitikkujen ja SD-korttien kanssa tulee yhä suurempia ja halvempia, joten sinun on käytettävä USB-asemaa tiedonsiirtoon ja varmuuskopiointiin.
On entistä helpompaa luottaa paljon enemmän tietoihin USB-asemaan.

Useat ongelmat, jotka saattavat aiheuttaa USB-aseman tietojen käytön. Se tapahtui kenelle tahansa meistä. Tässä tulee kysymys, miten käsitellä kuollutta USB-laitetta?
Verrattuna kuolleeseen USB-tallennuslaitteeseen, varmasti välität enemmän sisäisistä tiedostoista. Älä huoli. Näytämme sinulle yksinkertaisen tavan tiedostojen palauttamiseksi USB-asemalta riippumatta siitä, ovatko USB-muistitikut rikki, tunnistamattomia tai niitä ei voida havaita.

Ensin näytämme sinulle työkalun, USB-aseman palautus. Koska se on ammattimainen USB-aseman tietojen palauttamisohjelmisto, se voi auttaa sinua helposti palauttamaan tiedostot USB-muistitikulta. Kaikkia usein käytettyjä tietotyyppejä, kuten valokuvia, asiakirjoja, sähköposteja, ääntä, videoita ja muuta, tuetaan. Se pystyy helposti käsittelemään erilaisia USB-asemia koskevia kysymyksiä ja tarjoaa sinulle yksinkertaisen USB-aseman palautusprosessin. Lisäksi se voi palauttaa poistetut / kadonneet tiedostot tietokoneelta, kiintolevyltä, muistitikulta, muistikortilta, digitaalikamerasta jne.
Ennen kuin näytämme tiedostojen palauttamisen USB-tallennuslaitteelta, sinun on parempi kysyä joitain tavallisia USB-asemaan liittyviä ongelmia.
Se on erittäin suosittu USB-aseman ongelma. Et hylkää USB-laitettasi, ja Windows-kehotteet, jotka eivät voi pysäyttää laitetta. Tällä hetkellä, jos irrotat tallennuslaitteen suoraan pistorasiasta, saat todennäköisesti rikki USB-aseman. Ja huomaat sen vasta, kun seuraavan kerran käytät sitä.
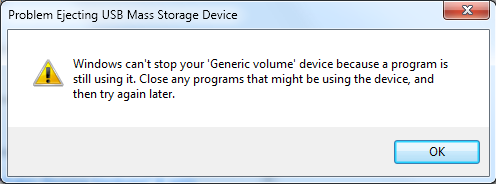
Kuinka korjata USB-asema
Vaihe 1 Varmista, että tietojen kopiointi / siirto ei ole käynnissä eikä mikään ohjelmisto käytä tietoja USB-laitteessa.
Vaihe 2 Avaa Task Manager ja sulje sitten USB-asema ja siihen liittyvät tehtävät. (Katso tehtävähallinnat Macille)
On hyvin yleistä, että kytket USB-aseman ja mitään ei tapahdu. Monet syyt voivat johtaa tähän tilanteeseen. Esimerkiksi USB-yhteensopivuusongelma, USB-linja, BIOS-asetus ja muut ongelmat.
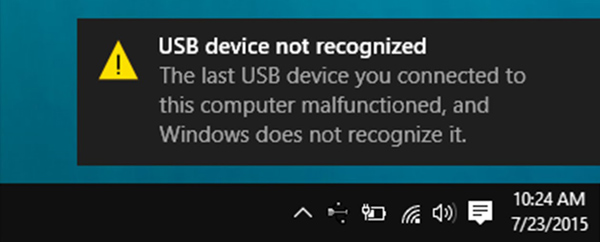
Kuinka ratkaista USB-asema ei toimi -ongelma
Vaihe 1 Kokeile USB-aseman linjaa toisessa tietokoneessa.
Vaihe 2 Varmista, että emolevy ja järjestelmä ovat yhteensopivia.
Vaihe 3 Varmista, että USB on käytössä BIOSissa ja käyttöjärjestelmissä.
Saatat kohdata myös tilanteen, että et voi syöttää irrotettavaa USB-asemaa. Windows kehottaa USB-laitteen alustamaan.
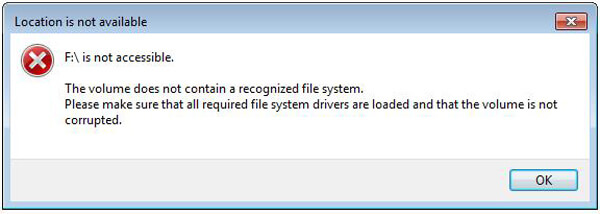
Kuinka korjata USB-asema, jota ei voi käyttää
Tällöin et pääse käyttämään USB-tallennuslaitteelle tallennettuja tietoja. Sinulla ei ole oikeutta tehdä mitään toimenpiteitä sen kanssa. Sinulla ei ole muuta vaihtoehtoa kuin alustaa USB-asema myöhempää käyttöä varten. Tietysti suositeltu USB-aseman palautus auttaa sinua palauttamaan kaikki tiedostot alustamisen jälkeen.
Kun haluat palauttaa USB-aseman ja pelastaa arvokkaita tietojasi, voit luottaa tehokkaisiin USB-aseman palautus. Kuten aiemmin suositellaan, se voi palauttaa USB-aseman helposti. Seuraa vain seuraavia vaiheita saadaksesi kaikki kadonneet tiedot takaisin.
Vaihe 1 Suorita USB-aseman palautus
Lataa, asenna ja suorita tämä tehokas USB-tallennuslaitteen palautusohjelmisto tietokoneellesi. Kytke USB-asema tietokoneeseen ja napsauta päivityskuvaketta.

Vaihe 2 Valitse tietotyyppi ja USB-asema
Tämän vaiheen aikana sinun on valittava tietotyyppi ja sijainti. Tässä sinun on valittava USB-laite.
Vaihe 3 Skannaa poistetut / kadonneet tiedostot
Tämä USB-tiedostojen palautustyökalu tarjoaa kaksi skannaustapaa, "Pikahaku" ja "Syväskannaus". Voit ensin valita "Pikahaku" ja yrittää löytää Word-tietoja.

Vaihe 4 Palauta USB-aseman tiedot
Skannauksen jälkeen kaikki kadonneet tiedostot näytetään käyttöliittymässä. Voit etsiä nopeasti palautettavat tiedot käyttämällä Suodatin-ominaisuutta. Napsauta Palauta-painiketta, kun olet valinnut kaikki tiedostot, jotka haluat palauttaa tältä USB-tallennuslaitteelta. Jonkin ajan kuluttua kaikki valitut tiedot palautetaan.

Tässä artikkelissa puhumme pääasiassa USB-aseman palauttamisesta. Näytämme joitain yleisiä USB-asemaongelmia, joita saatat käyttää, ja perusratkaisuja. Lisäksi esittelemme sinulle helppokäyttöisen tietojen palauttamistyökalun, jonka avulla voit palauttaa tiedostot kuolleesta USB-asemasta. Jos sinulla on vielä kysymyksiä, voit jättää meille viestin.