- Hei kaverit. Viime viikolla yritin avata .pst-tiedoston MS Outlook 2010 -ohjelmassa, mutta en pystynyt. Sain tämän virheen: 'Outlook .pst ei ole henkilökohtainen tallennuskansiotiedosto', joten yritin Skannaa pst: tä määrittää tämän PST-virheen taustalla oleva pääongelma. Se ei osoittanut mitään. Onko mitään keinoa korjata ja palauttaa PST-tiedosto?
Oikeastaan PST-tiedostoista on monia samanlaisia kysymyksiä.
Useimmissa tapauksissa kaikki tallennetut PST-tiedot ovat vahingoittuneet, mikä johtaa muiden tiedostojen, kuten sähköpostiviestien, tehtävien, yhteystietojen, kalenterin ja muun eristämiseen.
Tästä artikkelista saat hyödyllisiä PST-korjaustyökaluja. Haluatko tietää kuinka käyttää Outlook PST -korjaustyökalua ongelman korjaamiseen? Vain lukea ja seurata.

PST-tiedoston korjaus
Aluksi sinun on opittava joitain perustietoja PST: stä, varsinkin kun et tunne Outlook PST: tä. Voit ohittaa tämän osan, jos haluat ensin hankkia ilmaisen PST-korjaustyökalun.
PST on lyhenne henkilökohtaisista kansioista. Se on erityinen tiedostotyyppi Microsoft Outlookille ja OST: lle. Outlook on ollut pitkään yksi suurimmista sähköpostiohjelmasovelluksista ympäri maailmaa. Siksi on paljon ihmisiä, jotka käyttävät Outlookia sähköpostien lähettämiseen / vastaanottamiseen, aikataulujen, muistiinpanojen ja muiden tehtävien luomiseen.
Kun PST-tiedosto on poistettu tai vioittunut, et voi käyttää kaikkia tallennettuja tietoja. Älä kuitenkaan ole huolissasi siitä, että seuraavat ohjeet ovat turvallisten ja tehokkaiden PST-tiedostojen palautusohjelmien oppaita. Voit myös lukea ja hankkia parhaan ilmaisen PST-korjaustyökalun täältä.
Sinulla oli parempi, jotta vältät kontaktien menetyksen Outlookista viedä Outlook-yhteystietoja varmuuskopiointiin usein.
Kun saat virheilmoituksen siitä, että PST-tiedosto ei avaudu, tai epäilet, että PST-tiedosto on vaurioitunut, voit diagnosoida ja korjata ongelman Saapuneet-työkalun avulla. Se on ilmainen ja avoimen lähdekoodin PST-korjaustyökalu, johon voit suunnata.
Vaihe 1Selaa tiettyä PST-tiedoston sijaintia
Poistu Outlook-ohjelmasta. Käännä tietokoneesi C-asemaan. Avaa "Program Files (x86)" -kansio. Etsi sitten "Microsoft Office" -kansio.
Avaa Outlook 2007 -käyttäjät hakemisto, jonka nimi on "Office1".
Jos käytät Outlook 2010: tä, avaa sen sijaan "Office14" -kansio.
Siirry "Office15" -kansioon, jos sinulla on Outlook 2013.
Kuten Outlook 2016 -käyttäjät, voit avata "Office16" -kansion.
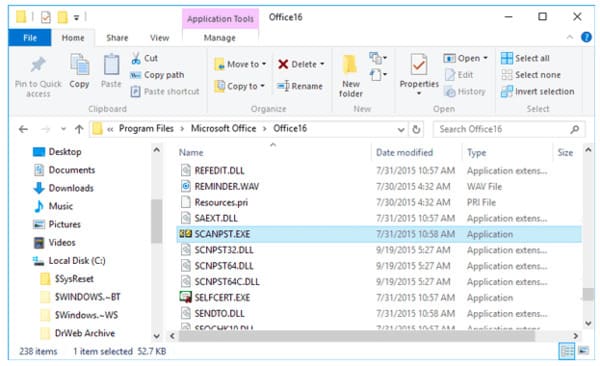
Vaihe 2Skannaa ja korjaa PST-tiedosto Outlook
Avaa "SCANPST.EXE". Valitse "Selaa" ja valitse korjattava PST-tiedosto. Napsauta sitten "Käynnistä" aloittaaksesi skannauksen poistetun PST-tiedoston. Jos se toimii, saat ilmoituksen "Virheet löytyivät tästä tiedostosta ...".
Muuta tarvittaessa varmuuskopiotiedoston sijainti. Valitse viimeinkin "Korjaa" suorittaaksesi PST-palautuksen.
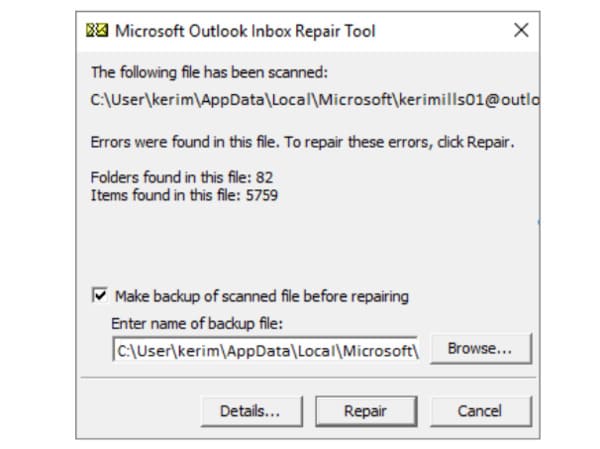
Kuten edellä mainittu kysymys, joskus ilmainen PST-korjaustyökalu ei voi palauttaa PST-tiedostoa. Tänä aikana voit kääntyä Aiseesoft Data Recovery avuksi. PST-tiedoston palautusohjelmiston avulla käyttäjät voivat korjata PST-tiedostoja poiston, alustetun osion, kiintolevyn ja muiden syiden vuoksi.
Tietysti voit myös palauttaa muut poistetut tai puuttuvat tiedostot myös tietojen palautuksella.
Vaihe 1Käynnistä Data Recovery
Lataa ja asenna ilmainen Aiseesoft Data Recovery Windows-tietokoneellesi. Käynnistä PST-korjausohjelmisto asennuksen jälkeen.
Vaihe 2Valitse skannattava tietotyyppi ja sijainti
Nyt voit valita tietotyypin, jonka haluat palauttaa. Joten merkitse pieni vaihtoehto ennen "Kuva", "Ääni", "Video", "Sähköposti", "Asiakirja" ja "Muut". Myöhemmin, valitse kiintolevy, josta palaat.
Ei hätää, jos valitset kaikki tuotteet.

Vaihe 3Skannaa valittu tiedostotyyppi
Valitse "Pikahaku" tai "Syvähaku" skannataksesi valitut tietotyypit. Voit palauttaa PST-tiedoston valitsemalla "Skannaa" -painikkeen suorittaaksesi nopean tarkistuksen suoraan.

Vaihe 4Etsi PST-tiedosto
Odota hetki skannausprosessin loppuun saattamiseksi. Myöhemmin voit saada kaikki aiemmin poistetut tai kadonneet tiedostot päärajapinnasta. Voit käyttää "Suodatin" -ominaisuutta etsiäksesi tietyn PST-tiedoston suoraan.
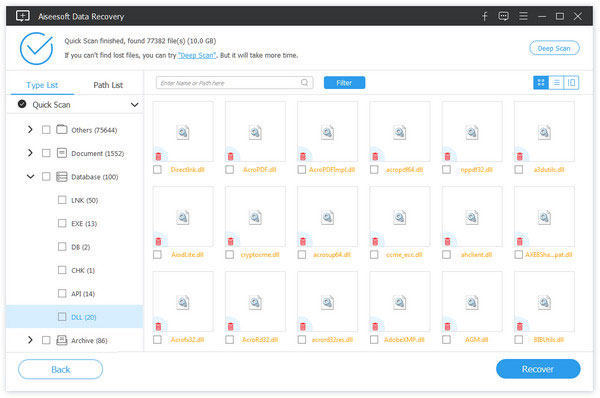
Vaihe 5Palauta PST-tiedosto
Valitse PST-tiedot, jotka haluat palauttaa. Napsauta vihdoin "Palauta" -painiketta ikkunan oikeassa alakulmassa. Pian voit saada kaikki valitut PST-tiedostot takaisin tietokoneellesi ilman tietojen menetystä.

Huomautus:Jos et löydä kadottua tiedostoasi, napsauta "Syvä skannaus" saadaksesi uusi kokeilu. Se voi viedä pidemmän ajan. Siitä huolimatta voit käyttää kaikkia tietokoneellesi tallennettuja tiedostoja.
Lisäksi täällä on 2 ilmaista työkalua, joilla voit myös korjata PST-tiedostoja. Stellar Phoenix Outlook PST Repair ja Yodot Outlook PST Repair ovat kaksi markkinoilla usein käytettyä PST-korjaustyökalua. Voit hankkia lisää ominaisuuksia Outlook PST-tiedostojen korjaamiseen, pakkaamiseen ja jakamiseen helposti. No, kaikkia Outlook-versioita tuetaan.
Käyttämällä yllä olevia PST-korjausratkaisuja ja työkaluja voit palauttaa PST-tiedostot onnistuneesti. Jos sinulla on hyvää ilmaista PST-korjaustyökalua, älä epäröi ottaa yhteyttä meihin. Tietenkin, jos sinulla on ongelmia, kirjoita vain alla oleviin kommentteihin. Ratkaisemme sen mahdollisimman pian.