Monet ihmiset uskovat, että Windows 10 on mahtava päivitys Windows-käyttöjärjestelmiin.
Microsoft ei vain tuonut keinotekoista älykkyyttä Windows 10: ään, vaan päivitti myös paljon olemassa olevia ominaisuuksia.
Yhä useammat ihmiset ilmoittivat kuitenkin virheiden tapahtuneen Windows 10:een päivittämisen jälkeen. Esimerkiksi hakemistonimen virhe on yleinen ongelma, joka voi estää sinua avaamasta tiettyjä tiedostoja tai kansioita. Mutta, älä huoli! Aiomme jakaa useita tehokkaita ratkaisuja tämän ongelman korjaamiseksi ja auttaaksemme sinua pääsemään tietoihisi sujuvasti.

Hakemiston nimi on virheellinen

Yleisesti ottaen jotkut järjestelmäongelmat laukaisevat virheen. Tässä osassa keskitymme siihen, kuinka korjata se nopeasti.
Suurimmalla osalla ihmisistä tietokoneisiin on kytketty kannettavia laitteita, kuten ylimääräinen näppäimistö ja hiiri, flash-asema ja paljon muuta. Ja he saattavat olla vastuussa hakemistonimen virheellisestä virheestä.
Vaihe 1 Irrota kaikki irrotettavat laitteet tietokoneesta.
Vaihe 2 Avaa Laitehallinta Käynnistä-valikosta.
Vaihe 3 Siirry kohtaan Näytä-> Näytä piilotetut laitteet ja etsi kannettavat laitteet -kokonaisuus.
Vaihe 4 Napsauta hiiren kakkospainikkeella yhtä laitetta ja valitse Poista laite. Tee sama muilla laitteilla.
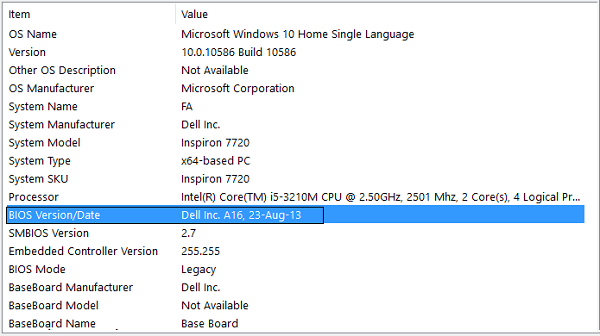
BIOS on tärkeä kaikille Windows-omistajille. Ja jos huomaat, että hakemiston nimi on virheellinen, on aika päivittää se. Me jaamme alla olevan tavanomaisen menettelyn.
Vaihe 1 Avaa Windows-valintaikkuna painamalla Windows + R, syötä msinfo32 ja paina Enter-näppäintä.
Vaihe 2 Kun Järjestelmätiedot-ikkuna aukeaa, selaa BIOS-versio / päivämäärä -alueelle ja kirjoita arvo muistiin.
Vaihe 3 Käy valmistajan virallisella verkkosivustolla ja etsi laitteen sarjanumero.
Vaihe 4 Lataa suositeltu päivitys ja kaksoisnapsauta tiedostoa päivittääksesi BIOS ja korjaa virhe välittömästi.
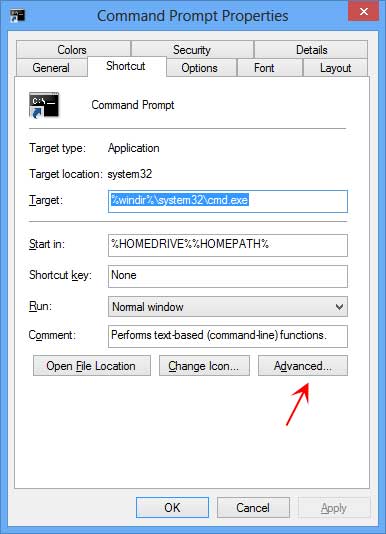
Hakemistonimen virheellinen virhe ilmenee, kun suoritat komentokehotteen, jos käynnistät sen toisen käyttäjän kanssa. Voit korjata sen noudattamalla alla olevia vaiheita.
Vaihe 1 Avaa Käynnistä-valikko, etsi cmd, napsauta hiiren kakkospainikkeella Komentorivi-ohjelmaa ja valitse Ominaisuudet, niin avaat Ominaisuudet-ikkunan.
Vaihe 2 Siirry Pikakuvake-välilehteen. Jos Käynnistä-ruudussa oletusarvo on% HOMEDRIVE %% HOMEPATH%, korvaa se% WINDIR%.
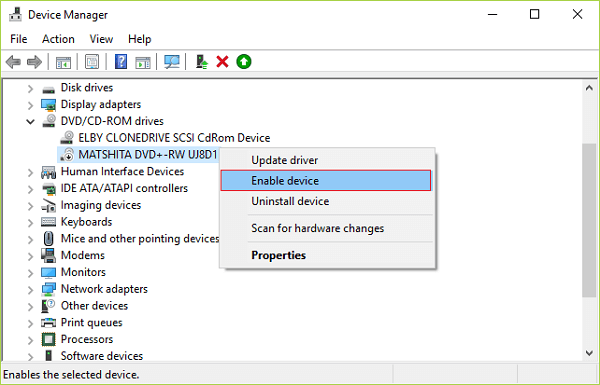
Kun toistat DVD-levyä ja kohdat hakemistonimen virheilmoituksen, voit korjata sen ottamalla uudelleen käyttöön DVD-ohjaimen.
Vaihe 1 Avaa Suorita-valintaikkuna Käynnistä-valikosta, kirjoita dvmgmt.msc ja napsauta OK käynnistääksesi Laitehallinta-ikkunan.
Vaihe 2 Avaa DVD / CD-ROM-yksikkö, napsauta sitä hiiren kakkospainikkeella ja valitse Poista laite käytöstä.
Vaihe 3 Napsauta seuraavaksi hiiren kakkospainikkeella ohjainta ja valitse Ota käyttöön, kun haluat ottaa DVD-ohjaimen uudelleen käyttöön.
Vaihe 4 Jos hälytys ei katoa, yritä päivittää DVD-ohjain tai asentaa se uudelleen.
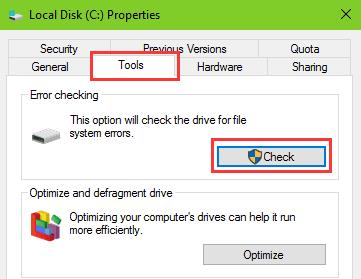
Joskus virheellinen hakemistonimen virhe tulee näkyviin, kun avaat tiedostoja tietylle levylle. Se tarkoittaa, että levyllä on jotain vikaa. Onneksi Windowsissa on alkuperäinen levyn tarkistustyökalu.
Vaihe 1 Suorita tämä tietokone työpöydältä, napsauta hiiren kakkospainikkeella levyä ja valitse Ominaisuudet.
Vaihe 2 Siirry Työkalut-välilehteen, etsi Virheentarkistus-osio ja napsauta Tarkista-painiketta.
Vaihe 3 Kun pyydetään, paina Skannausasemaa aloittaaksesi havaittujen virheiden korjaamisen.
Vaihe 4 Käynnistä lopuksi tietokoneesi uudelleen ja tarkista, häviääkö virhe.
Levyn tarkistus auttaa myös korjata vihreä näyttö kuolema, sininen näyttövirhe Windows-tietokoneessa.
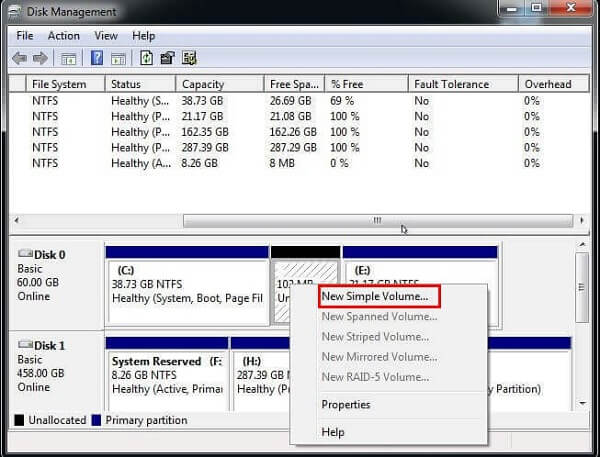
SD-kortti, flash-asema, muistikortti ja muu ulkoinen kiintolevy on kytketty tietokoneeseen USB-portin kautta. Jos olet kokeillut toista USB-porttia ja virhe jatkuu, korjaa se noudattamalla alla olevia ohjeita.
Vaihe 1 Syötä diskmgmt.msc Suorita-valintaikkunaan ja käynnistä Levyn hallinta -valintataulu napsauttamalla OK.
Vaihe 2 Napsauta hiiren kakkospainikkeella tyhjää aluetta ja valitse Uusi yksinkertainen tilavuus. Sitten näytöllä näkyvä avustaja kertoo sinulle, kuinka suorittaa loput vaiheet.
Vaihe 3 Käytä USB-asemaa uudelleen.
Viimeinen ratkaisu hakemistonimen virheelliseksi korjaamiseksi on päivittää Windows 10 uusimpaan versioon.
Vaihe 1 Pidä Windows + I -painiketta alhaalla avataksesi Asetukset-sovelluksen.
Vaihe 2 Siirry Päivitykset ja suojaus -osioon ja paina Tarkista päivitykset -painiketta.
Vaihe 3 Jos päivitystä on saatavana, se asennetaan automaattisesti taustalle.
Virhettä korjattaessa on olemassa tietojen menetyksen mahdollisuus, joten suosittelemme tarttumaan tietojen palauttamistyökaluun, kuten Aiseesoft Data Recovery. Sen etuja ovat:
1. Palauta Windowsin tiedot nopeasti.
2. Tuki valokuvia, videoita, sähköposteja, asiakirjoja ja muita tiedostoja.
3. Esikatsele tiedostoja ennen palauttamista.
4. Häviöttömästi noutaa tiedostoja alkuperäisissä olosuhteissa.
5. Yhteensopiva Windows 10 / 8.1 / 8 / Vista / XP -käyttöjärjestelmän kanssa.
Tietojen palauttaminen hakemistonimelle on virheellinen

Vaihe 1 Valitse tietotyypit ja sijainti
Lataa ja asenna Data Recovery tietokoneellesi ja käynnistä se. Valitse päärajapinnasta, mitä tietotyyppejä haluat palauttaa, kuten Kuva, Ääni, Video ja muut. Valitse sitten kiintolevy, joka tallensi kadonneet tiedostot alun perin, ja paina Skannaa-painiketta.

Vaihe 2 Hakemistonimen palautustiedot eivät kelpaa
Kun se on valmis, voit esikatsella kadonneita tietoja tyypin ja muodon mukaan. Varmista, että valitset kaikki halutut tiedostot ja napsauta Palauta-painiketta. Muutaman sekunnin kuluttua kadonnut tiedosto palautetaan levylle.
Tässä artikkelissa olemme kertoneet, mitä voit tehdä korjataksesi hakemistonimen virheellinen virhe Windows-tietokoneessa. Kun virhe ilmestyy, et voi käyttää tiedostojasi, ja tietoja voi hävitä. Joten jaoimme seitsemän menetelmää tämän ongelman korjaamiseksi eri tilanteissa. Lab-testauksemme on osoittanut, että nämä ratkaisut ovat tehokkaita.
Jos olet huolissasi tietojen menetyksestä, suosittelemme kokeilemaan Aiseesoft Data Recovery -sovellusta. Se on konkreettinen tapa saada tiedostot takaisin.