Kärki
Jos et löydä kadottua tiedostoa, napsauta Deep Scan -painiketta oikeassa yläkulmassa suorittaaksesi syvän skannauksen kiintolevylle.
Apple on tuonut iOS: iin monia hyödyllisiä ominaisuuksia, kuten iTunes ja iCloud. Macille Time Machine on apuohjelma varmuuskopioiden tekemiseen ja tietojen menetyksen estämiseen. Se on hyödyllinen monissa tilanteissa. Esimerkiksi, kun poistat tärkeän tiedoston, Time Machine pystyy tuomaan tiedostosi takaisin. Aina, kun MacBook kaatuu tai jäätyy, se pystyy palauttamaan Mac-järjestelmän. Lisäksi, jos päätät päivittää vanhan Macisi uusimmaksi, Time Machine voi siirtää Mac-varmuuskopion uudelle koneelle nopeasti. Siksi aiomme puhua kuinka palauttaa aikakoneesta.
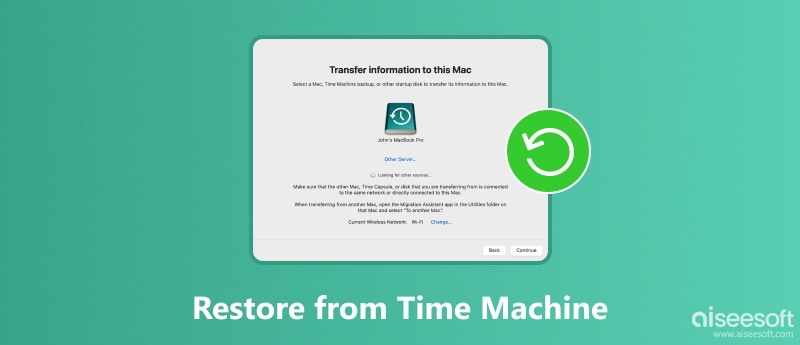
Palauta aikakoneesta
Time Machine ei pysty vain palauttamaan kadonneita tiedostoja varmuuskopiosta, vaan se voi myös palauttaa koko järjestelmän, mikä tarkoittaa, että kaikki nykyiset tiedostosi korvataan varmuuskopiolla.
Se on etu, ja tällä välin on haitta. Joten sinulla oli parempi varmuuskopiointi Mac ennen palauttamista.
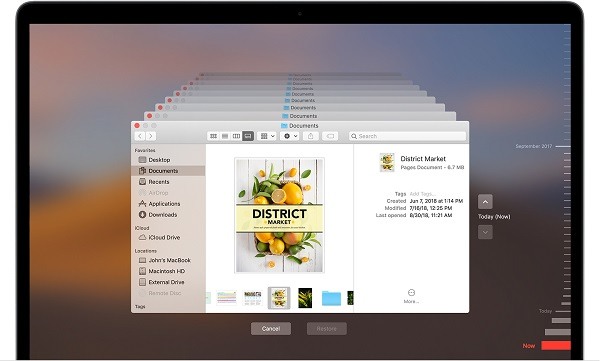
Vaihe 1 Varmista, että Time Machine -varmuuslevy on kytketty ja kytketty päälle.
Vaihe 2 Avaa ikkuna ja etsi, mihin tallensit kadonneen tiedoston alun perin, ja avaa tiedoston kaikki versiot.
Vaihe 3 Valitse Time Machine -valikosta Anna Time Machine.
Vaihe 4 Kadonnut tiedosto voidaan löytää monella tapaa:
Vaihe 5 Kun olet löytänyt kadonneen tiedoston, napsauta Palauta-painiketta palauttaaksesi tiedoston Time Machine -sovelluksesta.
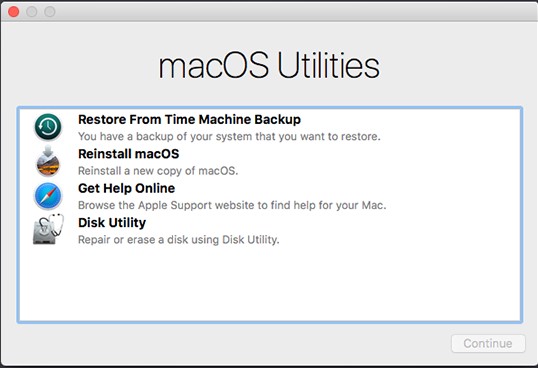
Vaihe 1 Kun olet kytkenyt Time Machine -varmuusaseman tietokoneeseen, käynnistä Mac ja paina Command + R -näppäimiä samalla siirtyäksesi palautustilaan.
Vaihe 2 Kunnes Mac OS X -apuohjelmat näyttö aukeaa, valitse Palauta Time Machine Backup -ohjelmasta ja paina jatkaa painiketta.
Vaihe 3 Valitse sitten varmuuskopio varmuuskopiointiajan mukaan ja napsauta jatkaa -painike palauttaaksesi Time Machine -varmuuskopiosta.
Vaihe 4 Odota, että Time Machine lopettaa prosessin. Sitten Mac käynnistyy uudelleen palautettuun tilaan.
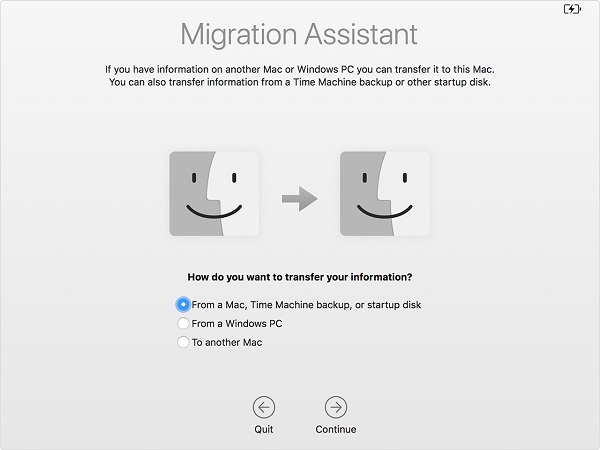
Time Machine on myös hyödyllinen tiedostonsiirto, kun päivität uuteen Mac-tietokoneeseen. Se siirtää kaikki tiedostosi, asetukset ja asetukset vanhasta Macista uuteen.
Vaihe 1 Kytke varmuuskopioasema vanhaan koneeseesi, avaa Järjestelmäasetukset, osuma aikakone ja sitten Varmuuskopioi nyt tehdä varmuuskopio.
Vaihe 2 Kun se on valmis, poista varmuuskopioasema vanhasta laitteesta ja kytke se uuteen Mac-tietokoneeseen. Käynnistä sitten uusi laite.
Vaihe 3 Avaa siirtoapuri painamalla Tila + Cmd avaimet, napsauta jatkaa ja valitse sitten Macista, Aikakoneen varmuuskopiointi or käynnistyslevy.
Vaihe 4 Osuma jatkaa ja valitse viimeisin varmuuskopio aloittaaksesi palautuksen Time Machinesta. (Carbon Copy Cloner on hyvä työkalu tietojen varmuuskopiointiin ja palauttamiseen.)
Voit palauttaa tiedoston tai koko järjestelmän Time Machinen avulla, mutta ennakkoedellytys on, että olet ottanut Time Machine -varmuuskopion käyttöön tietokoneellasi. Osa käyttäjistä uskoi varmuuskopioinnin vievän rajoitetun tallennustilan. Tarkoittaako, että et voi palauttaa kadonneita tiedostoja ilman Time Machinea? Vastaus on ei. Aiseesoft Mac Data Recovery voisi vastata tarpeisiisi.
Kaiken kaikkiaan Mac Data Recovery on paras tapa palauttaa Mac ilman Time Machine -varmuuskopioita.
Vaihe 1 Hanki paras vaihtoehto Time Machinelle
Lataa ja asenna Aiseesoft Mac Data Recovery Mac-tietokoneellesi. Kun huomaat joitain tärkeitä tiedostoja kadonnut, käynnistä tietojen palautusohjelmisto. Valitse ensimmäisessä osassa tietotyypit, jotka haluat palauttaa, ja valitse sitten mihin tallennat kadonneet tiedostot Kiintolevyasemat alueella.

Vaihe 2 Skannaa kiintolevy etsimään kadonneita tiedostoja
Valitse Skannata -painike aloittaa kadonneiden tiedostojen etsiminen kiintolevyltä. Kun se on valmis, sinut ohjataan esikatseluikkunaan. Voit etsiä kadonneen tiedoston Search Bar tai etsi niitä Tyyppiluettelo or Reittiluettelo. Voit esimerkiksi palauttaa PNG-kuvan siirtymällä kohtaan Kuva -> PNG mistä Tyyppiluettelo vasemmalla puolella ja voit sitten katsoa kuvien pikkukuvia ja löytää halutun tiedoston.
Kärki
Jos et löydä kadottua tiedostoa, napsauta Deep Scan -painiketta oikeassa yläkulmassa suorittaaksesi syvän skannauksen kiintolevylle.

Vaihe 3 Palauta tiedostot ilman Time Machinea
Varmista, että valitset kaikki kadonneet tiedostot ja napsauta toipua -painike käynnistääksesi kadonneet tiedot Macissa ilman Time Machine -varmuuskopioita. Testauksemme mukaan satojen asiakirjojen palauttaminen tietokoneelta vie vain muutaman minuutin, mutta se voi riippua laitteistostasi ja tietojen palautumismäärästä.
Huomautuksia
Mac Data Recovery palauttaa kadonneet tiedostot toiseen asemaan, jotta estetään tietojen katoaminen, jos asema on rikki tai vioittunut.

Tässä artikkelissa jaettiin useita tapoja palauttaa aikakoneesta. Ensinnäkin se pystyy palauttamaan kadonneet tiedostot ja asiakirjat Mac-tietokoneellasi. Lisäksi voit käyttää Time Machinea Mac-järjestelmän, asetusten ja asetusten palauttamiseen aina, kun tietokoneesi kaatuu. Jos päätät päivittää uuteen Mac-tietokoneeseen, Time Machine -varmuuskopiointi on myös kätevä tapa siirtää tietoja vanhasta laitteesta. Vaikka et olisi määrittänyt Time Machine -varmuuskopiointia, Aiseesoft Mac Data Recovery voi auttaa sinua saamaan kadonneet tiedostot takaisin kiintolevyltä.