Asetamme usein monimutkaisen salasanan tietokoneellemme estääksemme muita rikkoa koodia ja käyttää tietokonettamme. Loppujen lopuksi on aina joitain ihmisiä, jotka etsivät tiedostojamme ilman lupaamme.
Lisäksi, kun tietokone varastettiin, on tärkeää, että olet asettanut salasanan. Ainakaan muut eivät pääse tietoihimme.

Windows 7-salasanan palautus
Salasanan asettaminen tietokoneellesi on hyvä, mutta mitä meidän pitäisi tehdä, jos unohdamme salasanan? Tietokoneen uudelleenasentaminen tulee mielestä joidenkin mielestä.
Kyllä, tietokoneen uudelleenasentaminen on hyvä valinta, jos muita keinoja ei ole.
Jos päätät asentaa tietokoneesi uudelleen, sinun tulee ottaa tulos huomioon.
Asennuksen jälkeen sinun on asennettava myös kaikki sovelluksesi. Minulle se on turhauttavaa, koska en muista, mitkä sovellukset tarkalleen on asennettu tietokoneelleni.
Joten löysin muita tapoja palauttaa Windows 7 -tietokoneeni salasana. Nyt jaan nämä menetelmät kanssasi.
Huomautuksia: Jos et ole vielä luonut salasanan palautuslevyä, ohita tämä osa.
1 Kytke USB-muistitikku tietokoneeseen.
2 Napsauta "Palauta salasana" -linkkiä Windows 7: n tervetulonäytössä.
3 Napsauta vain Seuraava, kun ohjattu salasanan palautustoiminto tulee näkyviin.
4 Napsauta nuolta ja valitse USB-muistitikku.
5 Kirjoita uusi salasanasi ja napsauta Seuraava. Sitten saat ponnahdusikkunan "Olet onnistuneesti palauttanut tämän käyttäjätilin salasanan". Se tarkoittaa, että salasanasi nollataan onnistuneesti. Kirjaudu vain Windowsiin uudella salasanalla ja käytä sitä.
Ihmisille, jotka ovat jo luoneet salasanan palautuslevyn, Windows 7 -salasanan nollaaminen USB-muistitikun avulla on paras valinta. Mutta kaikki ihmiset eivät ole luoneet sitä ennen salasanan unohtamista. Itse asiassa monet ihmiset eivät tiedä, että voimme palauttaa salasanan USB-muistitikun avulla. Ymmärrämme aina, että meidän pitäisi luoda salasanan palautuslevy ennen salasanan unohtamista.
1 Käynnistä Windows 7 -tietokone ja aseta sitten USB-muistitikku.
2 Siirry Käynnistä-valikkoon, kirjoita "nollaa" Windows-hakukenttään.
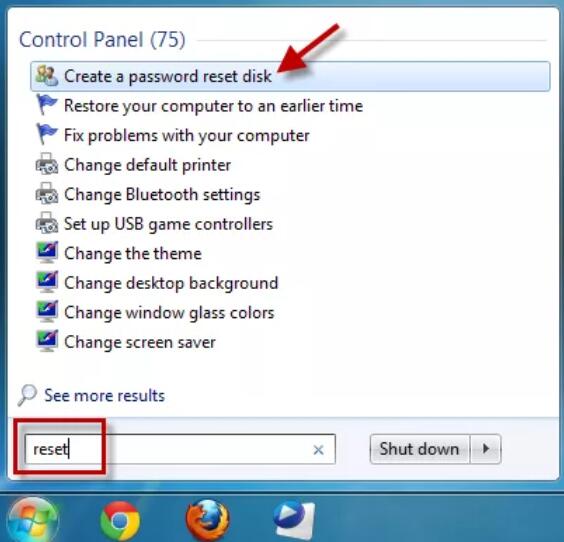
3 Lue "Luo salasanan palautuslevy" ja valitse se.
4 Napsauta "Seuraava" ohjatun unohtuneen salasanan ikkunassa, kunnes "Luo salasanan palautuslevy" tulee näkyviin.
5 Napsauta ruutua lopussa olevaa nuolta ja valitse USB-muistitikku ja napsauta Seuraava. Odota, kun ohjattu toiminto luo levyn.
6 Kun ohjattu unohtuneen salasanan luominen on lopettanut palautuslevyn luomisen, napsauta Seuraava ja sitten Valmis.
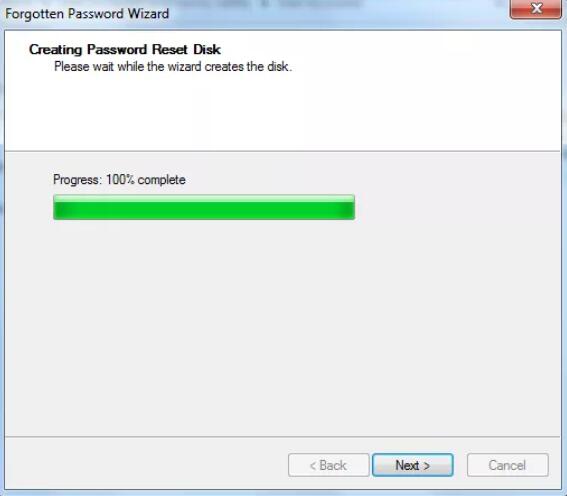
Kaikki menee hyvin, jos olemme varautuneet. Sinun on luotava salasanan palautuslevy. Tietokoneen säännöllinen varmuuskopiointi on myös tärkeää.
Onko muulla tavoin niille ihmisille, jotka eivät ole luoneet salasanan palautuslevyä? Kyllä on.
Teknologian suhteen on aina olemassa tapoja ratkaista siihen liittyvä ongelma.
Joten tässä on ratkaisu osaan 2 - palauta Windows 7 -salasana kirjoittamalla Windows Error Recovery.
Tiedän, että tämä otsikko pelottaa joitain ihmisiä, joiden mielestä heillä ei ole tietotekniikan erityiskoulutusta.
Selitän, sinun ei ole niin vaikea käyttää Windowsin virheiden palauttamista, vain rentoudu! Ja noudata alla olevia vaiheita!
1Käynnistä tietokone. Kun näyttöön tulee "Käynnistä Windows" -viesti, paina virtapainiketta tietokoneen virran katkaisemiseksi. Painikkeen pitäminen painettuna saattaa kestää vähintään 5 sekuntia.
2Käynnistä tietokone uudelleen painamalla virtapainiketta. Tällä kertaa se kysyy, haluatko käynnistää korjauksen tai käynnistää normaalisti voiman sammutuksen vuoksi.
Valitse "Käynnistä käynnistyksen korjaus (suositus)" napauttamalla Enter-painiketta näppäimistöllä.
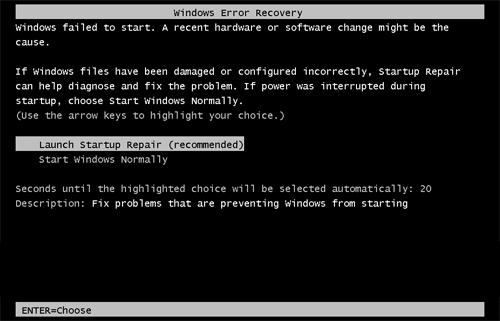
3Käynnistä korjaus avautuu, ja se kysyy, haluatko palauttaa tietokoneesi Järjestelmän palauttaminen -sovelluksella. Napsauta vain Peruuta.
4Käynnistyslokitiedostot analysoi käynnistyskorjaustyökalu, odota vain, kunnes se on selvittänyt syyn käynnistyksen epäonnistumiseen. Ja sen jälkeen saat ponnahdusikkunan, jossa sanotaan, että "Käynnistyksen korjaus ei voi korjata tätä tietokonetta automaattisesti". Napsauta "Näytä ongelman yksityiskohdat".
5Vieritä ongelman yksityiskohtien alaosaan, napsauta linkkiä lukeaksesi Microsoftin offline-tietosuojalausunnon.
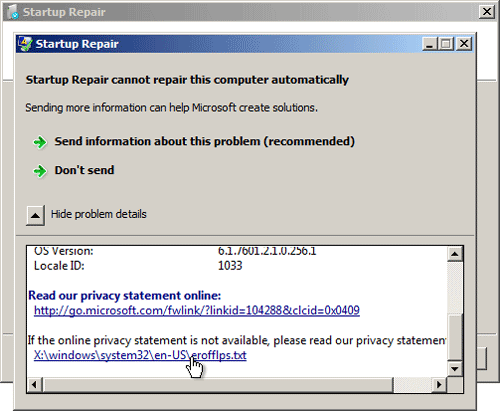
6 Microsoftin offline-tietosuojalausunto avataan Muistiossa. Napsauta vasemmassa yläkulmassa olevaa Tiedosto-painiketta. Valitse sitten avattavasta valikosta Avaa.
7 Näkyviin tulee ponnahdusikkuna, jonka nimi on Avaa. Muuta "Tyyppitiedostot" - "Kaikki tiedostot" napsauttamalla sen ruudun lopussa olevaa nuolta. Selaa tähän sijaintiin: C: \ Windows \ system32. Ota selville setch.exe ja nimeä se haluamallasi tavalla, mutta muista sen nimi, koska tarvitsemme tätä sovellusta myöhemmin. Täällä me nimesimme sen "sethc-rename".
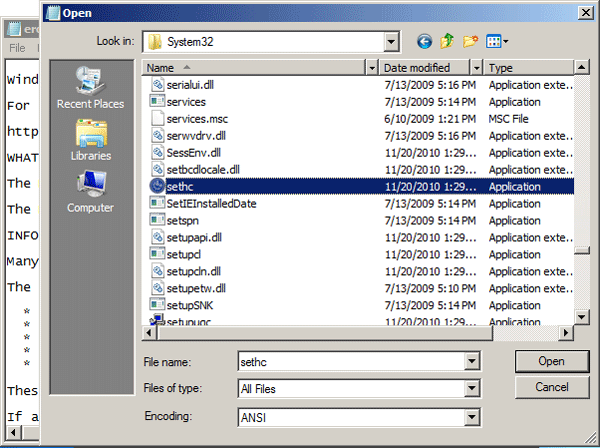
8 Nyt löydät samasta kansiosta myös cmd.exe-tiedoston. Tämä on komentokehote. Nimeä se nyt nimellä setch.exe - katso, siksi pyysimme sinua nimeämään setch.exe aiemmin.
9Sulje kaikki ikkunat ja napsauta Valmis, tietokone käynnistyy uudelleen.
10Kun Windowsin sisäänkirjautumisnäyttö tulee näkyviin, paina näppäimistön Shift-näppäintä viisi kertaa, ja komentokehote tulee näkyviin setch.exe-tiedoston sijasta.
11Meillä on vihdoin oikeus palauttaa salasana nyt.
Kirjoita seuraava komento ja napsauta näppäimistön Enter-näppäintä. Se korvaa unohtamasi käyttäjänimen ja salasanan:
verkkokäyttäjä Aiseesoft.com 123456
Näyttöön tulee viesti "Komento suoritettu onnistuneesti" komentokehoteikkunassa, se tarkoittaa, että olet jo vaihtanut käyttäjätunnuksesi osoitteeseen Aiseesoft.com ja vaihtanut salasanasi "123456".
12Sulje komentokehote-ikkuna ja sinun on kirjauduttava sisään Windowsiin uudella salasanalla - 123456.
13Siirry kohtaan C: \ Windows \ system32 ja nimeä sethc.exe takaisin cmd.exe-tiedostoksi, nimeä sethc-rename.exe myös nimellä sethc.exe.
Kanssa Tipard Windows Password Reset, voit nollata järjestelmänvalvojan / käyttäjän salasanan tai muun vierassalasanan yksinkertaisilla ohjeilla salasanan monimutkaisuudesta riippumatta. Sen avulla voit myös luoda käynnistettävän CD / DVD- tai USB-aseman. Oletetaan, kuinka Windows 7 -salasana voidaan nollata nyt.
1Luo salasanan palautuslevy tai USB-asema
Huomaa: Koska tietokoneesi on lukittu, sinun on luotava salasanan palautuslevy tai USB-asema toiseen tietokoneeseen.
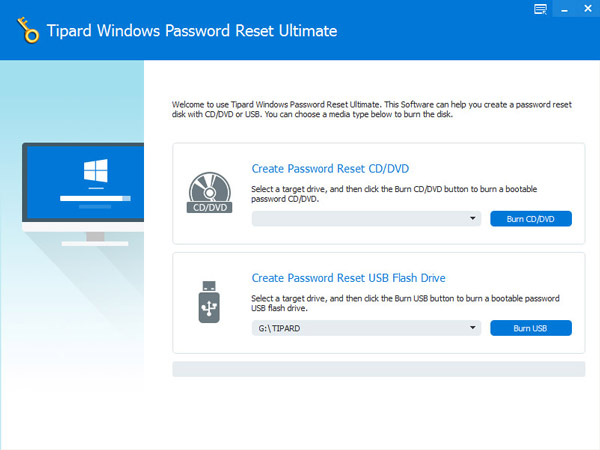
2Kytke CD / DVD- tai USB-muistitikku lukittuun Windows-tietokoneeseen. Kirjoita "Windowsin esiasennusympäristö" tietokoneen käynnistyksen ohjeiden mukaan. Jos käytät CD / DVD-levyä, valitse käynnistysvalikossa CD-ROM-asema tai valitse USB. Ja Tipard Windows Password Reset käynnistyy automaattisesti.
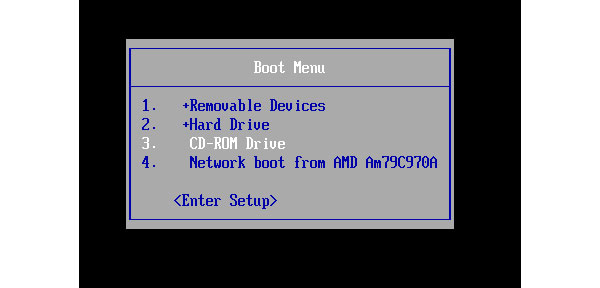
3Valitse tili ja napsauta "Palauta salasana" palauttaaksesi salasanasi.
4Aseta uusi salasana.
Kun olet palauttanut salasanasi, voit käynnistää tietokoneesi uudelleen. Kirjoita tällä hetkellä vain uusi salasanasi, niin sinulla on oikeus kirjautua sisään tietokoneellesi.
Nyt olet palauttanut Windows 7 -salasanasi onnistuneesti.
Monimutkaisen salasanan asettaminen on hienoa, mutta unohdamme sen aina, koska se on monimutkainen.
Joten oletko nollannut tietokoneesi salasanan ja käyttänyt sitä tavalliseen tapaan? Käytitkö yllä olevia menetelmiä?