Tässä on joitain usein kysyttyjä kysymyksiä Lataukset-kansiosta. Voit lukea ja tarkistaa, onko sinulla sama epäily.
Kysymys 1: Mistä löydän ladattavan kansion? / Mistä löydän tietokoneelleni Lataukset-kansion?
Vastaus 1: Jos haluat ladata tiedostoja Chromesta tai muista selaimista, Web-tiedostosi tallennetaan oletusarvoiseen Downloads-kansioon. Missä on Google Drive Downloads -kansio? Voit avata ensin Käyttäjät-kansion. Etsi kansio käyttäjänimelläsi. Myöhemmin voit hankkia kohde "Downloads" -kansio.
Kysymys 2: Onko mahdollista palauttaa poistetut tiedostot Windows 10/8/7 -käyttöjärjestelmässä?
Vastaus 2: Kyllä. Kun poistat tiedostot, niihin liittyvä tallennustila merkitään käytettävissä olevaksi. Nuo poistetut tiedostot ovat vain näkymättömiä. Tänä aikana voit suorittaa tiedostojen tai kansioiden palauttamisen. Jos kuitenkin tallennat uusia kohteita, alkuperäiset tiedostot korvataan.
Kysymys 3: Kuinka palauttaa poistetut tiedostot Downloads-kansiosta?
Vastaus 3: Aikaa säästävä tapa on käyttää tehokkaita kansioiden palautusohjelmistoja. Voit palauttaa poistetut tai kadonneet tiedot tietokoneeltasi tai muilta irrotettavilta asemilta valikoivasti.
Lisäksi voit jopa palauttaa poistetut lataukset muotoilun tai muiden virheiden jälkeen.
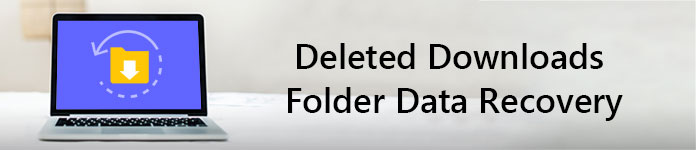
Poistettujen tiedostojen kansioiden tietojen palautus
Edellinen versio on Windows-käyttöjärjestelmän tarjoama ominaisuus. Voit palauttaa poistetut tiedostot ja kansiot palaamalla aiempaan tilaan. Siksi, jos olet ottanut käyttöön edellisen version varmuuskopiointitoiminnon, voit palauttaa ladatun kansion Windows 7: ssä, Windows 8: ssa ja Windows 10: ssä onnistuneesti.
Vaihe 1 Avaa "Oma tietokone" tai "Tämä tietokone".
Vaihe 2 Napsauta hiiren kakkospainikkeella kiintolevyä tai paikallista kansiota, jolla Lataukset-kansiosi aiemmin oli.
Vaihe 3 Valitse "Palauta aiemmat versiot", jos haluat käyttää kaikkia saatavilla olevia aiempia versioita.
Vaihe 4 Napsauta hiiren kakkospainikkeella Lataukset-kansiota.
Vaihe 5 Valitse Palauta, jos haluat palauttaa poistetut tai kadonneet Lataukset-kansion.

Seurauksena on, että voit palauttaa muut poistetut kansiot ja tiedostot myös edellisen version avulla. On hyvä idea säilyttää kopio tiedostoistasi automaattisesti.
Entä jos sinulla ei ole varmuuskopiotiedostoa, joka sisältää Lataukset-kansion? Lisäksi onko mitään menetelmää pysyvästi poistettujen tiedostojen tai kansioiden palauttamiseksi?
Itse asiassa kaikki nämä tietojen menetysvirheet voidaan ratkaista Aiseesoft Data Recovery täydellisesti. Voit palauttaa Windows 10 Downloads -kansion ja tiedostot ilman tietojen menetystä. Tietysti myös Windows 7- ja Windows 8 -käyttäjiä tuetaan.
Aiseesoft Data Recovery on yksinkertaistanut tehokkaita ominaisuuksia yksinkertaisella, puhtaalla ja turvallisella käyttöliittymällä. Siten, jos etsit helppoja ja hyödyllisiä ratkaisuja, Data Recovery voi olla paras kansioiden palautusohjelmisto. Tarkemmin sanottuna voit palauttaa ladatut tiedostot Chromessa, Firefoxissa ja muissa selaimissa helposti ammattilaisena.
Vaihe 1Suorita tietojen palautus
Lataa kansion palautusohjelmisto ilmaiseksi Windows-tietokoneesi avaimen avulla. Käynnistä Aiseesoft Data Recovery asennuksen jälkeen. Voit rekisteröityä sähköpostiosoitteesi kanssa.

Vaihe 2Valitse tietotyyppi ja levyasema
Valitse tiedostotyyppi, jonka haluat palauttaa. Myöhemmin merkitse kiintolevy, josta löydät poistetut tiedostot. Se on OK, jos haluat valita kaikki näytön kohteet. Valitse vain yläosasta "Tarkista kaikki tiedostotyypit".

Vaihe 3Skannaa valitun levyaseman tiedot
Napsauta "Palauta" -painiketta oikeassa alakulmassa. Näin ollen kansion palautusohjelmisto suorittaa nopean tarkistuksen. Jos poistettuja tiedostoja ei löydy, voit yrittää uudelleen valitsemalla "Syvä skannaus". Tietysti joudut odottamaan enemmän aikaa suorittaaksesi syvän skannauksen.

Vaihe 4Valitse tiedostot, jotka haluat palauttaa
Avaa yksi kansio vasemmasta paneelista. Sitten voit nähdä kaikki poistetut tai kadonneet tiedostot päärajapinnasta. Kaksoisnapsauta mitä tahansa tiedostoa esikatsellaksesi sen yksityiskohtaisia tietoja. Jokaisen datan edessä on pieni laatikko. Merkitse tiedosto, jonka haluat palauttaa vapaasti.

Vaihe 5Palauta poistetut tiedostot Lataukset-kansiosta
Napsauta vihdoin "Palauta" -painiketta sinisenä, jotta tietojen palautusprosessi loppuu. Kun poistetun kansion palautus on valmis, saat ilmoituksen "Palautus valmis". Valitse näytöllä näkyvä "Avaa kansio" -vaihtoehto halutessasi etsiä palautetut tiedostot.

Tässä on joitain vinkkejä, jotka sinun on tiedettävä kansioiden palautuksesta. Oikeastaan nämä ovat hyödyllisiä tapoja, joiden avulla voit lisätä tietojen palautumismahdollisuuksia.
Kaiken kaikkiaan, jos haluat todella palauttaa poistetut tiedostot Windows 7, Windows 8 tai Windows 10, Aiseesoft Data Recovery on luotettava valinta. Voit ohittaa kaikki järjestelmävirheet saadaksesi takaisin tietoja Downloads-kansioon valikoivasti ja nopeasti. No, lataa vain ilmaiseksi ja kokeile nyt. Et tule valittamaan valintasi. Kiitos lukemistasi.