Poistin vahingossa kuvia ja videoita, jotka olivat DCIM-kansiossa. Olen etsinyt lukuisia ohjelmia, mutta ne kaikki näyttävät olevan turhia. Minulla ei ole juurtunutta laitetta, onko sillä merkitystä?
Haluatko palauttaa poistetun DCIM-kansion juurtumattomalta Android-puhelimelta tai -tabletilta?
No, olet onnekas löytäessäsi tämän opetusohjelman. Tässä on helppo vaihe palauttaa poistettuja kuvia SD-kortilta, digitaalikamerasta ja muista siirrettävistä laitteista. Älä vain tallenna uusia kohteita ennen DCIM-kansion palauttamista. Muutoin mahdollisuus palauttaa poistettu DCIM-kansio pienenee paljon.
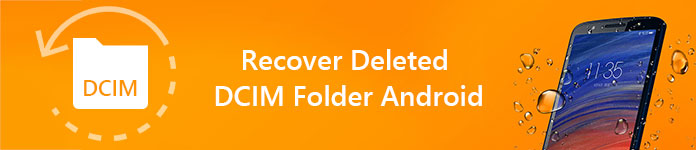
Palauta poistettu DCIM-kansio Android
Tässä on joitain usein kysyttyjä kysymyksiä DCIM Android -kansiosta. Voit lukea ja tarkistaa, onko sinulla sama kysymys. Toisin sanoen, nämä kysymykset voivat näyttää sinulle perustiedot DCIM-menetelmästä.
Kysymys 1: Mikä on DCIM?
Vastaus 1: DCIM on lyhenne digitaalikamerakuvista. DCIM-kansiota käytetään laajalti digitaalikameran videokameroissa ja Android-laitteissa. Kaikki vastavalokuvat ja videosi tallennetaan oletusarvoisesti DCIM-kansioon.
Kysymys 2: Missä tietokoneen DCIM-kansio on?
Vastaus 2: Kun kytket Android-puhelimen tai siihen liittyvän muistikortin tietokoneeseen, voit nähdä tunnistetun laitteen työpöydällä (Mac) tai Oma tietokone (Windows).
Kysymys 3: Kuinka löytää DCIM-kansio Androidista?
Vastaus 3: Etsi ensin "Tallennus" -osa. Itse asiassa Android DCIM -kansion sijainti riippuu tallennuspaikasta. Jos tallennat valokuvia puhelimen muistiin, voit avata "emmc" -kansion saadaksesi "DCIM" -kansion. No, jos tallennat kuvia muistikortille, sinun on avattava "sdcard0" ja valittava sen sijaan "DCIM".
Kysymys 4: Voinko poistaa DCIM-kansion?
Vastaus 4: On hyvä poistaa DCIM-pikkukuvat ja ladatut kuvat vapauttaaksesi enemmän tilaa. Nämä ovat vain pieniä kuvia teräväpiirtokuvista. Seuraavan kerran kun etsit galleriaa, myös pienoiskuvat luodaan automaattisesti. Jos kuitenkin haluat tyhjentää DCIM-kansion tai jopa poistaa sen, sinun on mietittävä kahdesti. Varmuuskopioi tärkeät valokuvat Androidilla etukäteen.
Kysymys 5: Miksi DCIM-kansiota ei näytetä?
Vastaus 5: Useita syitä, jotka aiheuttavat tietojen menetyksen DCIM-kansiossa, kuten virheelliset poistot, alustettu osio, virushyökkäys, järjestelmän kaatumiset ja muut.
Entä, jos löydät vain DCIM-kansion puuttuvan tietämättä miksi? Älä huolehdi siitä. Voit valita yhden tietojen palautusohjelmiston palauttaaksesi puuttuvat valokuvat DCIM-kansiosta.
On Aiseesoft Data Recovery jonka avulla voit palauttaa melkein kaikki poistetut tai kadonneet tiedostot. Näin voit ohittaa ärsyttävät virheet ja saada kaikki tiedot valikoivasti ja helposti.
Lisäksi ohjelman avulla voit viedä palautetut tiedot tietokoneellesi ilman, että valokuvat korvataan. Sanalla, jos sinulla ei ole kokemusta tietojen palauttamisesta aiemmin, Aiseesoft Data Recovery on täsmälleen paras valinta palautettujen tai tyhjennettyjen DCIM-kansioiden palauttamiseksi.
Vaihe 1Suorita Aiseesoft Data Recovery
Lataa ja asenna ilmainen Aiseesoft Data Recovery Windows-tietokoneellesi. Käynnistä DCIM-kansion palautusohjelmisto asennuksen jälkeen. Kytke Android tietokoneeseen oikealla salaman USB-kaapelilla.

Vaihe 2Valitse tietotyyppi ja levyasema palautettavaksi
Valitse tietotyyppi, jonka haluat palauttaa. Palauttaaksesi poistetut valokuvat DCIM-kansiosta, sinun on merkittävä "Kuva" -vaihtoehto. No, valitse muut käytettävissä olevat tyypit, jos haluat.
Myöhemmin sinun on valittava havaittu Android-laite sijainniksi. Tarkemmin sanottuna valitse levyasema, jolla poistettu tai tyhjä DCIM-kansio oli ennen.

Vaihe 3Skannaa valitut tiedot ja sijainti
Valitse "Skannaa" -kuvake ikkunan oikeasta alakulmasta. Myöhemmin voit suorittaa pikahaun. Odota hetki käyttääksesi skannattuja tiedostoja. Jos et löydä kadottua tiedostoasi, voit valita sen sijaan "Syvä skannaus". Tietysti joudut odottamaan enemmän aikaa suorittaaksesi koko skannausprosessin.

Vaihe 4Palauta poistettu DCIM-kansio
Kaikki skannatut tiedostot näkyvät kategorioina vasemmassa paneelissa. Avaa yksi kansio päästäksesi sisältöön. Jos haluat löytää yhden tiedoston nopeasti, voit kirjoittaa sen nimen hakukoneen yläosaan. Valitse sitten "Suodatin" vahvistaaksesi ja etsiäksesi. Voit esikatsella mitä tahansa kuvaa saadaksesi yksityiskohtaiset tiedot. Valitse palautettavat kohteet. Valitse lopuksi "Palauta" aloittaaksesi tietojen palauttamisen DCIM-kansiosta.
Tällä tavalla voit palauttaa puuttuvan DCIM-kansion SD-kortilta. Jos DCIM on tallennettu sisäiselle kortille Androidilla, vain palauttaa poistetut kuvat SD-kortilta tästä.

Tässä on myös joitain vinkkejä, joita voit kokeilla, kun löydät DCIM-kansion tyhjäksi Androidissa. Aluksi sinun on valmistettava tietokone, johon Android-puhelin on kytketty.
Tapa 1: Ota USB-virheenkorjaustila käyttöön
Vaihe 1 Avaa Android-laite ja siirry sitten Asetukset-sovellukseen.
Vaihe 2 Etsi ja ota "USB-virheenkorjaus" -tila käyttöön kohdasta "Kehitä".
Vaihe 3 Kytke Android uudelleen tietokoneeseen USB-kaapelilla.
Vaihe 4 Avaa älypuhelimesi lukitus.
Vaihe 5 Tarkista onko DCIM-kansio tyhjä.
g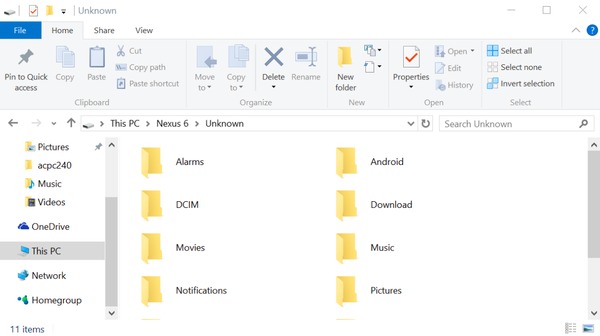
Tapa 2: Suorita komentorivi
Vaihe 1 Kytke Android uudelleen tietokoneeseen, kun DCIM-kansion tyhjä virhe.
Vaihe 2 Pidä "Windows" ja "R" -näppäimiä painettuna ja saat yhdessä "Suorita" -valintaikkunan.
Vaihe 3 Kirjoita "CMD" ja paina näppäimistön "Enter" siirtyäksesi eteenpäin.
Vaihe 4 Suorita komento "chkdsk [SD-korttiasema jälk.] / F".
Vaihe 5 Odota hetki, kunnes prosessi päättyy.
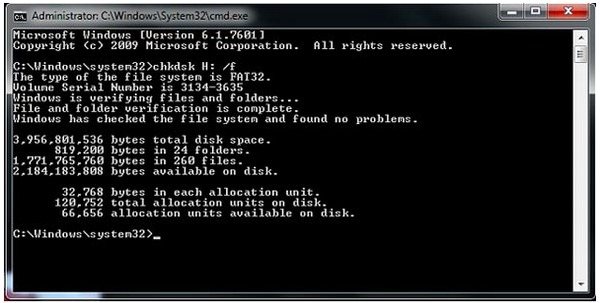
Oletko saanut takaisin poistetut tai kadonneet tiedostot DCIM-kansiosta nyt? Jos ei, ota rohkeasti yhteyttä. Autamme mielellämme ratkaisemaan kaikki kiintolevyjen tietojen palautusta koskevat kysymykset milloin tarvitset.