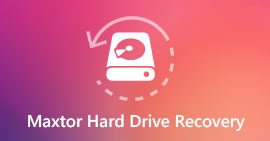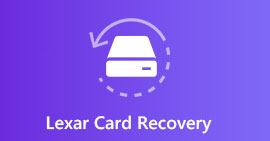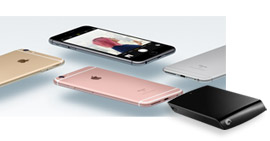10 erittäin tehokasta ratkaisua ulkoisen kiintolevyn korjaamiseksi
"Saan ulkoisen Seagate-kiintolevyn Xbox-levylleni, mutta se ei näy. Kuinka korjaan sen?"
"Western Digital-ulkoinen kiintolevy lakkautti juuri toimimasta Windows 10 -tietokoneellani. Vannon, etten tee mitään. Kuinka korjaan sen?"
Ulkoinen kiintolevy on hyvä tapa laajentaa tietokoneesi tai Xbox One / 360 -muistin muistia.
Voit luoda osiota ja tallennettuja tietoja ulkoiseen kiintolevyyn.
Kuuluisat ulkoiset kiintolevymerkit, kuten Western Digital (WD), Seagate, Iomega, Silicon Power, LaCie, Toshiba jne., Houkuttelevat myös monia sinun kaltaisiasi käyttäjiä.
Jotkut käyttäjät valittavat kuitenkin, että ulkoiset kiintolevyt lakkaavat toimimasta kuten alla,
- Seagate 2 Gt: n ulkoinen kiintolevy ei lue.
- WD-ulkoinen kovalevyni vain lakkaa toimimasta.
- Kiintolevyni ei näy levyn hallinnassa.
- Ulkoiseen kiintolevyni ei ole käytettävissä.
- Ulkoista kiintolevyäni ei tunnisteta Windows 10 -käyttöjärjestelmässä.
- WD-ulkoista kiintolevyä ei löydy.
Jos sinusta tuntuu myös suolaista, että ulkoinen kiintolevy ei toimi, jatka lukemista, niin saat 10 helppoa kiertotapaa ongelman ratkaisemiseksi.

Korjaa ulkoinen kiintolevy
Ratkaisu 1. Käynnistä tietokone vikasietotilaan
Joskus ulkoinen kiintolevy, kuten ulkoinen USB- tai SD-kortin kiintolevy, ei näy, ongelma saattaa olla olemassa tietokoneessa. Voit asettaa tietokoneesi vikasietotilaan välttääksesi tämän ongelman.
Siirry vikasietotilaan Windows 7: ssä
Vaihe 1 Poista tietokoneesta kaikki levykkeet, CD- ja DVD-levyt ja käynnistä tietokone uudelleen.
Vaihe 2 Korosta nuolinäppäimellä käyttöjärjestelmä (jos olet asentanut useita käyttöjärjestelmiä), jonka haluat käynnistää vikasietotilassa, paina F8-näppäintä, ennen kuin Windows-logo tulee näkyviin siirtyäksesi "Advanced Boot Options" -näyttöön.
Vaihe 3 Korosta "Advanced Boot Options" -näytössä nuolinäppäimillä haluamasi vikasietotila ja paina sitten "Enter".
Vaihe 4 Kirjaudu tietokoneellesi käyttäjätilillä, jolla on järjestelmänvalvojan oikeudet.
Käynnistä vikasietotilaan Windows 10: ssä
Vaihe 1 Napsauta "Windows" -painiketta> "Päällä / Pois"> Pidä "Vaihto" -näppäintä alhaalla ja napsauta "Käynnistä uudelleen"> Napsauta "Vianmääritys"> "Lisäasetukset".

Vaihe 2 Valitse ponnahdusvalikossa "Käynnistysasetukset"> "Käynnistä uudelleen", jolloin näyttöön tulee useita käynnistysvaihtoehtoja. Valitse "Ota vikasietotila käyttöön" painamalla näppäimistön F4-näppäintä. Tai vikasietotilaan liittyvät 5 ja 6 painamalla F5 ja F6.

Siirry vikasietotilaan ikkunassa 8
Vaihe 1 Napsauta hiiren kakkospainikkeella Windows 8: n "Sovellussovellukset"> Napsauta "Komentokehote" ja napsauta hiiren oikealla painikkeella ja napsauta sitten vielä kerran järjestelmänvalvojan suorittama.

Vaihe 2 Jos käyttäjätilien hallintaa on, napsauta "Kyllä".
Syötä ponnahdusikkunaan "Bcdedit / set {bootmgr} displaybootmenu yes" ja paina "Enter".

Vaihe 3 Kun olet valmis, käynnistä tietokone uudelleen ja paina F8 avataksesi "Käynnistysasetukset" -näytön. Siirry turvatilaan Windows 4 -käyttöjärjestelmässä painamalla F8.

Ratkaisu 2. Suorita CMD-levyn tarkistus
Kun ulkoinen kiintolevy ei vastaa tai Windows-tietokone ei havaitse sitä, voit suorittaa CMD-levyn tarkistuksen.
Vaihe 1 Avaa Käynnistä-valikko löytääksesi "Komentorivi", napsauta sitä hiiren kakkospainikkeella valitaksesi, että se suoritetaan järjestelmänvalvojana.
Vaihe 2 Kirjoita "chkdsk / f *:"
* edustaa ulkoisen kiintolevyn kirjainta, jonka haluat korjata.
Vaihe 3 Hit Enter antaa tarkistusprosessin suorittaa. Kun se on valmis, kirjoita "exit" ja paina "Enter" prosessin lopettamiseksi.

Ratkaisu 3. Tarkista ja korjaa ulkoinen kiintolevy järjestelmätiedoston tarkistimen avulla
Järjestelmätiedostojen tarkistus on Windowsin sisäänrakennettu työkalu, jonka avulla käyttäjät voivat skannata Windows-järjestelmätiedostojen vioittumisia ja palauttaa vioittuneet tiedostot.
Vaihe 1 Napsauta "Käynnistä", kirjoita "Komentokehote" tai "cmd" "Etsi" -ruutuun, napsauta hiiren kakkospainikkeella "Komentorivi" ja valitse sitten "Suorita järjestelmänvalvojana".

Vaihe 2 Kirjoita komentoriville "sfc / scannow" ja paina sitten ENTER-painiketta.

Ratkaisu 4. Tarkista USB-keskittimen virranhallinnasta
Syynä voi olla USB-portti. Voit kytkeä ulkoisen kiintolevyn toiseen USB-porttiin. Tai tarkista, toimiiko tämä asema toisessa tietokoneessa. Jos ongelma ilmenee edelleen, tarkista vain USB-keskittimen virranhallinta.
Vaihe 1 Napsauta "Käynnistä"> Syötä "devmgmt.msc" ja Enter.
Vaihe 2 Avaa "Laitehallinta"> "Universal Serial Bus -ohjaimet"> Napsauta hiiren kakkospainikkeella "USB Root Hub"> "Ominaisuudet"> "Virranhallinta"> poista valinta kohdasta "Salli tietokoneen sammuttaa tämä laite" virran säästämiseksi.

Ratkaisu 5. Poista / päivitä ulkoinen kova ohjain
Ulkoinen kiintolevy ei näy tietokoneellasi? Yritä vain poistaa tai päivittää asemia.
Vaihe 1 Napsauta "Käynnistä"> Kirjoita "devmgmt.msc" ja paina "Enter"> Avaa "Laitehallinta"> Laajenna "Yleiset sarjaväyläohjaimet"> Tarkista, näkyykö jokin laite tunnustamattomana.
Vaihe 2 Jos sitä ei tunnisteta, siirry ohjaimet-välilehteen ja "Poista ohjain.

Vaihe 3 Jos se ei tule näkyviin, käynnistä tietokone uudelleen tai käynnistä se uudelleen.
Vaihe 4 Jos se tulee näkyviin, mutta häviää myöhemmin, toista yllä olevat vaiheet ja siirry kohtaan "Levyn hallinta"> muuta vain ulkoisen aseman aseman kirjainta.
Ratkaisu 6. Jako ulkoisen kiintolevyn piilottamiseksi
Jos ulkoinen kiintolevy ei näy tietokoneellasi, sinun on vain luotava osio tälle asemalle.
Napsauta "Käynnistä"> Kirjoita "diskmgmt.msc" hakukenttään ja suorita tämä apuohjelma järjestelmänvalvojana> Napsauta hiiren kakkospainikkeella piilotettua osiota, valitse "Muuta aseman kirjainta ja polkuja"> "Lisää" antaaksesi tämän osion kirjaimen.
Sinun on parempi lisätä alkuperäisen kirje tähän osioon.

Ratkaisu 7. Alusta esteettömä ulkoinen kiintolevy
Joskus kiintolevyn muoto voi olla myös taikuutta.
Kiintolevyn alustaminen vie ulkoisen kiintolevyn alkuperäiseen tilaansa, missä kaikki näyttää uudelta. Kiintolevyn alustaminen kuitenkin pyyhkii kaikki aseman tiedot, joten tietojen varmuuskopiointi oli parempi.
Jos et pääse käyttämään kiintolevyn tietoja, hanki vain formaattiaseman palautus.
Noudata nyt vaiheet muotoillaksesi käyttöpääsemätön ulkoinen kiintolevysi täällä.
Liitä asema tietokoneeseen> Napsauta hiiren kakkospainikkeella "Tietokone"> Valitse "Hallitse"> "Levyn hallinta"> Napsauta hiiren kakkospainikkeella toimimatonta asemaa> "Muoto"> Aseta "Tiedostojärjestelmä" ja "Volume Label" käynnistääksesi nopea muotoiluvaihtoehto.

Ratkaisu 8. Järjestelmän palauttaminen
Ulkoinen kiintolevy, joka ei toimi, tapahtuu aina yhtäkkiä. Siksi, vain palauta tietokonejärjestelmäsi edelliseen pisteeseen, joka kaikki tietosi ja asetukset palautetaan edelliseen pisteeseen. Joiltakin osin se kuulostaa aikakoneelta, joka saattaa sinut takaisin menneisyyteen.
Huomautuksia: Järjestelmän palautus pyyhkii joitain äskettäin lisättyjä tietoja edellisen kohdan jälkeen. Joten sinulla oli parempi varmuuskopioida tietokoneesi tiedot toiseen ulkoiseen kiintolevyyn.
Ratkaisu 9. Kolmannen osapuolen sovellukset ulkoisen kiintolevyn korjaamiseksi eivät vastaa
Kun teet aivosi löytääksesi ratkaisuja kuolleen tai toimimattoman ulkoisen kiintolevyn korjaamiseksi etkä löydä mitään, saatat joutua kääntymään apua ulkopuolisten valmistajien korjaustyökaluihin.
Samankaltaiset ulkoiset kiintolevyn korjausvälineet, kuten MiniTool Partition Wizard Pro, EaseUS Partition Master, Paragon Partition Manager, TestDisk, WinDirStat jne., Voivat olla luettelosi kokeiluja varten.
Ratkaisu 10. Palauta tiedot, kun olet korjannut toimimattoman ulkoisen kiintolevyn
Viimeisin ja tärkein ratkaisu on tietojen palauttaminen ulkoisesta kiintolevyltäsi, jos löydät joitain tiedostoja puuttuu asemasta.
Voit kopioida ja liittää tiedot varmuuskopiosta, jos olet aiemmin tehnyt niin.
Ei varmuuskopioita? Käytä vain kiintolevyn palautusohjelmistoa, Aiseesoft Data Recovery, auttaa sinua.
Aiseesoft Data Recovery on tiedonhakuohjelma, jonka avulla voit palauttaa kadonneet tai puuttuvat tiedot sisäisestä ja ulkoisesta kiintolevystä, jopa kiintolevy on alustettu, Shift poistettu, kaatunut jne. Moreovre, se kehottaa sinua palauttaa tietoja ulkoisesta kiintolevystä, kuten SanDisk, Seagate, Toshiba, Lacie, G-Technology, Buffalo, Apple, ADATA, Transcend, PNY, NETGEAR, EMTEC, Verbatim, Promise Technology, mophie jne.
Data Recovery
- Ulkoisen kiintolevyn lisäksi sisäisen kiintolevyn tiedot voidaan myös palauttaa.
- Palauta tiedot toimimattomasta kiintolevystä levy-onnettomuuden, uudelleenosion, väärän kloonin, järjestelmän uudelleenasennuksen, virushyökkäyksen jne. Vuoksi.
- Palauta kadonneet tai poistetut PDF, Excel, TXT, XML, LOG, HTML, RTF, DAT jne.
- Poista valokuvien, videoiden, musiikin, sähköpostiviestien ja muiden tiedostojen kuittaus.
- Yhteensopiva Windows 10 / 8.1 / 8 / 7 / Vista / XP: n kanssa (SP2 tai uudempi).
Vaihe 1 Lataa tämä ohjelmisto ilmaiseksi tietokoneellesi. Yhdistä ulkoinen kiintolevy tietokoneesi kanssa.
Tämä ohjelmisto pystyy palauttamaan ja kopioida kiintolevy Toshibasta, WD, Seagate, Lacie, SanDisk, G-Technology, Buffalo, Apple, ADATA, Transcend, PNY, NETGEAR, EMTEC, Verbatim, Promise Technology, mophie jne.
Vaihe 2 Päänäyttöliittymässä on valittava skannaustyyppi ja löydettävä ulkoinen kiintolevy rasti sitä varten. Napsauta "Skannaa" aloittaaksesi nopean tarkistuksen ulkoisesta kiintolevystäsi.

Vaihe 3 Kun skannaustulos on valmis, voit napsauttaa tietotyyppiä nähdäksesi yksityiskohdat oikeassa ikkunassa. Valitse valintamerkki ja napsauta "Palauta" tallentaaksesi puuttuvat tai kadonneet tiedostot tietokoneellesi.

Vinkkejä
1. Voit tarkastella skannaustulosta tyyppiluettelon tai polulistan perusteella. Muuta vasemman sivupalkin asetuksia.
2. Jos et löydä poistettuja tiedostojasi nopean tarkistuksen avulla, napsauta "Syvä skannaus" -painiketta viettääksesi enemmän aikaa perusteellisen tarkistuksen saamiseen ulkoiselle kiintolevylle.
Sinä voit tarvita: Kuvankaappaus Toshibasta
Yhteenveto
Tällä sivulla on koottu 10 tehokasta ratkaisua ulkoisen kiintolevyn korjaamiseksi, joka ei toimi / ei lue / vastaa. Seuraavan kerran kun kärsit tällaisista ongelmista, voit korjata sen helposti itse. Ilman ammattitaitoista tietokonetaitoa, mutta vaihe vaiheelta -ohje voi olla riittävä auttamaan sinua.
Älä epäröi jakaa tätä viestiä, jos se on mielestäsi hyödyllistä.
Älä ohita kommenttien jättämistä, jos sinulla on ehdotuksia.
Mitä mieltä olet tästä viestistä?
Erinomainen
Arvostelu: 4.7 / 5 (perustuu 191-äänestyksiin)