Ei voida kiistää, että Microsoft on tuonut Windowsiin paljon mahtavia ominaisuuksia, kuten Cortana, yksi parhaimmista älykkäistä keinotekoisista avustajista. Jokaisella kolikolla on kuitenkin kaksi puolta, samoin kuin Windows 10. Nykyään Internet-foorumeilla ja sosiaalisissa verkostoissa on paljon viestejä ja tweetejä, jotka liittyvät kuoleman vihreään ruutuun, joka tunnetaan myös nimellä GSOD.
Jotkut ihmiset kysyivät, mikä aiheuttaa GSOD: n ja korvaako se pysyvästi kuoleman sinisen näytön.
Microsoftin mukaan uutta värimaailmaa sovelletaan vain Windows 10 -sisäpiiriosapaikkoihin.
Tässä opetusohjelmassa keskitymme tärkeämpään ongelmaan, kuten Windows 10: n vihreän näytön virheen korjaamiseen.
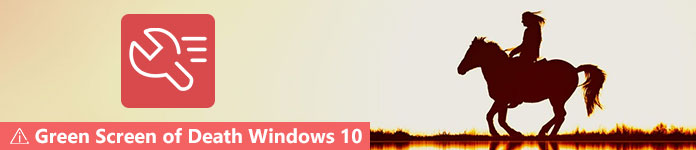
Vihreä kuolemanäyttö Windows 10: ssä

Voit kohdata vihreän näytön tietokoneen vain, jos olet asentanut Windows 10 -rakenteen 14997 tai 15002.
Microsoft käyttää eri väriä Windows 10 -sisäpiiriosapaikkoihin sisäpiiriin ja tuotantoversioihin liittyvien ongelmien erottamiseksi.
Yksi syy, miksi se aukeaa, on vioittunut järjestelmätiedosto. Toisin sanoen vihreä näyttö kertoo, että järjestelmätiedostoissa on jotain vikaa ja et voi käyttää järjestelmää normaalisti, kuten WHEA_UNCORRECTABLE_ERROR, joka on laitteistovirhe sammuttaa tietokoneesi ja suojautua tiedon katoamiselta.
Kun GSOD tapahtuu, sinun on ensin suoritettava Windows 10: n uudelleenkäynnistys. Jos GSOD ilmestyy edelleen, voit kokeilla alla olevia ratkaisuja tämän ongelman korjaamiseksi.

Vaikka Windows 10: ssä on tehokas palomuuri, monet käyttäjät mieluummin käyttävät ulkopuolisia virustorjuntaohjelmia. On totta, että virustentorjuntaohjelmisto pystyy estämään henkilökohtaisia tiedostoja ja tietoja viruksista, troijalaisista, lunastusohjelmista ja muista haittaohjelmista. Se kuitenkin yleensä latautuu ennen Windows-käyttöjärjestelmään siirtymistä, käsittelee joitain järjestelmätiedostoja viruksina ja pysäyttää ne. Tuloksena saat vihreän näytön tietokoneen.
Jos sinulla on virustorjuntaohjelma ja GSOD ilmenee, suosittelemme, että poistat ohjelmiston käytöstä tai poista se.

Toinen mahdollinen ratkaisu vihreän näytön tietokoneen korjaamiseen on ajaa ajureita päivittää vikasietotilassa.
Vaihe 1 Käynnistä tietokone uudelleen useita kertoja käynnistyksen aikana käynnistääksesi automaattisen korjauksen.
Vaihe 2 Siirry kohtaan Vianmääritys -> Lisäasetukset -> Järjestelmän käynnistys ja napsauta Käynnistä-painiketta, kun haluat avata käynnistysvalikon näytön.
Vaihe 3 Seuraavaksi valitse Vikasietotila ja verkkoyhteys -vaihtoehto, kun haluat käynnistyä vikasietotilaan.
Vaihe 4 Syötä laitehallinta hakuvalikkoon. Kun Laitehallinta-ikkuna aukeaa, napsauta ensisijaista laitetta hiiren kakkospainikkeella ja napsauta Päivitä ohjainohjelmisto. Päivitä sitten muiden laitteiden ohjaimet.
Käynnistä nyt Windows 10 normaalitilassa tarkistaaksesi, häviääkö GSOD.

Windows 10 -tietokoneelle on paljon oheislaitteita, kuten ulkoinen näppäimistö, USB-muistikortti ja paljon muuta. Joskus nämä laitteet voivat olla ristiriidassa Windows 10: n järjestelmätiedostojen kanssa ja laukaista kuoleman vihreän näytön.
Ratkaisu on yksinkertainen. Irrota ja poista kaikki tietokoneeseen kytketyt oheislaitteet ja käynnistä se uudelleen.

Kuten edellä mainittiin, Microsoft on tuonut monia uusia ominaisuuksia Windowsin uusimpaan käyttöjärjestelmään. Käynnistyksen korjaus on esimerkiksi Windows 10: n vihreän näytön sisäänrakennettu vianmääritys.
Vaihe 1 Käy Microsoftin virallisella verkkosivustolla esteettömällä tietokoneella ja lataa Creators Update ISO-tiedosto luodaksesi käynnistyslevyn tai USB: n.
Vaihe 2 Aseta käynnistysväliaine tietokoneeseen ja käynnistä se uudelleen. Sitten asennusnäyttö tulee näkyviin vihreän näytön sijasta. Napsauta Korjaa tietokoneesi -> Vianmääritys -> Käynnistyksen korjaus ja valitse Windows 10.
Vaihe 3 Odota vianetsintäprosessin valmistumista ja Windows 10 -käyttöjärjestelmän käyttöä tavalliseen tapaan.

Viimeisin ratkaisu GSOD -virheen korjaamiseksi on Windows 10: n asentaminen uudelleen tietokoneellesi. Siitä huolimatta, se poistaa tiedot kiintolevyltä.
Vaihe 1 Aseta käynnistyslevy tai USB tietokoneeseen ja käynnistä se uudelleen.
Vaihe 2 Odota, että kone käynnistyy käynnistyskelpoiselle välineelle ja täytä tarvittavat tiedot, kuten kieli. Paina Asenna nyt -painiketta, kunnes näet Windowsin asennusikkunan.
Vaihe 3 Seuraavaksi suorita näytön avustaja suorittaaksesi lepovaiheet ja lopettaaksesi prosessin.
Jos huomaat, että tietosi ovat kadonneet Windows 10:n vihreän näytön korjaamisen jälkeen, älä huoli, ja Aiseesoft Data Recovery on kyky saada tietosi takaisin. Sen keskeisiä piirteitä ovat:
1. Hae tietoja kiintolevyiltä, muistikorteilta, muistitikulta, digitaalikamerasta ja muista laitteista.
2. Tukee kuvia, asiakirjoja, audioita, videoita, sähköposteja ja muita tietotyyppejä.
3. Työtä tietojen palauttamiseen GSOD: n, vahingossa tapahtuvan poistamisen, järjestelmän kaatumisen ja muun vuoksi.
4. Esikatsele kadonneet tiedostot ja päättää palauttaa ne kaikki tai tietyt.
5. Nopeuta tietojen palauttamisprosessia laitteistolla ja edistyneellä tekniikalla.
6. Saatavana Windows 10/8 / 8.1 / 7 -käyttöjärjestelmälle.
Kuinka palauttaa kuoleman vihreän näytön tiedot tehokkaasti

Vaihe 1 Asenna paras tietojen palautusohjelmisto koneellesi
Lataa ja asenna Data Recovery tietokoneellesi sen jälkeen, kun olet päässyt eroon kuoleman vihreästä näytöstä. Suorita sitten ohjelmisto työpöydältäsi, jotta voit palauttaa kadonneet tiedot.

Vaihe 2 Valitse tietotyyppi ja kiintolevy
Valitse valintaruudut niiden datatyyppien vierestä, jotka haluat palauttaa, kuten Kuva, Ääni, Video jne. Valitse sitten paikallinen levy, joka tallensi tietosi alkuperäiseen. Kun napsautat Skannaa-painiketta, tietojen palautus toimii automaattisesti.

Vaihe 3 Palauta tiedot yhdellä napsautuksella
Siirryttäessä tulosikkunaan, esikatsele kadonneet tiedostot ja valitse haluamasi tiedot.
Jos et löydä sitä, paina Deep Scan -painiketta etsiäksesi kadonneita tietoja syvästi. Napsauta lopuksi Palauta-painiketta. Muutaman sekunnin kuluttua löydät tiedot takaisin.
Yllä olevan jakamisen perusteella sinun on ymmärrettävä, mitä sinun pitäisi tehdä, kun kuoleman vihreä näyttö tapahtuu.
Yleisesti ottaen tietokoneen vihreällä näytöllä voi nähdä useita elementtejä: varoituslause, QR-koodi, jonka avulla löydät lisätietoja ja ratkaisuja virheeseen, sekä Stop-koodi. Lisäksi kerroimme sinulle viisi ratkaisua tämän ongelman korjaamiseen nopeasti ja yksinkertaisesti. Jos olet huolestunut tietojen katoamisesta vianetsinnän aikana, voit kokeilla Aiseesoft Data Recovery -ohjelmaa, joka on ammattimainen tapa palauttaa kadonneet tiedot Windows 10 -käyttäjille, jotka kohtaavat GSOD: n.