Tässä on joitain usein kysyttyjä kysymyksiä Windows.old-kansiosta. Voit lukea ja saada perustiedot Windowsin vanhasta palautuksesta nopeasti.
Kysymys 1: Mikä on Windows.old-kansio?
Vastaus 1: Aivan kuten nimensä osoittaa, Windows.old on kansio, joka tallentaa aiemmat Windows-käyttöjärjestelmäsi tiedostot ja henkilökohtaiset tiedot. Toisin sanoen, kun päivität Windows 10: ään tai muuhun versioon, saat kansion nimeltä "Windows.old".
Kysymys 2: Missä Windows.old-kansio on Windows 10: ssä?
Vastaus 2: Useimmissa tapauksissa Windows.old-kansio tallennetaan C: -asemaan. Koska se on oletuskiintolevy, joka tallentaa sekä nykyisen että aiemman Windows-käyttöjärjestelmän.
Kysymys 3: Onko Windowsin vanhan Windows 10: n poistaminen turvallista?
Vastaus 3: Jos olet varma, että et palauta järjestelmä palataksesi edelliseen Windows-käyttöjärjestelmän versioon, voit vahvistaa Windows.old-kansion poiston.
Vapauta tallennustilaa vain "Levyn puhdistus" -työkalulla. Huomaa, että napsauta hiiren oikealla painikkeella Windows.old-painiketta ja valitse "Poista". No, se ei aiheuta mahdollisia vaurioita nykyiselle tietokoneellesi.
Kysymys 4: Kuinka palauttaa tietokone aiempaan Windows-asennukseen Windows 10: n asentamisen jälkeen?
Vastaus 4: Voit siirtyä Windows.old-kansioon ratkaistaksesi ongelman. Mutta jos poistit tai löysit Windows.old-tiedostoja puuttuvista, sinun on käännyttävä ohjeisiin Windows-tietojen palautusohjelmistoon.
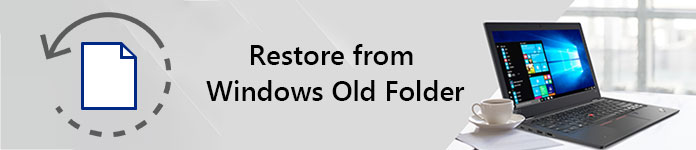
Palauta Windowsin vanhasta kansiosta
Aivan kuten yllä mainituissa kappaleissa, Windowsin vanha kansio luodaan, kun päivität, palautat, päivitä tai asennat Windowsin ilman alustamista. Tarkemmin sanottuna Windows.old-kansio on kaikkien aiempien ohjelmien ja tiedostojen varmuuskopio.
Joten mitä tarkoittaa Windows.old-kansio, joka vie tietokoneellesi suuren tallennustilan?
Itse asiassa Windows.old-kansio todella auttaa, kun joudut palauttamaan tiedostot tai järjestelmät ilmaiseksi.
Esimerkiksi, kun haluat siirtyä vanhaan Windows-järjestelmään, voit palauttaa ohjelmat nopeasti Windows 10: stä Windows.oldista.
Lisäksi tuetaan myös poistettujen tai kadonneiden tiedostojen palauttamista Windows.old-kansiosta.
Kaiken kaikkiaan on turvallista ja ilmaista suorittaa Windows.old-palautus palauttaaksesi sekä tiedostot että aiemman Windows-version.
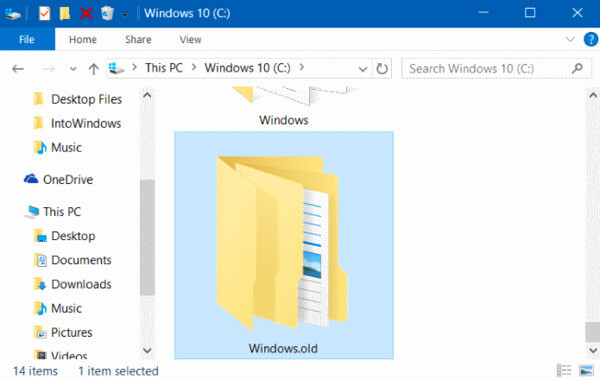
Eikö ole aavistustakaan siitä, kuinka palauttaa Windows.old-kansio Windows 8: ssa ja muissa käyttöjärjestelmissä? Tässä on yksityiskohtaisia vaiheita, joihin voi viitata. Vain lukea ja tarkistaa.
Vaihe 1 Avaa "Asetukset" ja valitse luettelosta "Päivitä ja suojaa".
Vaihe 2 Voit napsauttaa "Aloita" -painiketta "Palaa takaisin Windows 8.1: ään" tai "Palaa takaisin Windows 7: ään" -kohtaan.
Vaihe 3 Suorita kuten ohjattu näytönaikainen ohje Windowsin vanhan palautusprosessin loppuun saattamiseksi.
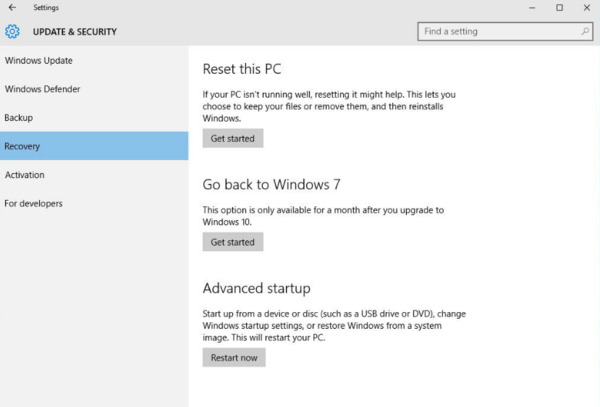
Vaihe 1 Siirry C: -asemaan ja etsi sitten "Windows.old" -kansio.
Vaihe 2 Valitse "Käyttäjät" ja valitse sitten yksi kansio, jossa nimesi on.
Vaihe 3 Avaa kansio, joka sisältää tarvitsemasi tiedostot.
Vaihe 4 Kopioi ja liitä valittu tiedosto vapaasti työpöydälle tai muihin paikkoihin.
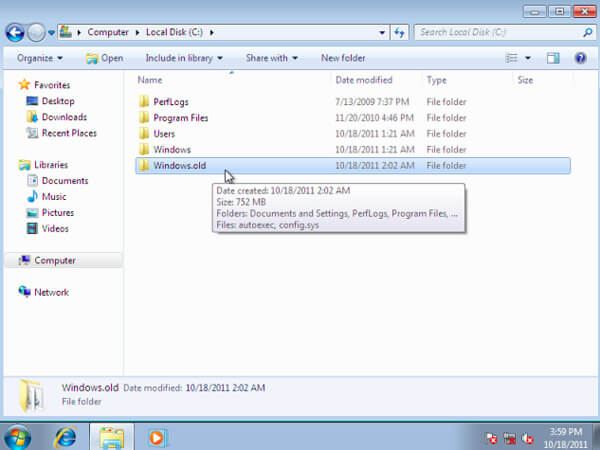
Huomaa, että Windows poistaa Windows.old-kansion automaattisesti 30 päivän kuluttua. Jos siis haluat palauttaa kadonneet tai poistetut tiedot kuukauden aikana, sinun on ensin palautettava Windows.old Windows 10-, Windows 8- tai Windows 7 -käyttöjärjestelmässä.
Onneksi voit palauttaa kaikki poistetut, vioittuneet tai kadonneet tiedostot käyttämällä Aiseesoft Data Recovery helposti ja nopeasti.
Vaihe 1Suorita tietojen palautus
Lataa ja asenna ilmainen Aiseesoft Data Recovery -ohjelmisto Windows-tietokoneellesi.
Jos haluat vain saada useita tiedostoja takaisin, voit valita aiheeseen liittyvän luokan suoraan.
Aseta myöhemmin sijaintiin "Local Disk (C :)". Voit tietysti merkitä kaikki näytön kohteet.

Vaihe 2Skannaa valitut tiedot valitulta levyltä
Jos haluat suorittaa pikahaun, voit valita "Skannaa" -painikkeen oikeassa alakulmassa. Odota hetki suorittaaksesi nopean skannauksen. Myöhemmin voit nähdä kaikki skannatut tiedostot, jotka näkyvät luokissa.
Avaa yksi kansio ja tarkista sen sisältö. Jos et löydä kadottua tiedostoasi, voit napsauttaa yläosassa olevaa "Syvä skannaus" -vaihtoehtoa skannataksesi Windows-tietokoneesi toisen kerran.

Vaihe 3Palauta Windowsin vanhat tiedostot valikoivasti
Voit löytää yhden tiedoston nopeasti käyttämällä "Suodatin" -toimintoa. Kirjoita vain nimi hakukoneeseen. Napsauta myöhemmin "Suodatin" -kuvaketta saadaksesi kaikki mahdolliset tulokset.
Esikatsele ja merkitse nyt kohde, jonka haluat palauttaa. Valitse lopuksi "Palauta" palauttaaksesi Windowsin vanhan kansion tai tiedostot valikoivasti ja turvallisesti.

No, jos haluat palauttaa tiedostot ilman Windows.old-kansiota, ehdottomasti Aiseesoft Data Recovery on ensimmäinen valinta. Siinä kaikki tietojen palauttaminen Windowsissa Windows.old-kansion kanssa tai ilman. Joten seuraavan kerran, kun haluat palauttaa kadonneet tiedot tai alentaa Windows-käyttöjärjestelmää, voit kokeilla mukana toimitettuja menetelmiä askel askeleelta.
Jaa tämä artikkeli ystävillesi, jos se mielestäsi on hyödyllistä. Jätä lisäksi kommentteja alle jakaaksesi kokemuksiasi tai neuvoja Windows.old-palautuksesta. Odotamme innolla rakentavia ehdotuksiasi.