Roskakori on paikka, joka tallentaa poistetut tiedostot väliaikaisesti. Aivan kuten todellinen jätekori, jos pahoittelet väärän tiedoston heittämistä tai poistamista, voit noutaa sen uudelleen ja käyttää sitä helposti. Miten?
Palauta poistetut tiedostot roskakorista.
Voit etsiä roskakorin suoraan työpöydältä. Jotkut ihmiset valittavat kuitenkin Windows 10-roskakorin puuttuvasta ongelmasta. Haluatko tietää missä on roskakori Windows 10: ssä?
Napsauta vain hiiren kakkospainikkeella työpöytää ja valitse hiiren kakkospainikkeella "Mukauta". Etsi "Teemat" -osa ja siirry sitten "Työpöydän kuvakeasetukset". Valitse valintaikkunassa "Roskakori" ja "OK". Myöhemmin voit käyttää Roskakoria Windows 10: ssä onnistuneesti. Nyt on aika suorittaa roskakorin palautus. Oletko valmis?
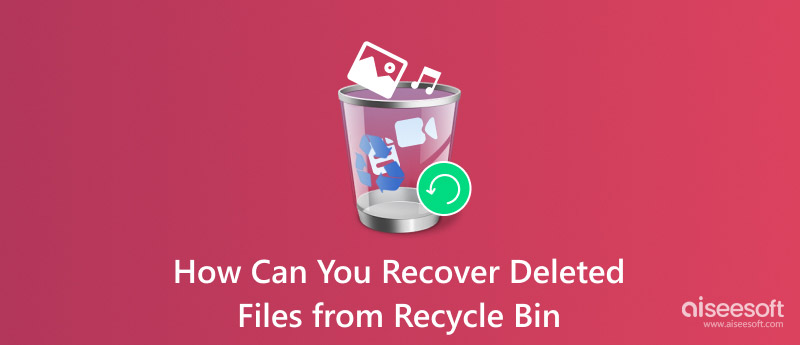
Palauta poistetut tiedostot roskakori Windowsista
Se on perinteinen tapa palauttaa poistetut tiedostot roskakorista. Voit käyttää mitä tahansa tiedostoa tai kansiota vapaasti. Roskakorin avulla käyttäjät voivat lajitella tiedostoja nimen, tiedostokokojen, alkuperäisen sijainnin jne. Perusteella. Lisäksi voit muuttaa erilaisia näyttötapoja, kuten pieniä kuvakkeita, suuria kuvakkeita, yksityiskohtia, luetteloa ja muuta.
Vaihe 1Avaa Roskakori-ikkuna
Kaksoisnapsauta työpöydän roskakorikuvaketta. Voit myös napsauttaa hiiren kakkospainikkeella sen kuvaketta ja valita "Avaa" löytääksesi roskakorin Windows 10 ja muut Windows-versiot.
Vaihe 2Valitse tiedostot, jotka haluat palauttaa
Etsi virheellisesti poistettu tiedosto tai kansio ponnahdusikkunasta "Roskakori". Jos et löydä kohdetiedostoa useista kohteista, voit kirjoittaa sen nimen oikeassa yläkulmassa olevaan Etsi roskakoriin. Paina näppäimistön Enter-näppäintä saadaksesi kaikki mahdolliset tiedostot.
Vaihe 3Palauta roskakorista poistetut tiedostot
Napsauta hiiren kakkospainikkeella kohdetiedostojasi tai kansioita. Valitse "Palauta" hiiren kakkospainikkeella. Voit myös valita "Palauta poistetut kohteet" ylävalikkopalkista. Myöhemmin kaikki valitut tiedostot palautetaan alkuperäiseen paikkaan.
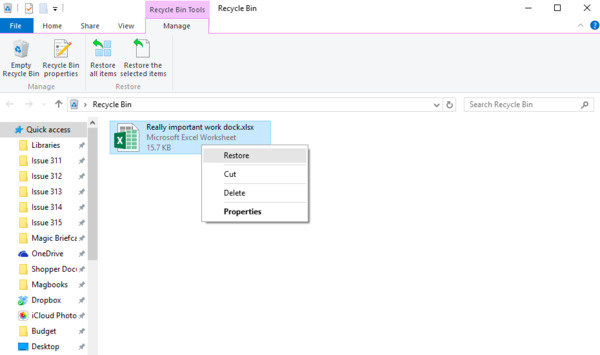
Laajennettu käsittely: Android-puhelin saa myös roskakorin, voit käydä täällä saadaksesi Android-roskakorien palautus.
Jos tyhjennät roskakorin Windows 10, Windows 8 tai Windows 7, kaikki poistetut tiedostot poistetaan pysyvästi. Toisella sanalla, voit saada tyhjän Roskakori-kansion vasta tyhjentämisen jälkeen. Sitten tässä tulee kysymys, onko mahdollista palauttaa pysyvästi poistetut tiedostot roskakorista?
Itse asiassa vastaus on "kyllä".
Kun roskakori tyhjennetään, kaikki sisältö merkitään näkymättömäksi. Älä tallenna uutta kohdetta kiintolevylle. Muuten kyseinen sisältö korvataan ja sitä ei voida palauttaa. Siksi, jos haluat palauttaa tyhjennetyt tiedostot roskakorista tyhjän jälkeen, sinun ei pitäisi tallentaa uutta tiedostoa siihen liittyvään fyysiseen sijaintiin.
Mac-käyttäjät eivät missaa tätä palauta Mac-roskakori.
Siellä on tehokas tietojen palauttamisohjelma, johon voit suunnata. Lisäksi täällä voit oppia kuinka palauttaa poistetut tiedostot roskakorista tyhjentämisen jälkeen ilman ohjelmistoa.
On Aiseesoft Data Recovery jonka avulla voit pelastaa tietoja kaikista tietokoneen tai muiden irrotettavien asemien tietojen menetyksen tilanteista. Voit palauttaa melkein kaikki tietotyypit ja viedä monilla tulostusmuodoilla. Näin ollen palautusaseman Windows 10, Windows 8 ja Windows 7 palauttaminen on vain pala kakkua.
Vaihe 1Suorita tietojen palautus
Lataa ja asenna ilmainen Aiseesoft Data Recovery. Käynnistä ohjelma Windows-tietokoneellasi asennuksen jälkeen.

Vaihe 2Valitse kohteet, jotka haluat palauttaa
Jos haluat palauttaa poistetut tiedostot nopeasti roskakorista, voit valita alkuperäisen polun. Joten tee vain kuten näytöllä näkyvät ohjeet ilmoittavat, haluatko palauttaa tietotyypin ja sijainnin.

Vaihe 3Skannaa poistetut tiedot
Napsauta "Skannaa" ikkunan oikeassa alakulmassa. Jos et löydä kohdetiedostoasi, voit valita "Syvä skannaus" toisen kokeilun. Myöhemmin voit nähdä kaikki skannatut tiedostot luokissa.

Vaihe 4Palauta poistetut tiedostot roskakorista tyhjennyksen jälkeen
Esikatsele mitä tahansa tiedostoa yksityiskohtaisilla tiedoilla tarvittaessa. Voit käyttää "Suodatin" -toimintoa etsiäksesi nopeasti tietyn tiedoston. Napsauta vihdoin "Palauta" saadaksesi kaikki valitut tiedostot takaisin.

Jos olet ottanut Windowsin varmuuskopiointitoiminnon käyttöön aiemmin, voit palauttaa roskakorin tyhjennyksen jälkeen edellisellä varmuuskopiolla. Lisäksi voit palauttaa myös poistetut tiedostot Windows 10: n roskakorista.
Vaihe 1Avaa Varmuuskopiointi ja palautus -ikkuna
Avaa "Käynnistä" -valikko. Etsi "Ohjauspaneeli" -osa. Valitse "Järjestelmä ja ylläpito". Siirry myöhemmin "Varmuuskopiointi ja palautus" -sivulle.
Vaihe 2Palauta roskakori Windows 10/8/7
Valitse "Palauta tiedostoni" -kuvake "Voit palauttaa tiedostot, jotka on varmuuskopioitu nykyiseen sijaintiin" vieressä. Seuraa sen jälkeen ohjattua toimintoa suorittaaksesi roskakorin palautus vaihe vaiheelta.
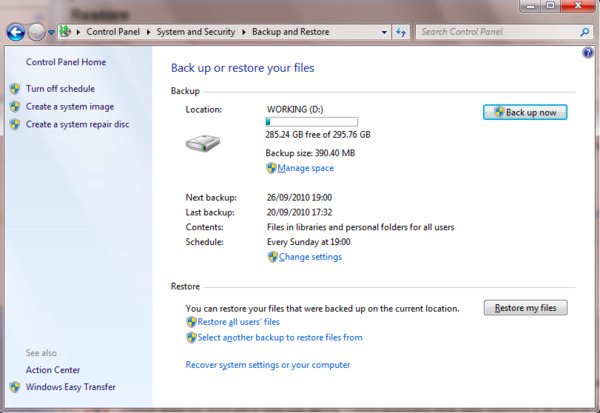
Siinä kaikki palautettujen tiedostojen palauttaminen roskakorista Windows 10/8/7 -käyttöjärjestelmässä. Vaikka tyhjensit roskakorin vahingossa, voit silti palauttaa tarvitsemasi tiedot helposti.
Jos sinulla on muita roskakorin palautusmenetelmiä, ota rohkeasti yhteyttä.
Voit tietysti myös kirjoittaa kysymyksesi alla oleviin kommentteihin. Olemme iloisia voidessamme auttaa sinua ratkaisemaan kaikki ongelmat aina kun tarvitset.