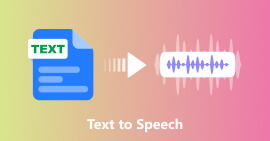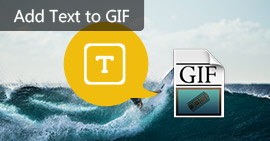Käytännölliset 4 tapaa selvittää muistikirjan / WordPad-tekstin palautus (ilmainen ja maksettu)
Yhteenveto
Tässä artikkelissa esitetään neljä parasta tapaa palauttaa tekstitiedostot (TXT, DOCX, DOC, PDF, RTF jne.) Tietokoneesi Notepad / WordPad / Text -sovelluksesta ja muusta riippumatta siitä, onko tekstitiedosto tallentamattomana, poistettu, vioittunut, vaurioitunut , tai kadonnut tuntemattomista syistä.
Notepadin tai WordPadin avulla on erittäin helppoa muokata tekstitiedostoja tietokoneella. Onnettomuudet tulevat kuitenkin aina yllättäen kuten Honey,
Käytän Notepad ++ -sovellusta muokataksesi tekstitiedostoja työhöni. Ennen kuin tallennan sen, tietokoneeni kaatuu ja tekstitiedostoa ei tallenneta. Kuinka voin palauttaa tallentamattoman tekstitiedoston tietokoneelleni? Kiitos.

Tekstin palautus
Kaikki teistä eivät kärsi samasta onnettomuudesta, mutta saatat kokea onnettoman tunteen kadottaa tekstitiedostot eri syistä, kuten poisto, korruptio, vauriot jne.
Täällä tarjoamme mahtavia 4 ratkaisua, joiden avulla saat tekstin palautuksen.
Tapa 1. Palauta tekstitiedostot missä tahansa tilanteessa ulkopuolisen työkalun avulla (suositeltava ja helpoin)
Suosittelemme ensimmäisessä osassa helpointa ja nopeinta tapaa säästää aikaa huomattavasti.
Tässä menetelmässä tarvitset ammattimaisen kolmannen osapuolen työkalun, Tekstitiedostojen palautus.
Tarkistetaan, miten se voi tehdä sinulle:
- Palauta tekstitiedostot järjestelmän kaatumisesta, vastaamisesta, tallentamatta jättämisestä, poistamisesta, vioittumisesta, korvaamisesta jne.
- Hae kaikki tekstitiedostot Muistiosta, WordPadista, Teksti-sovelluksesta, Wordista jne.
- Poista kaikkien tekstitiedostojen poisto RTF-, TXT-, DOC-, DOCX-, PDF-tiedostoista jne.
- Palauta poistetut tekstitiedostot tietokoneen kiintolevyltä, muistikortilta, muistitikulta, digitaalikameran videokamerasta, siirrettävästä asemasta (puhelimen SD-kortti) jne.
- Tekstitiedoston lisäksi pystyt palauttamaan muun asiakirjan, kuten CWK, HTML, HTM, INDD, EPS jne.
- Mediatiedostojen, kuten valokuvien, videoiden ja äänitiedostojen, sähköpostiviestien, jne. Sallitaan palautua tietokoneellesi.
Katsotaan nyt, kuinka se auttaa palauttamaan poistetun tekstin tietokoneellesi.
Vaihe 1 Lataa tämä ohjelmisto ilmaiseksi tietokoneellesi. Asenna ja suorita se välittömästi.
Tällä hetkellä tämä ohjelmisto tukee vain Windows 10 / 8.1 / 8/7 / Vista / XP (SP2 tai uudempi).
Jos haluat palauttaa tekstitiedostot muilla laitteillasi, sinun on kytkettävä laite tietokoneeseen, jotta tämä ohjelmisto tunnistaa sen automaattisesti.
Vaihe 2 Päänäyttöliittymässä on valittava tiedostotyyppi, ja tässä on tarkistettava Asiakirja.
Paikassa on valittava asema, josta kadotit tekstitiedostot.
Napsauta sitten Skannaa aloittaaksesi pikahaun kohdelaitteessa.

Vaihe 3 Kun skannaus on kilpailtu, sinun täytyy napsauttaa Asiakirja löytääksesi kaikki skannatut kansiot. Napsauta TXT nähdäksesi kaikki tekstitiedostot TXT-tunnisteessa.
Jos haluat saada lisää muita tiedostomuotoja, voit napsauttaa niitä yksi kerrallaan.
Jos haluat palauttaa muut tekstiasiakirjat, kuten Word, voit napsauttaa "DOC" tai "DOCX".

Vaihe 4 Kun olet tarkistanut palautettavat tekstitiedostot, napsauta Palauta-painiketta tallentaaksesi poistetut tai kadonneet tekstitiedostot tietokoneellesi.

Huomautus: Jos et löydä haluamiasi tekstitiedostoja, voit kokeilla Deep Scan -toimintoa. Uusien tiedostojen skannaaminen vie enemmän aikaa.
Tämä menetelmä tekstitiedostojen palauttamiseksi on suositeltavin.
Haittana on, että ohjelmisto ei ole ilmainen.
Jos etsit ilmaisia tapoja palauttaa tekstiä, jatka vain lukemista.
Tapa 2. Lataa tekstitiedostot ilmaiseksi temp-tiedostoista (tallentamattomat tekstitiedostot)
Jos tekstitiedostot katoavat ennen tallentamista, voit yrittää löytää sen takaisin temp-tiedostoista.
Temp-tiedostot tulevat
Vaihe 1 Etsi väliaikaisen tiedoston sijainti
Paina tietokoneesi Windows + R-näppäintä, kirjoita% Temp% siirtyäksesi väliaikaisessa kansiossa.

Vaihe 2 Palauta tekstitiedosto
Etsi tallentamattomat tekstitiedostot (voit lajitella muokkauspäivämäärän mukaan) ja kopioi ne toiseen paikkaan. Muuta väliaikainen tiedostopääte tekstitiedostoon, jonka poistit.
Sitten voit avata sen haluamallasi tavalla.
Haitallinen ei ole, että kaikilla tekstitiedostoilla on väliaikaisia tiedostoja.
Tapa 3. Korvattu tekstin palautus edellisestä versiosta (yhdestä palautuspisteestä)
Windows pystyy kopioimaan tiedostoja ja kansioita automaattisesti ja tallentaa osana palautuspistettä.
Selaa korvattua tekstitiedostoa> Napsauta sitä hiiren kakkospainikkeella ja valitse Palauta edelliset versiot.
Sitten voit nähdä kaikki tekstitiedoston varmuuskopiot. Valitse tarvitsemasi ja palauta se napsauttamalla Avaa.

Tämä ilmainen tapa palauttaa vain tekstitiedostot järjestelmän varmuuskopiosta. Siksi ei ole 100% onnistunut saamaan tarkat tekstitiedostot.
Tapa 4. Tekstitiedostojen palauttaminen palauttamalla teksti mistä tahansa tiedostojen muuntajasta
"Palauta teksti mistä tahansa tiedostosta" -muuntimen avulla voit purkaa tekstin mistä tahansa tiedostosta. Tiedoston ei tarvitse olla Word-asiakirja.
Noudata alla olevia vaiheita aloittaaksesi tämän muuntimen käytön.
Vaihe 1 Napsauta Microsoft Office -painiketta ja valitse sitten Word-asetukset> Lisäasetukset-välilehti> Valitse Vahvista tiedostomuodon muuntaminen auki -valintaruutu Yleiset-kohdasta ja valitse sitten OK.

Vaihe 2 Napsauta Microsoft Office -painiketta> valitse Avaa> Valitse Tiedostotyyppi-ruudusta Palauta teksti mistä tahansa tiedostosta (*, *)> Valitse asiakirja, josta haluat palauttaa tekstin> Napsauta Avaa.
Sitten Word muuntaa ja palauttaa kaiken asiakirjan tekstin.

Yhteenveto
Tässä viestissä puhuimme neljästä tavasta, joiden avulla voit palauttaa tietokoneellasi poistetut tekstitiedostot. Valitse sopivin, kun aloitat tekstitiedostojen palautumisen.
Jos sinulla on kysyttävää palautusprosessin aikana, ota meihin yhteyttä ja jätä kommenttisi alla.
Mitä mieltä olet tästä viestistä?
Erinomainen
Arvostelu: 4.8 / 5 (perustuu 122-äänestyksiin)
Lisää Reading
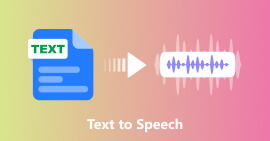 Teksti puheeksi: Muunna teksti puheääneksi
Teksti puheeksi: Muunna teksti puheääneksi
Kuunteletko mieluummin artikkelia? Löydä tässä artikkelissa yksi paras tekstistä puheeksi -muunnin, jonka avulla voit muuntaa tekstiä ääniksi helposti.
 Kuinka lisätä tekstiä GIF: ään tehokkaasti
Kuinka lisätä tekstiä GIF: ään tehokkaasti
Jos haluat lisätä jonkin verran elävää tekstiä GIF-tiedostoon, tutustu seuraavaan artikkeliin parhaista tavoista lisätä tekstiä GIF-tiedostoon.
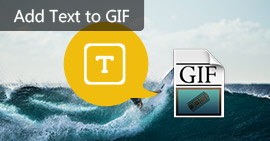 Varmuuskopioi tekstiviestejä iPhonessa
Varmuuskopioi tekstiviestejä iPhonessa
Kuinka varmuuskopioida tekstiviestejä iPhonessa? Tämä viesti jakaa sinulle viisi tapaa varmuuskopioida iPhone (mukana 5) tekstiviestejä toiseen iPhoneen, PC / Maciin, iCloudiin ja sähköpostiin.