Saatamme joutua poistamaan tarpeettomia tiedostoja vapauttaaksemme tilaa tietokoneelta. Joskus saatamme kuitenkin poistaa tiedoston vahingossa. Aiemmin et voinut palauttaa poistettuja tiedostoja Windowsissa, kun napsautat Poista-painiketta. Onneksi Microsoft oli ymmärtänyt tämän kysynnän ja otti Roskakori-ominaisuuden Windowsiin vuonna 1995. Siitä lähtien tiedoston vahingossa poistaminen ei ole enää ollut ongelma.
Tämä kätevä ominaisuus toimii kuitenkin vain, jos lokerokansiota ei ole tyhjennetty manuaalisesti tai automaattisesti. Lisäksi jotkin tiedostot eivät mene roskakoriin poistamisen jälkeen. Onko siinä tapauksessa mitään tapaa palauttaa poistetut tiedostot?
Tässä opetusohjelmassa kerromme sinulle kaiken tiedon, josta sinun pitäisi tietää kuinka palauttaa poistetut tiedostot tietokoneissa.
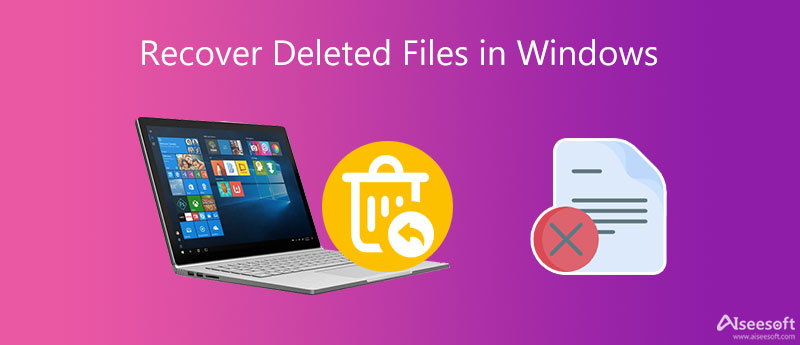
Ensinnäkin, vastaus siitä, kuinka palauttaa poistetut tiedostot tietokoneelta, on erilainen tilanteesta riippuen. Kuten mainittiin, jos valitset vain tiedoston ja painat Poista-painiketta, tiedoston palauttaminen on erittäin helppoa.
Siirry roskakoriin kansio työpöydältäsi, napsauta hiiren oikealla painikkeella poistettua tiedostoa ja paina Palauttaa. Onnittelut! Poistettu tiedosto palaa alkuperäiseen hakemistoon.
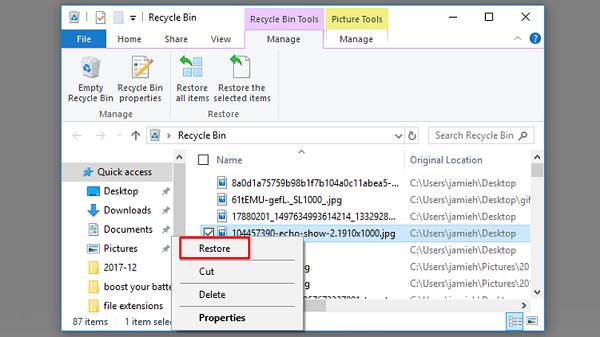
Se on toinen tarina, jos käytät Shift + Delete puhdistaaksesi tiedostot tai olet jo tyhjentänyt roskakorin. Tällaisissa tapauksissa poistettuja tiedostoja ei yleensä poisteta kiintolevyltäsi, vaan ne ovat piilossa. Windows merkitsee näiden tiedostojen tallentamiseen käytetyn tilan tyhjäksi ja odottaa uusien tietojen korvaamista.
Toisin sanoen, on mahdollista palauttaa poistetut tiedostot Windows 11/10/8/7 -käyttöjärjestelmässä ennen kuin ne korvataan. Ongelmana on, että et voi lukea tai löytää poistettuja tiedostoja ilman ohjelmistoa. Älä huoli! Seuraavassa osassa opit kolme parasta tapaa palauttaa poistetut tiedostot tehokkaasti.
Kun huomaat, että jotkut tärkeät tiedostot on poistettu, etkä löydä niitä roskakoristasi, lopeta tekemäsi ja kokeile poistettujen tiedostojen palautusohjelmistoja, joita suosittelemme alla.
Aiseesoft Data Recovery on yksi parhaista ammattimaisista tiedostojen palautusohjelmista Windowsille. Sen keskeisiä piirteitä ovat:
1. Palauta poistetut sähköpostit, valokuvia, videoita, musiikkia, asiakirjoja ja muita Windows-tiedostoja.
2. Toimii digitaalikameran, flash-aseman, muistikortin ja muiden siirrettävien asemien kanssa paikallisten kiintolevyasemien lisäksi.
3. Peruuta tiedostot, jotka on poistettu vahingossa, alustus, roskakorin tyhjennys, järjestelmän kaatuminen tai muut ongelmat.
4. Suorita syväskannaus, jos et löydä haluttuja tiedostoja pikatarkistuksen tuloksesta.
5. Esikatsele poistettujen tiedostojen pikkukuvat ja päätä palauttaa ne kaikki tai tietyt tiedostot.
6. Skannaa tietyt tietotyypit ja levy nopeammin käyttämällä laitteistokiihdytystä.
7. Saatavilla Windows 11/10/8.1/8/7/Vista/XP:lle.
100 % turvallinen. Ei mainoksia.
100 % turvallinen. Ei mainoksia.
Vaihe 1 Asenna paras palautettu ohjelmisto tietokoneellesi
Siirry viralliselle verkkosivustolle, lataa uusin Data Recovery -versio, kaksoisnapsauta asennustiedostoa ja seuraa näytöllä näkyviä ohjeita, niin asenna se tietokoneellesi. Käynnistä se sitten työpöydältäsi ja sinulle esitetään tiivis kotirajapinta.

Vaihe 2 Skannaa levysi löytääksesi poistetut tiedostot
Valitse ensimmäisessä osiossa tietotyypit, jotka haluat palauttaa, kuten kuva, ääni, video, sähköposti, asiakirja tai muut. Siirry seuraavaan alla olevaan osioon ja valitse, mihin tallennat poistetut tiedostot. Jos sinun on palautettava tiedostoja flash-asemalta, liitä se tietokoneeseesi ja ohjelmisto tunnistaa sen. Lyö Skannata -painiketta suorittaaksesi nopean skannauksen.

Vaihe 3 Palauta tiedot yhdellä napsautuksella
Kun olet siirtynyt tulosikkunaan, napsauta haluttua tietotyyppiä vasemmanpuoleisessa sarakkeessa ja sitten voit tarkastella oikeanpuoleisessa yksityiskohtaisessa paneelissa poistettuja tiedostoja järjestämällä muodot.
Jos se ei sisällä poistettuja tiedostoja että etsit, paina Deep Scan -painiketta oikeassa yläkulmassa skannataksesi levysi syvälle. Valitse lopuksi kaikki tiedostot, jotka haluat palauttaa, ja napsauta toipua -painiketta. Muutamaa sekuntia myöhemmin voit huomata, että tietosi ovat takaisin.

Recuva on yksi markkinoiden tunnetuista Windowsin undelete-ohjelmistoista. Se pystyy palauttamaan poistetut tiedot Windows 10/8/7/Vista/XP:stä. Vaikka se on ilmainen, kehittäjä julkaisee päivityksiä usein. Nopea vakioskannaus ja valinnainen syvätarkistus kattavat erilaisia tekniikoita, jotka liittyvät palautettavien tiedostojen etsimiseen.
Tutkimuksemme mukaan tämä ilmainen tietojen palauttamistyökalu on hyvä lähtökohta aloittelijoille. Lisäksi on kannettava versio, joka tekee asennuksesta tarpeettoman.
Vihje: Kuinka kumota poisto syväskannauksella? Klikkaa Vaihtoehto -painiketta, siirry kohtaan Toiminnot ja valitse ruutu vieressä Deep Scan. Osuma OK aloittaaksesi syväskannausprosessin.
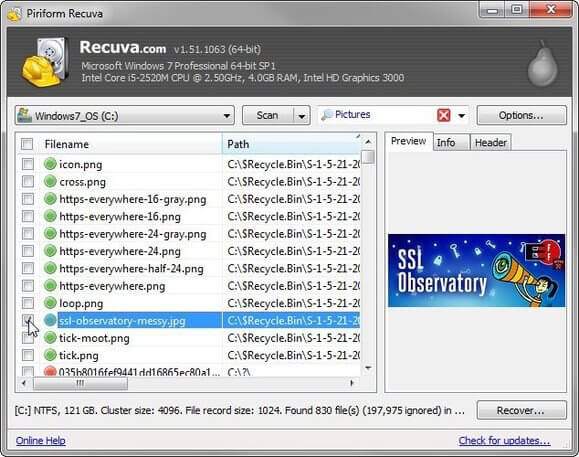
Recuva ei näytä palautettavia tiedostoja muodossa, kun palautat Windows 7-tiedostoja, joten joudut selaamaan erittäin pitkää tulosluetteloa löytääksesi poistetut tiedostot. Lisäksi sinun on asennettava ohjelmisto huolellisesti, koska monet ihmiset ilmoittivat, että asennusohjelma yrittää lisätä muita ohjelmia tietokoneeseen.
Disk Drill on toinen undelete-ohjelma Windows-käyttäjille. Se pystyy palauttamaan tiedostojen poiston sisäisiltä ja ulkoisilta kiintolevyiltä, flash-asemilta, muistikorteilta ja muista laitteista. Sinulla on lupa tarkastella palautettavia tiedostoja kuvien, videoiden, asiakirjojen, äänen ja arkistojen mukaan.
Samoin kuin Recuva, se integroi sekä pika- että syväskannauksen eri tehtäviin. Asetimme kuinka palauttaa pysyvästi poistetut tiedostot Windows 10 esimerkkinä, joka näyttää sinulle työnkulun.
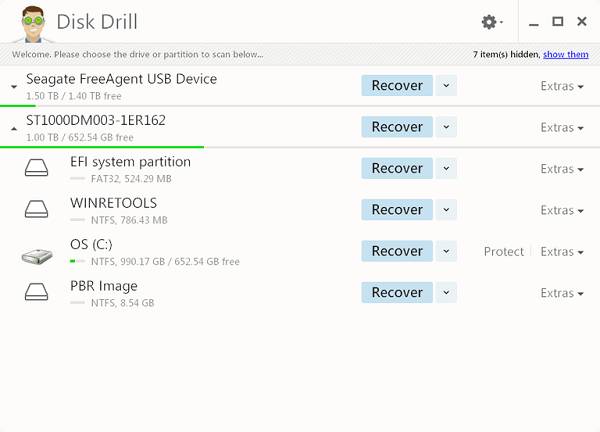
Testauksen mukaan Disk Drill pystyi palauttamaan pysyvästi poistetut tiedostot Windows 10/8/7 -järjestelmästä tehokkaasti, jos vain poistit tiedostot.
Ilmaisohjelmana sillä on myös joitain haittapuolia. Levypora ei voi skannata tiettyä tiedostotyyppiä, joten se vie kauemmin aikaa kaikkien poistettujen tiedostojen etsimiseen kiintolevyltä. Lisäksi voit palauttaa vain 500 Mt tietoa.
Riippumatta siitä, mitä palautusohjelmistoa käytät Windows 11/10/8/7 -käyttöjärjestelmässä, on joitakin vinkkejä, jotka voivat maksimoida mahdollisuudet palauttaa poistetut tiedostot tehokkaasti.
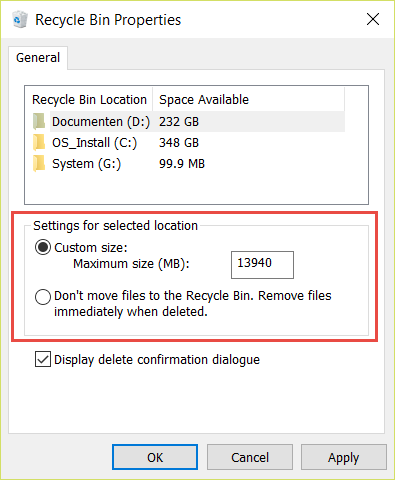
1. Luo tiedostoistasi usein varmuuskopioita. Tämä on helpoin tapa palauttaa poistetut tiedostot Windows-tietokoneissa. Nykyään meillä on monia menetelmiä tiedostojen varmuuskopiointiin, kuten Google Drive, One Drive, Dropbox, flash-asema, optinen levy jne.
2. Lopeta tietokoneen käyttö heti. Kaikki tietokoneesi toiminnot tuottavat uutta tietoa ja tallentavat kiintolevylle, kuten avaat asiakirjan ja kirjoitat muistiin joitakin sanoja tai katselevat videota mediasoittimellasi. Jos se korvaa poistetut tiedostot tallentaneen fyysisen tilan, niitä on vaikeampi saada takaisin.
3. Aseta Roskakorin ominaisuudet. Windows tyhjentää sen automaattisesti, kun roskakori on täynnä. Mutta voit muuttaa Ominaisuudet estääksesi roskakorin tyhjentymisen. Napsauta roskakoria hiiren kakkospainikkeella, valitse Ominaisuudet avataksesi ponnahdusikkunan, valitse Mukautettu koko ja syötä 1,000 XNUMX alla olevaan laatikkoon. Vahvista se painamalla OK-painiketta.
4. Valitse oikea työkalu, jolla voit palauttaa poistetut tiedostot Windows 8:ssa ja muissa versioissa. Olemme jakaneet arvostelut kolmesta suosituimmasta tiedostojen palautusohjelmasta. Voit valita tilanteeseesi sopivimman.
5. Kun tietokone tai kuollut kiintolevy lakkaa toimimasta, se aiheuttaa ylimääräisiä ongelmia palautettaessa roskakoria Windows 11/10/8/7 -käyttöjärjestelmässä tai palautettaessa poistettuja tiedostoja. Mutta jos käytät tehokasta työkalua, kuten Aiseesoft Data Recovery, on silti mahdollista saada takaisin mitä haluat.
Yhteenveto
Tässä viestissä olemme keskustelleet kuinka palauttaa poistetut tiedostot Windowsissa. Ilmeisesti ensimmäinen paikka löytää poistetut tiedostot Windows-tietokoneelta on roskakori. Joissakin tapauksissa tiedostosi voidaan poistaa pysyvästi, esimerkiksi roskakori on ollut tyhjä. Mutta älä panikoi, eikä tämä ole maailmanloppu. Olemme tunnistaneet kolme parasta tiedostojen palautussovellusta.
Jos poistetut tiedostot ovat erittäin tärkeitä, suosittelemme kokeilemaan Aiseesoftia Data Recovery. Se ei ole vain helppokäyttöinen, vaan se pystyy myös palauttamaan lähes kaikki poistetut tiedostot laitteestasi tehokkaasti. Recuva ja Disk Drill ovat kokeilemisen arvoisia, vaikka ne ovat ilmaisia. Toivomme, että jakamisestamme on sinulle hyötyä.
Windows Data Recovery
1.1 Nollaa Dell-tietokone 1.2 Lenovon palautus 1.3 Järjestelmän palauttaminen 1.4 Palauta poistetut tiedostot roskakorista 1.5 Käynnistä kannettava tietokone uudelleen 1.6 Palauta poistetut tiedostot Windowsissa 1.7 Palauta Windowsin vanhasta kansiosta 1.8 Käynnistä HP-kannettava tietokone uudelleen 1.9 Palauta Shift-poistetut tiedostot 1.10 Windows 7: n palautus USB 1.11 Kiintolevy ei näy Windowsissa 1.12 Tiedon palauttamisen aihe
Aiseesoft Data Recovery on paras tietojen palauttamisohjelma palauttamaan poistetut / kadonneet valokuvat, asiakirjat, sähköpostit, äänet, videot jne. Tietokoneeltasi / Macista.
100 % turvallinen. Ei mainoksia.
100 % turvallinen. Ei mainoksia.