Yhteenveto
Kun poistat valokuvia tai tekstiviestejä, minne poistetut tiedostot menevät? Ehkä siellä on Android-roskakori, kuten Windowsin, tai ei ehkä. Tämä viesti on hyödyllinen.
Yhteenveto
Kun poistat valokuvia tai tekstiviestejä, minne poistetut tiedostot menevät? Ehkä siellä on Android-roskakori, kuten Windowsin, tai ei ehkä. Tämä viesti on hyödyllinen.
Minulla on kysymys. Onko Android-puhelimessa roskakoria?
Saatat hämmentää, että Android-roskakoria, kuten Windows-tietokonetta, ei ole. Mutta kun poistamme tiedostoja, kuten valokuvia tai tekstiviestejä, missä nämä roskakorit ovat? Poistamme usein tiedostoja ja voimme poistaa tiedostoja vahingossa. Siksi tarvitsemme roskakorin. Ei selvää roskakoria Androidissa, saatat unohtaa yksinkertaisen "napsauta hiiren kakkospainikkeella ja palauta" -toiminnon, kuten Windows-tietokoneen roskakori. Voisi ajatella, että Android-laitteiltasi poistettujen tiedostojen palauttaminen ei ehkä ole mahdollista. Kiinnitä huomiota, sinulla on vielä mahdollisuus palauttaa tiedostot Android-puhelimesta. Ja tämä viesti on valmis sinulle.
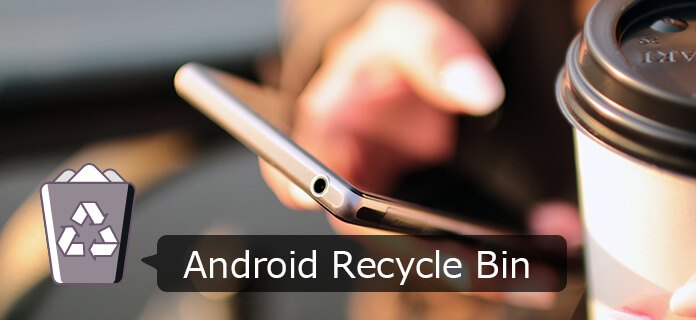
Voit kysyä, miksi Android-laitteissa ei ole roskakoria? Roskakorin puutteelle ei ole selkeää vastausta. Aikaisempina päivinä tila oli aina niin rajallinen.
Puhelimessa, jossa on 8 Gt tallennustilaa, ei ollut vapaata tilaa poistettujen tietojen tai tiedostojen tallentamiseen, koska poistetut eivät olleet ehdottoman tärkeitä, joten Android-roskakori ei näytä olevan tarpeen. Lisäksi, jos sydämen sijainti on GB-tilassa, kuluttajat haluavat aina tietää heidän käytettävissä olevan vapaan tilan. Poistetun tiedoston oli pysyttävä poistettuna, jotta uusi (ja mielenkiintoisempi) tiedosto voisi korvata sen.
Järjestelmäkansio on kuitenkin LOST.DIR, joka on paikka, johon Android OS sijoittaa tiedostoja, jotka on palautettu järjestelmän käynnistyksen aikana.
Vaihe 1Yhdistä Android-puhelin tietokoneeseen
Aluksi asenna ja suorita Android Data Recovery. Kytke sitten Android-laite, kuten Samsung Galaxy, HUAWEI, Sony, LG, jne. Tietokoneeseen USB-kaapelilla.

Vaihe 2Salli USB-virheenkorjaus
USB-virheenkorjauksen sallimisesta pitäisi olla ilmoitus. Napauta "Salli". Sitten tietokoneella voi olla etuoikeus käyttää liitetyn kannettavan laitteen Android-tiedostoja. Jos et näe ilmoitusta USB-virheenkorjauksesta, voit aktivoida sen manuaalisesti.

◆ Android 2.3 tai vanhempi versio: Siirry kohtaan "Asetukset"> "Sovellukset"> "Kehitys"> "USB-virheenkorjaus".
◆ Android 3.0 - 4.1 -versiot: Siirry kohtaan "Asetukset"> "Kehittäjäasetukset"> "USB-virheenkorjaus".
◆ Android 4.2 tai uudempi versio: Kirjoita "Asetukset"> "Tietoja puhelimesta". Napauta "Koontinumero" -vaihtoehtoa noin 7 kertaa, kunnes näet "Olet kehittäjätilassa" -valintaikkunan. Palaa sitten kohtaan "Asetukset"> "Kehittäjäasetukset"> "USB-virheenkorjaus".
Vaihe 3Valitse palautettavat Android-tiedostotyypit
Kun ohjelma havaitsee Android-laitteen onnistuneesti, sinua pyydetään valitsemaan palautettavien Android-tiedostojen tyypit. Valitse haluamasi ja paina sitten Seuraava-painiketta. Android Data Recovery tarkistaa tietosi pian.

Vaihe 4Hanki root-käyttöoikeus ja skannaa Android-tiedostoja
Tässä vaiheessa Android-tietojen palautus tarkistaa laitteesi tiedot ja yrittää sitten hankkia pääkäyttäjän luvan. Kun alla oleva ikkuna tulee esiin, mene puhelimeesi ja napauta "Salli / Myönnä / Valtuuta" varmistaaksesi, että juuripyyntö hyväksytään.
Kun ohjelma on saanut laitteesi pääkäyttäjän luvan, se käynnistää Android-tiedostojesi skannausprosessin. Odota tämän prosessin aikana kärsivällisesti Android-tiedostojen palautusta. Älä käytä tai irrota laitetta.
Vaihe 5Tarkastele ja palauta poistettuja tiedostoja Androidista
Skannaus on ohi, ja kaikki valitsemasi kohteet on lueteltu järjestyksessä vasemmalla moduulilla. Valitse jokainen tiedostotyyppi, ja voit nähdä, että yksityiskohtaiset Android-tiedostot näytetään tyhjentävästi käyttöliittymässä. Voit kytkeä vaihtoehdon "Näytä vain poistetut kohteet" palauttaaksesi vain poistetut tiedostot Androidista. Valinnan jälkeen napsauta "Palauta" -painiketta, jolloin kaikki poistetut tiedostot palautetaan ja tallennetaan tietokoneellesi heti.
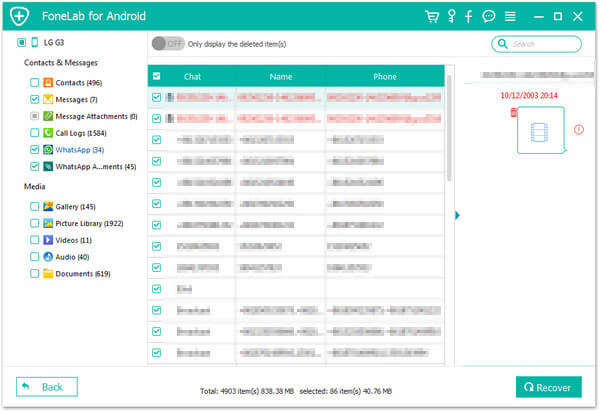
Tämän videon avulla saat lisätietoja FoneLab for Androidista:


Etsit Android-roskakorisovellusta tiedostojen palauttamiseksi. Suosittelemme sinulle kolmea sovellusta.
Dumpster on Android-roskakori, johon kaikki poistetut tiedostot tallennetaan. Aivan kuten Windowsin roskakorissa, jos poistat tiedoston, se menee suoraan Dumpsteriin, jotta voit palauttaa sen tarvittaessa. Voit esikatsella mitä tahansa tiedostoa itse Dumpsterista, jotta sinun ei tarvitse palauttaa sitä. Sovellus voi olla yhteensopiva kuvien, äänen, asiakirjojen ja videoiden kanssa. Lisäksi se palautti myös poistetut APK-tiedostot, VCF-kortit ja HTML-sivut. Dumpster säilyttää tiedostot ikuisesti, ellet poista niitä manuaalisesti ja pysyvästi tai voit asettaa ne puhdistamaan automaattisesti tietyn ajanjakson jälkeen. Huomaa, että Dumpster palauttaa vain sovelluksen asennuksen jälkeen poistetut tiedostot. Ilmaisen version mukana tulee mainoksia, ja sinun täytyy päästä eroon mainonnasta sovelluksen sisäisen ostoksen kautta.
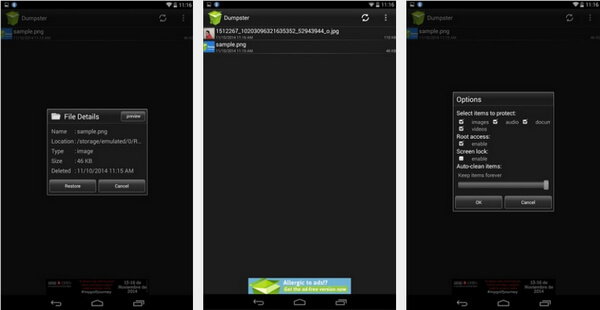
Tämä sovellus toteuttaa roskakorin tai roskakorin Androidille. Se toimii suuresti monien kolmansien osapuolten tiedostojen tutkijoiden kanssa. Itse asiassa roskakorisovellus toimii enemmän kuin siirtymätila, jossa voit palauttaa poistetut tiedostot roskakoriin. Tämä sovellus ei pelasta pysyvästi poistettuja tiedostoja, joita ei ole asetettu roskakoriin. Voit kuitenkin määrittää luettelon kansioista ja tiedostotyypeistä, jotka siirretään automaattisesti roskakoriin, jos yksi niistä poistetaan vahingossa.
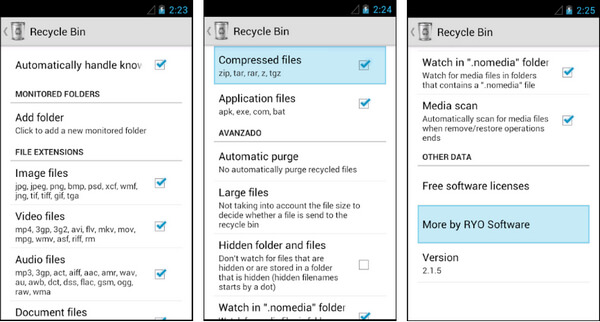
Jos haluat laittaa tiedostoja roskakoriin, valitse poistettava tiedosto ja valitse sitten "Roskakori" "Avaa" -, "Jaa se" - tai "Lähetä" -valikossa. Kun lähetät tiedoston roskakoriin ("Lähetä", "Jaa se" tai "Avaa" kautta), se siirretään automaattisesti roskakorisovelluskansioon. Jos haluat poistaa tiedoston pysyvästi, sinun on annettava Roskakori-sovellus ja valittava Poista tiedosto pysyvästi. Jos haluat palauttaa tiedoston, kirjoita roskakori ja valitse sitten palautus.
ES File Explorer on tapa, jolla voit suojata videoita tai valokuvia. Lisäksi voit käyttää sovellusta Android-roskakorina. Katsotaan nyt, että se toimii. Ensinnäkin sinun on asennettava kolmannen osapuolen tiedostojenhallinta nimeltä ES File Explorer. Sovellus on täysimittainen tiedostonhallinta ja siinä on niin paljon, että voit tehdä sen. Verrattuna perinteiseen tiedostonhallintaan, ES File Explorer sisältää useita ominaisuuksia ja roskakori on yksi tällaisista vaihtoehdoista. Roskakori-vaihtoehto voidaan ottaa käyttöön vasemmasta sivupalkista.
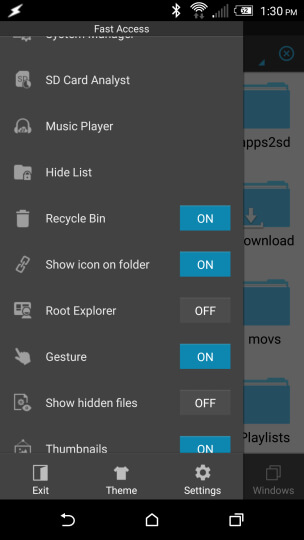
Kaikki poistamasi tiedostot lähetetään ES File Explorerin roskakoriin. Mutta se ei säily pitkään aikaan, vain muutaman päivän. Jos tarvitset, voit napauttaa roskakorin vaihtoehtoa ja palauttaa poistetut tiedostot edelliseen sijaintiin. Asetus toimii kaikilla tiedostotyypeillä, kunhan käytät ES File Exploreria. ES File Explorer on loistava tiedostojen hallinta, mutta se voi keskeyttää sinut piilotetuilla mainoksilla. ES File Explorerin mainokseton pro-versio maksaa 2.99 dollaria.
Ennen kaikkea FoneLab Android Data Recovery saattaa sopia sinulle paremmin. Se palauttaa enemmän tiedostotyyppejä ja enemmän tiedostoja korvaamatta tietojasi. Kaikki dumpperi, roskakorisovellus tai ES File Explorer voivat sisältää mainoksia. Ja nämä sovellukset eivät palauta ennen asennusta poistettuja tiedostoja. FoneLab Android Data Recovery palauttaa pysyvästi poistetut tiedostot ja palauttaa ne, kunhan näitä tiedostoja ei ole korvattu.