Luomalla Windows 7: n palautus-USB: n, voit suojata kaikki tietosi järjestelmävirheiden ilmetessä. Siten seuraavan kerran kun haluat korjata tietokoneesi, voit suorittaa asennuksen suoraan.
Onneksi tässä artikkelissa keskitytään yksityiskohtaisiin vaiheisiin USB-palautusmuistin luomiseksi Windows 7:lle. Lisäksi voit hankkia tehokkaan työkalun palauttaa poistettu tai kadonnut tiedosto helposti ja turvallisesti. Luetaan nyt seuraavat kappaleet yhdessä luodaksesi käynnistettävä Windows 7 -palautus-USB-muistitikku.
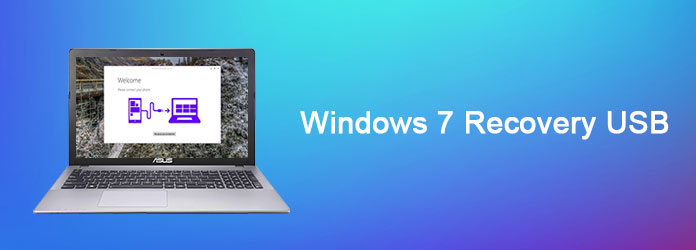
Aluksi sinun on selvitettävä palautus-USB:n määritelmä ja käyttö. No, Windows 7 -palautus-USB luodaan "Varmuuskopiointi ja palautus" -osiosta. Tämän seurauksena voit käynnistää Windows 7 -järjestelmän ilman lisäkustannuksia ja tietojen menetystä. Tietenkin sitä tuetaan myös muiden palautusasemien tai -levyjen luomiseen Windows 7-, Windows 8-, Windows 10- ja Windows-versioille.
Vaihe 1: Polta Windows 7 DVD-levylle
Avaa Windowsin Käynnistä-valikko ja kirjoita hakukenttään "Luo järjestelmän korjauslevy". Siirry eteenpäin painamalla näppäimistön Enter-näppäintä. Aseta tyhjä DVD-levy Windows 7 -tietokoneesi DVD-asemaan. Valitse sitten DVD-levysi "Drive"-vaihtoehdosta ponnahdusikkunassa. Napsauta "Luo levy" oikeassa alakulmassa siirtyäksesi eteenpäin. Odota hetki, jotta DVD-polttoprosessi on valmis.
Vaihe 2Suorita komentokehote järjestelmänvalvojan oikeuksilla
Liitä USB-asema tiettyyn porttiin. Muista siirtää aiemmat tiedostot muihin ulkoisiin tallennuslaitteisiin etukäteen. Suorita myöhemmin "Käynnistä"-valikon "Komentokehote". Napsauta hiiren kakkospainikkeella ja valitse "Suorita järjestelmänvalvojana".
Vaihe 3Tee Windows 7: n palautus-USB-asema
Kirjoita seuraavat komennot järjestyksessä ja paina "Enter" joka kerta, kun kirjoitat uuden komennon.
DISKPART> LIST DISK (valitse USB-asema)> SELECT DISK 1> CLEAN> CREATE PARTMENT PRIMARY> SELECT PARTITION 1> ACTIVE> FORMAT FS = NTFS> ASSIGN> EXIT
Kopioi ja liitä vihdoin kaikki DVD-levylle aiemmin luodut sisällöt USB-muistitikkuun.
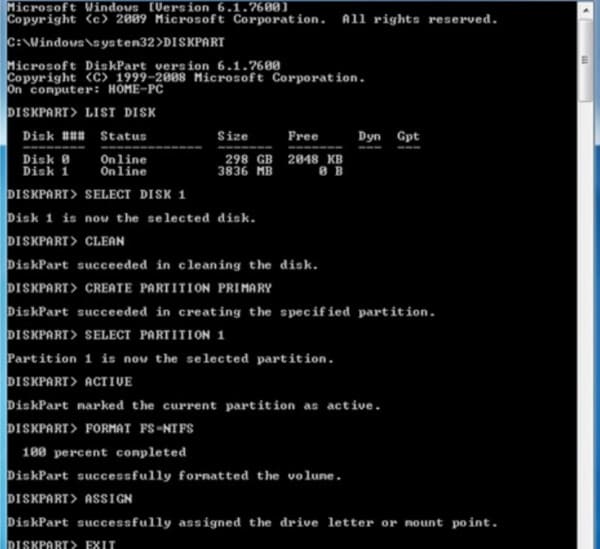
Vaihe 1Poista edellinen osio
Etsi komentokehote ja siirry sitten "Suorita". Kirjoita "CMD" tiettyyn tyhjään kohtaan. Paina myöhemmin näppäimistön "Enter"-näppäintä. Kirjoita "DISKPART" löytääksesi tämän työkalun "Listalevyltä". Hyvin. Sinun on löydettävä USB-avaimellesi määritetty numero eri vaihtoehdoista ja napsautettava sitä. Kirjoita "Valitse levy" sekä USB-avaimen numero kiinteälle alueelle. Valitse sitten "Puhdista" poistaaksesi valitun osion.
Vaihe 2Luo käynnistyskelpoinen USB
Kirjoita "Create Partition Primary" ja valitse "Active" luodaksesi uuden osion. Näin ollen osioi on reaktiivinen. Kirjoita myöhemmin "format fs=fat32 quick" ja valitse sitten "Assign". Kun prosessi on valmis, voit kirjoittaa "Poistu" kaksi kertaa tiettyyn kenttään.
Vaihe 3 Käytä kaikkia piilotettuja tiedostoja, kansioita ja asemia
Tänä aikana sinun on näytettävä piilotetut tiedostot ja varmuuskopioitava ne myös Windows 7 -palautuksen USB-muistitikulle. Joten valitse "Käynnistä"-valikosta "Tietokone". Napsauta "Järjestä", "Kansion asetukset ja haku" ja "Näytä-välilehti" -vaihtoehtoja järjestyksessä. Merkitse pieni ruutu ennen "Näytä piilotetut tiedostot, kansiot ja asemat" -vaihtoehtoa. Sillä välin sinun on poistettava valinnat ennen "Piilota tiedostotunnisteet, joiden tyyppi tunnetaan" ja "Piilota käyttöjärjestelmän suojatut tiedostot".
Vaihe 4Luo Windows 7: n palautus-USB ilman DVD-levyä
Luo uusi kansio haluamallasi nimellä, "Win7" on hyvä valinta. Luo sitten kaksi muuta uutta kansiota, joiden nimi on "Sources" ja "Boot". Itse asiassa sillä ei ole väliä, jos käytät uusia nimikkeitä.
Kopioi ja liitä "C:WindowsBootPCATbootmgr" suoraan "Win7"-kansioon. Avaa sitten "Boot"-kansio ja liitä "C:WindowsBootDVDPCATboot.sdi", "C:WindowsBootDVDPCATBCD" ja "C:WindowsBootDVDPCATfr-FRbootfix.bin" tiedostot.
Siirry "Source"-kansioon ja liitä "C:Recovery486aab42-cf02-11de-be22-c44fb1debe9dwinre.wim" siihen.
Myöhemmin voit kopioida ja liittää koko "Win7"-kansion suoraan USB-muistitikulle. Nimeä "BCD"-tiedosto uudelleen nimellä "bcd" ja "winre.wim" nimellä "boot.wim".
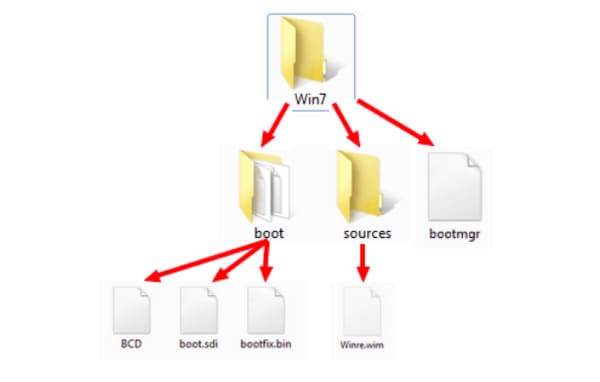
Entä jos haluat palauttaa vain yhden tai kaksi tiedostoa Windows 7/8/10 / XP / Vistassa? Windows 7 -asennus-USB ISO -sovelluksen asentaminen tai korjaaminen vaikuttaa liian aikaa vievältä. Tänä aikana voit valita Aiseesoft Data Recovery ongelman ratkaisemiseksi. Se on älykäs Windows-tietojen palautusohjelma, jonka avulla voit palauttaa poistetut tai kadonneet tiedostot nopeasti ja turvallisesti.
Vaihe 1Käynnistä Windows 7 -tietojen palautusohjelmisto
Lataa ja asenna ilmainen Aiseesoft Data Recovery -ohjelmisto Windows 7 -tietokoneeseesi. Käynnistä tämä ohjelma ja valitse tietotyyppi, jonka haluat palauttaa.
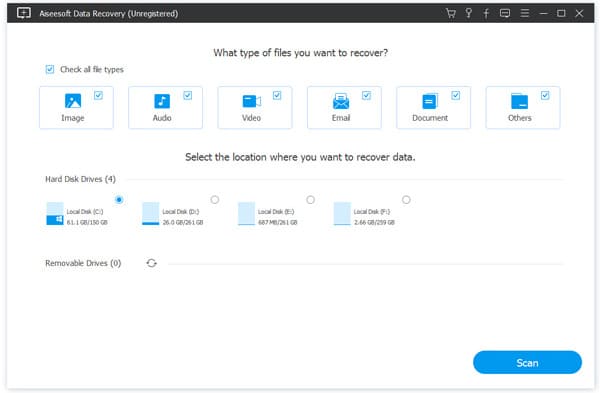
Vaihe 2Aseta palautettava tietotyyppi ja levyasema
Valitse, mikä levyasema löydät kadonneen tai poistetun tiedoston "Kiintolevyasemat"-luokasta. Valitse myöhemmin, haluatko käyttää "Quick Scan" tai "Deep Scan".
Napsauta "Skannaa" -vaihtoehtoa jatkaaksesi.
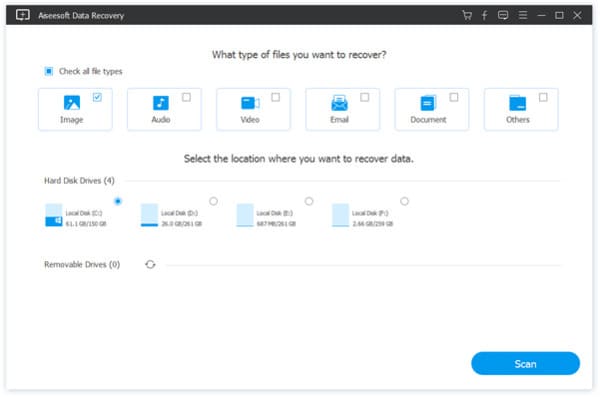
Vaihe 3Palauta Windows 7-tiedosto
Kun skannausprosessi on valmis, voit käyttää "Suodatin"-toimintoa valitaksesi tietyn tiedoston esikatseluun ja nopeaan palauttamiseen. Napsauta lopuksi "Palauta" saadaksesi poistettu tai kadonnut tiedosto takaisin Windows 7:ään turvallisesti.
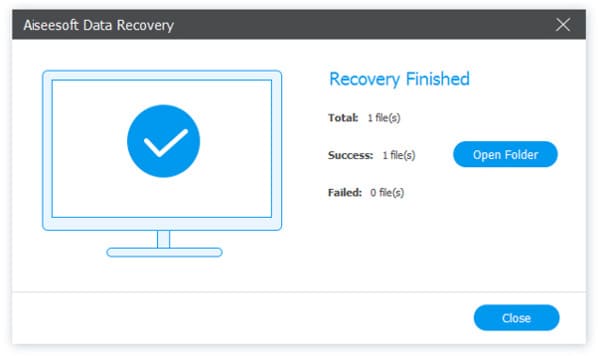
Noudattamalla yllä olevia ohjeita voit palauttaa ja korjata Windows 7 -tietokoneesi onnistuneesti. Ota rohkeasti yhteyttä, jos sinulla on vielä kysyttävää Windows 7 -palautus-USB:n luomisesta. Lisäksi kannattaa ladata ilmaiseksi Data Recovery -ohjelmisto Windows 7:ssä kokeillaksesi.