Yritin tehdä järjestelmän palautuksen Windows 10:ssä. Kaikki toimi hyvin tähän asti. Palautuminen on jumissa 34 %:ssa noin tunnin ajan. Siinä sanotaan vain "palautetaan tietokoneesta 34 %", ja pisteet pyörivät ympäriinsä. Joten näyttö ei ole täysin jäätynyt…
Tietokoneeni on juuttunut järjestelmän palautusvaihtoehtojen jälkeen ...
On monia samanlaisia kysymyksiä Windows 10:ssä ja muissa laitteissa juuttuneista järjestelmän palauttamisesta. Jos sinulla ei ole aavistustakaan järjestelmän palautuksen suorittamisesta Windows 10:ssä, voit lukea tämän artikkelin saadaksesi täydellisen vastauksen. Lisäksi on olemassa myös tehokas Windows-tietojen palautusohjelmisto, jonka voit hankkia järjestelmän palauttamisen jälkeen.
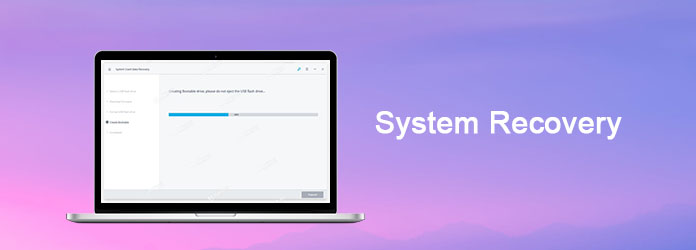
Aluksi selvitetään, mitkä järjestelmän palautusvaihtoehdot ovat.
Oikeastaan, kun haluat korjata tai palauttaa Windows-tietokoneesi, näkyviin tulee valikko, jossa on nimi "Järjestelmän palautusasetukset".
Windows 7 -käyttäjät näkevät 5 erilaista valintaa, jotka tarjotaan tässä valikossa.
Mutta jos käytät Windows 10:tä tai Windows 8:aa, saat "Käynnistyksen lisäasetukset" "Järjestelmän palautusasetusten" sijaan.
Mitä järjestelmän palautusvaihtoehdot tarkoittavat? Toisin sanoen, miksi sinun on käytettävä järjestelmän palautusvaihtoehtoja Windows 7 ja muut Windows-käyttöjärjestelmät?
No, tarjolla on useita vaihtoehtoja, mukaan lukien "Käynnistyskorjaus", " järjestelmän palauttaminen", "Järjestelmän kuvan palautus", "Windows-muistin diagnostiikka", "Komentorivi".
Voit siirtyä tiettyyn kohtaan nopeasti järjestelmän palauttamisen Windows 7 -käskyn avulla.
Sanalla sanalla, voit korjata Windows-tiedostot, palauttaa järjestelmäasetukset, testata tietokoneen muistia ja tehdä muita toimia käyttämällä järjestelmän palautusvaihtoehtoja.
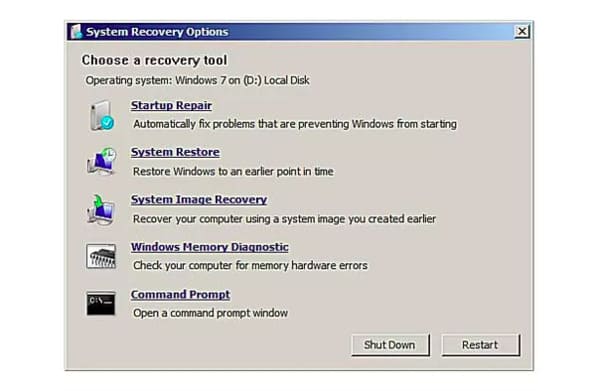
Oletuksena Windows tallentaa palautuspisteet automaattisesti, kun tapahtuu jotain merkittävää. Kun esimerkiksi asennat uuden päivityksen tai ohjelman, Järjestelmän palauttaminen tallentaa Windows-käyttöjärjestelmäsi muutoksen automaattisesti.
Näin ollen, kun tietokoneessasi menee vikaan, voit palata edelliseen palautuspisteeseen ohittaaksesi ongelman. Tästä syystä käytät järjestelmän palautusta Windows 10:ssä.
Vaihe 1Avaa järjestelmän ominaisuusikkuna
Avaa Windows 10 -hakukenttä ja kirjoita "järjestelmän palautus". Käynnistä tämä vaihtoehto painamalla näppäimistön Enter-näppäintä. Napsauta myöhemmin luettelossa "Luo palautuspiste". Voit saada uuden ponnahdusikkunan, jonka nimi on "Järjestelmän ominaisuudet".
Valitse ylävalikkopalkista "Järjestelmän suojaus". Etsi ja napsauta "Määritä..." -vaihtoehto "Suojausasetukset"-kohdan oikeasta alakulmasta. Tämän seurauksena uusi ikkuna avautuu.
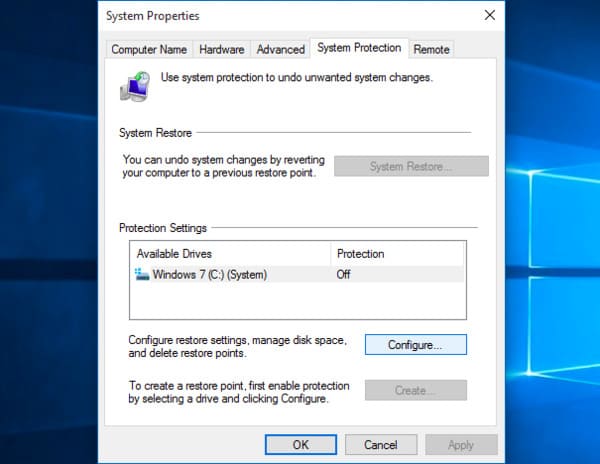
Vaihe 2Ota järjestelmän palautus käyttöön Windows 10: ssä
Tänä aikana voit merkitä yläreunaan "Ota järjestelmän suojaus käyttöön". Siirrä alla olevaa "Max Usage" -liukusäädintä asettaaksesi enimmäistallennustilan, jonka voit jättää järjestelmän palautukseen Windows 10:ssä. Suositeltu palautuspiste muuttuu 5 prosentista 10 prosenttiin. Valitse sitten "OK" tallentaaksesi muutoksen ja poistuaksesi ikkunasta.
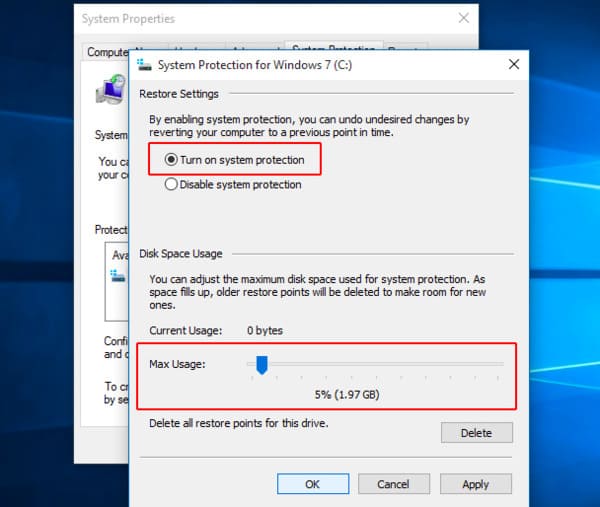
Vaihe 3 Suorita järjestelmän palautus Windows 10: ssä
Jos kadut väärän palautuspisteen asettamista, voit palata vaihtamaan sitä. Avaa vain "Järjestelmän ominaisuudet" -valintaikkuna uudelleen. Valitse "Järjestelmän suojaus" ja napsauta sitten "Järjestelmän palautus...". Aseta oikea palautuspiste myöhemmin toimimalla näytön ohjeiden mukaisesti.
Lisäksi voit valita "Skannaa ongelmalliset ohjelmat" -vaihtoehdon ratkaistaksesi ongelman. Napsauta lopuksi "Seuraava" palauttaaksesi Windows 10 takaisin viimeiseen tilaan.
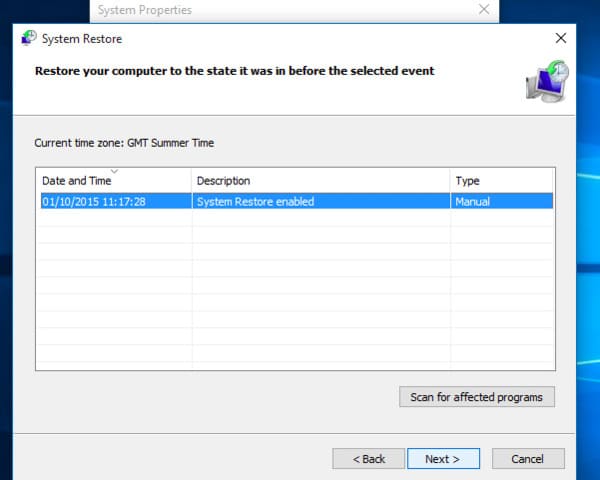
Windows 10 -järjestelmän palautusprosessin loppuun saattaminen voi viedä kauan. Joten varmista, että akun kunto on hyvä, äläkä sammuta Windowsia yhtäkkiä.
Joskus Windows 10 -järjestelmän palautus on vioittunut näiden tai näiden syiden vuoksi. No, älä välitä siitä.
Tässä on hyödyllisiä vinkkejä, joita voit käyttää, kun kohtaat järjestelmän palautusta, joka ei toimi virheinä.
Windows 8 -käyttäjät voivat suorittaa samat toiminnot kuin yllä mainittiin korjatakseen järjestelmän palautusongelmat. Mutta jos käytät Windows 7 -käyttöjärjestelmää, saatat löytää, että jotkut vaihtoehdot eivät vastaa kokonaan.
Jos haluat palauttaa poistetut tai kadonneet tiedostot Windows 7/8/10 -järjestelmässä, voit määrittää sen Aiseesoft Data Recovery kuin ensimmäinen valintasi. Palautettavien laitteiden ja tietotyyppien laajalla tuella jopa aloittelijat voivat palauttaa kaikki Windows-tiedot helposti ja turvallisesti.
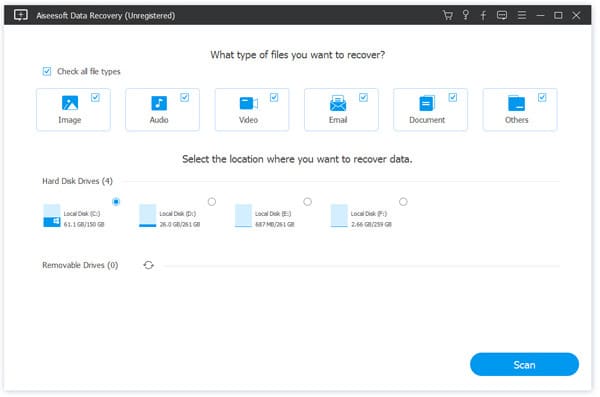
Se on kaikki mitä tarvitset suorittaaksesi järjestelmän palautuksen Windows 10:ssä ja siihen liittyvissä ratkaisuissa. Lisäksi voit palauttaa poistetut tai kadonneet Windows-tiedostot vaivattomasti järjestelmän palauttamisen jälkeen.
Jos tästä artikkelista on paljon apua, kirjoita kokemuksesi alla oleviin kommentteihin ja jaa muiden ihmisten kanssa.