Huomautuksia
Päätä, haluatko säilyttää tiedostosi vai suorittaako ne täydellisen palautuksen. Valitsemastasi vaihtoehdosta riippumatta kaikki sovelluksesi poistetaan ja asetukset, kuten Käynnistä-valikko, palautuvat oletusasetuksiin.
Jos kannettava tietokone ei toimi hyvin tai saat outoja virheitä, joiden vuoksi et voi käyttää sitä normaalisti, tai jos haluat vain palauttaa sen oletustilaan, voit harkita kannettavan tietokoneen nollaamista ongelman ratkaisemiseksi.
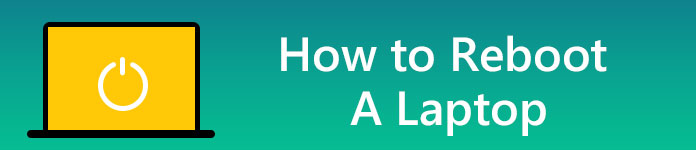
Käynnistä kannettava tietokone uudelleen
Ennen kuin nollaat kannettavan tietokoneen, varmuuskopioi tärkeät tiedostot, joita et halua kadottaa. Tallennettavia dokumentteja, valokuvia, musiikkia, elokuvia ja muita kohteita voi olla paljon. Varmista myös, että tiedät kaikki tallennetut salasanasi, ennen kuin nollaat kannettavan tietokoneen ja viet kaikki selaimesi kirjanmerkit.
Palautusprosessi Windows 10: ssä on paljon helpompaa.
1Avaa Käynnistä-valikko ja valitse Asetukset (hammaspyörä). Kirjoita "reset" hakupalkkiin ja valitse "Reset this PC", kun hakutulokset tulevat näkyviin.
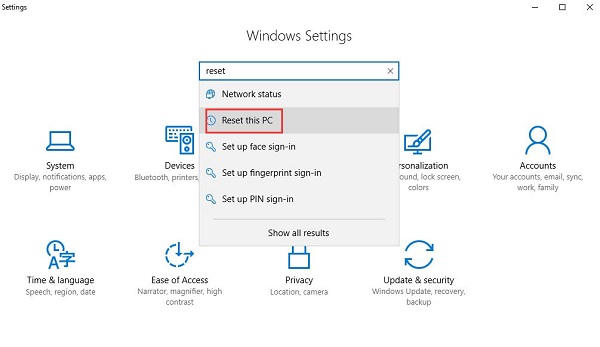
2Kun olet valmis palauttamaan kannettavan tietokoneen, napsauta "Aloita" -painiketta aloittaaksesi prosessin.
Uusi ikkuna avautuu ja tarjoaa sinulle kaksi vaihtoehtoa: "Pidä tiedostoni" ja "Poista kaikki".
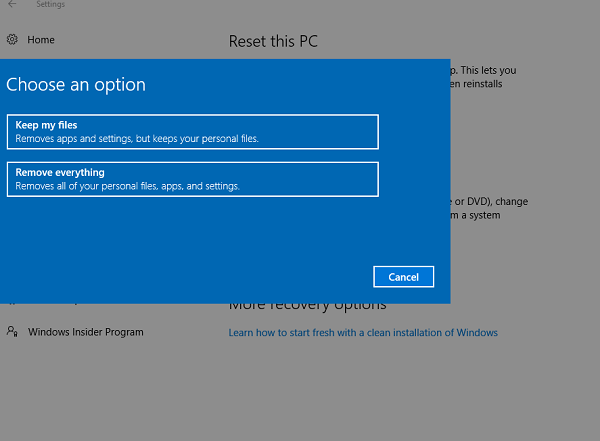
Huomautuksia
Päätä, haluatko säilyttää tiedostosi vai suorittaako ne täydellisen palautuksen. Valitsemastasi vaihtoehdosta riippumatta kaikki sovelluksesi poistetaan ja asetukset, kuten Käynnistä-valikko, palautuvat oletusasetuksiin.
3Jos valitset "Pidä tiedostoni", siellä on sivu, jossa näkyvät kaikki kannettavalle tietokoneellesi asennetut sovellukset, joita ei ole asennettu Microsoft Storesta. Napsauta Seuraava jatkaaksesi ja siirry sitten vaiheeseen 5.
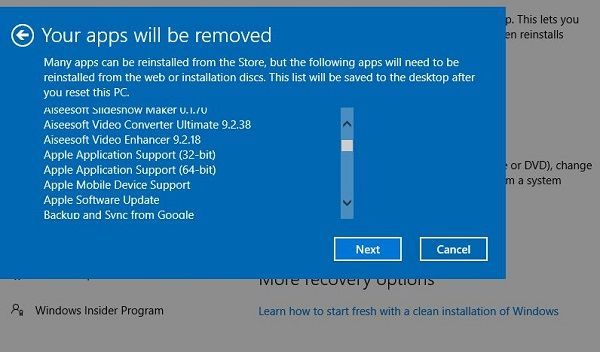
4Jos valitset "Poista kaikki", sinulle on vielä kaksi vaihtoehtoa: Poista vain tiedostot ja Poista tiedostot ja puhdista asema. Jos päätät heittää pois tai myydä kannettavan tietokoneen, on parempi valita toinen vaihtoehto, mutta prosessin loppuun saattaminen vie paljon kauemmin. Jos nollaat kannettavan tietokoneen parempaan käyttöön tulevaisuudessa, ensimmäinen vaihtoehto riittää.
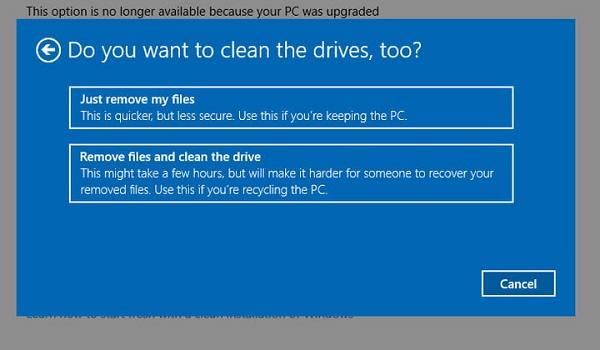
5Kun olet käynyt läpi kaikki valmistelut, näet viimeisen sivun kuten alla. Napsauta "Palauta" aloittaaksesi prosessin.
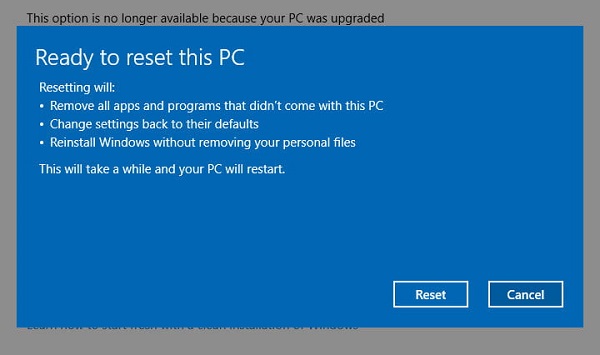
Kannettava tietokone käynnistyy sitten uudelleen automaattisesti ja aloittaa nollausprosessin. Olisi viisasta kytkeä virtajohto tähän prosessiin. Tämän prosessin loppuun saattaminen kestää tunnin tai enemmän. Odota kärsivällisesti. Voit kävellä pois tekemättä joitain muita asioita tänä aikana. Kannettava tietokone käynnistyy uudelleen useita kertoja. Viimeinkin Windows käynnistyy uudelleen ja aloittaa asennusprosessin. Voit kirjoittaa henkilökohtaiset tietosi ja kirjautua sisään, kun Windows on valmis.
Muista päivittää kaikki tärkeät ohjaimet ja asentaa hyvä virustentorjuntaohjelma, kun olet varmistanut, että kaikki toimii hyvin sen jälkeen, kun kannettava tietokoneesi on nollattu.
Windows 7/8: n palauttaminen on vähän vaikeampaa, koska vanhemmassa käyttöjärjestelmässä ei ole sisäänrakennettuja päivitys- ja palautusvaihtoehtoja.
Joidenkin tietokoneiden, joissa on palautuslevy, nollaaminen on paljon helpompaa. Sinun tarvitsee vain asettaa levy asemaan ja noudattaa ohjeita. Muista varmuuskopioida kaikki tärkeät tiedostosi ennen nollausta. Varmista, että sinulla on Windows CD / Serial-avain ennen nollausta.
1Käynnistä kannettava tietokone.
2Pidä F8-näppäintä painettuna.
3Valitse Advanced Boot Options -kohdassa Korjaa tietokone.
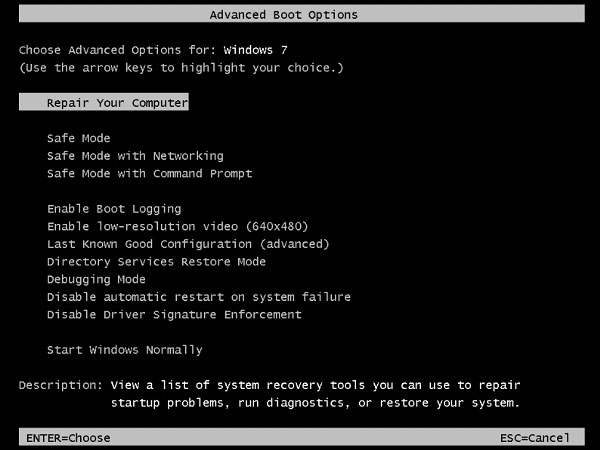
4Paina "Enter" -näppäintä.
5Valitse näppäimistön kieli ja napsauta Seuraava. Jos kysymys on, kirjaudu sisään järjestelmänvalvojan tililläsi.
6Valitse Järjestelmän palautus -vaihtoehdoista Järjestelmän palauttaminen tai Käynnistyksen korjaus (jos tämä on käytettävissä).
7Noudata ohjeita jatkaaksesi jollain yllä olevista vaihtoehdoista.
Kärki
Järjestelmän palautus voi palauttaa kannettavan tietokoneesi aikaisempaan päivämäärään, jos se on otettu käyttöön ja suoritettu oikein, kun taas Käynnistyskorjaus voi yrittää korjata havaitut virheet, jotka saattavat estää sinua käynnistämästä Windowsia.
Windows 8 -käyttöjärjestelmällä varustetuissa kannettavissa tietokoneissa on joskus palautussovellus, joka käynnistetään Windowsin sijaan, eikä levyltä, joten tarkista sovellusvalikko.
Jos sinulla ei ole levyä tai esiasennettua palautussovellusta, on suuri mahdollisuus, että kannettavassa tietokoneessa on palautusosio.
- palautusosio on kiintolevyn piilotettu osa, joka tallentaa Windowsin, ohjainten ja muiden ohjelmien kopion turvallisesti ja kokonaan. Voit käyttää sitä palauttaaksesi kannettavan tietokoneen oletusasetuksiin.
Huomaa, että nollausprosessi vaihtelee merkkien ja mallien mukaan. Palautusohjelmistoa kutsutaan myös eri nimillä jokaiselle kannettavalle tietokoneelle. Jokaiselta tietokoneen valmistajalta on joitain yleisiä nimiä palautusohjelmistoille.
Aloitetaan, jos olet varmuuskopioinut kaikki tärkeät tiedostosi hyvin.
1Käynnistä tai käynnistä tietokone uudelleen.
2Paina käynnistysprosessin aikana jonkin yleisen valmistajan F-näppäintä tai alla lueteltua näppäinyhdistelmää.
Jos yllä olevat näppäimet eivät toimi, kiinnitä huomiota näytölle käynnistyksen aikana, mikä saattaa osoittaa, kuinka palautusprosessi aloitetaan. Sinun on myös tarkistettava, onko palautusosio käytössä BIOSissa vai ei. On myös mahdollista, että kannettavalla tietokoneellasi ei ole palautusosiota tai että se on poistettu vahingossa aiemmin. Tässä tapauksessa sinun on otettava yhteyttä valmistajaasi.
3Lue näytön ohjeet siitä, kuinka jatkaa huolellisesti.
Koska eri valmistajat käyttävät erilaisia ohjelmistoja palauttamaan "levykuvan" palautusosiosta, emme voi antaa tässä erityisiä ohjeita. Prosessi on kuitenkin melkein automaattinen, kunhan vahvistetaan, että haluat ehdottomasti jatkaa.
Kärki
1Valitse valikkoriviltä Apple-valikko> Käynnistä uudelleen. Kun Mac käynnistyy uudelleen, pidä Komento- ja R-näppäimiä painettuna, kunnes MacOS-apuohjelmat-ikkunat ilmestyvät.
2Valitse Levytyökalu ja napsauta Jatka.
Prosessi on hiukan erilainen käytetyn MacOS-version perusteella. Huomaa "käynnistyslevy" tai muut käynnistykseen liittyvät tiedot. Valitse tämä vaihtoehto ja napsauta Poista-välilehteä.
3Napsauta Muoto-ponnahdusvalikkoa ja aseta se Mac OS Extended -sovellukseen. Valitse sitten Poista uudelleen. Se voi viedä hetken, odota kärsivällisesti.
4Kun levy on poistettu, valitse Levytyökalu> Pikalevytyökalu.
5Valitse Asenna MacOS uudelleen ja napsauta Jatka. Saatat joutua napsauttamaan muutamia vahvistuksia ennen kuin asennus on valmis aloittamaan.
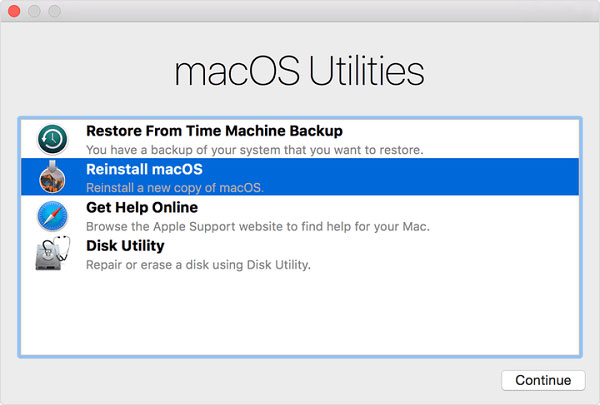
Todennäköisesti suurin osa teistä on huolestunut siitä, että menetät joitain tärkeitä tiedostoja tehdasasetusten avulla kannettavalle tietokoneellesi, paitsi ne, jotka nollaavat kannettavan tietokoneen kaikki tiedot poistaakseen sen myydäkseen tai antaaksesi muille. Kuten olemme selittäneet yllä, kannettavan tietokoneen nollaaminen voi poistaa kaikki järjestelmään asennetut sovellukset ja tiedostot sekä mahdolliset kolmannen osapuolen laiteajurit ja henkilökohtaiset asetukset. Siksi muistutamme sinua uudestaan ja uudestaan kaikkien tärkeiden tiedostojen varmuuskopioinnista ennen tehdasasetusten tekemistä.
Jos unohdat varmuuskopioida tärkeät tiedostosi ennen tehdasasetusten tekemistä kannettavalle tietokoneellesi, mikä johtaa tietojen menettämiseen seurauksena, älä huoli, Aiseesoft Data Recovery säästää sinut tästä ongelmasta!
Aiseesoft Data Recovery on tehokas ja turvallinen tietojen palauttamisohjelma, jonka avulla voit palauttaa melkein kaikki poistetut / kadonneet tiedostot, kuten valokuvat, musiikki, elokuvat, asiakirjat, sähköpostit, äänitiedostot ja paljon muuta tietokoneeltasi, kiintolevyltä, muistitikulta, muistikortilta, digitaalikameralta, ja niin edelleen. Siinä on sekä Windows- että Mac-versiot.

Jos kärsit tietokoneesi tietojen häviämisen häirinnästä, sinut vapautetaan nyt. Kokeile Aiseesoft Data Recovery -sovellusta saadaksesi takaisin kadonneet tiedostot kannettavasta tietokoneesta.