Etkö löytänyt siirtämiäsi tiedostoja roskakorista?
Itse asiassa Roskakori pitää tiedostot, jotka poistetaan väliaikaisesti. Voit palauttaa poistetut tiedostot vetämällä ja pudottamalla helposti työpöydälle. Tämä menetelmä ei kuitenkaan toimi siirretyissä tiedostoissa.
Jos painat "Poista" ja "Vaihto" -näppäimiä poistaaksesi tärkeän tiedoston vahingossa, tulet vain oikeaan paikkaan.
Tämän artikkelin tarkoituksena on näyttää, kuinka Windows 10-, Windows 8- ja Windows 8 -sovelluksen poistettujen tiedostojen palauttaminen turvallisesti.
Huomaa, että sinun ei pitäisi kirjoittaa uusia kohteita ennen tietokoneen palauttamista. Muutoin pysyvästi poistettujen tiedostojen palauttaminen on vaivatonta.

Palauta Shift-poistetut tiedostot
Kun painat näppäimistön "Poista" -näppäintä, tiedostot siirretään oletusarvoisesti roskakoriin, ja voit palauttaa tiedot roskakorista.
Jos kuitenkin painat "Vaihto" ja "Poista" -näppäimiä yhdessä, ohitat vain roskakorin. Toisella sanalla, nämä tiedostot poistetaan pysyvästi.
Sitten tässä tulee kysymys, onko mahdollista palauttaa poistetut vaihto-tiedostot? Itse asiassa vastaus on "kyllä".
Kun poistat tiedostot pysyvästi, liittyvä tallennustila merkitään vain näkymättömäksi. Nämä tiedostot ovat edelleen alkuperäisessä paikassa. Jos kuitenkin tallennat uusia kohteita samaan kiintolevyasemaan, shift-poistetut tiedostot korvataan. Siksi on niin paljon ilmoituksia, että sinun ei olisi parempi tallentaa uusia tiedostoja ennen palauttamista. Sanalla sanalla, voit palauttaa tiedostot, jotka on poistettu siirtämällä.
Onneksi saat helposti siirtää poistetut tiedostot takaisin käyttämällä Aiseesoft Data Recovery. Seurauksena on, että voit palauttaa kadonneet tai poistetut tiedostot kaikista tietojen menetyksen tapauksista, kuten poisto, alustettu osio, RAW-kiintolevy, järjestelmän kaatumiset ja paljon muuta.
Tietojen menetyksen syystä ei tarvitse huolehtia. Koska voit palauttaa pysyvästi poistetut tiedostot Aiseesoft Data Recovery -ohjelmalla helposti ammattilaisena.
Vaihe 1Käynnistä Data Recovery
Lataa Aiseesoft Data Recovery -sovellus ilmaiseksi Windows-tietokoneelta. Käynnistä sitten tietojen palautusohjelmisto asennuksen jälkeen. Voit saada puhtaan käyttöliittymän kaikilla palautettavilla valinnoilla.

Vaihe 2Valitse tietotyyppi ja levyasema palautettavaksi
Tee vain niin kuin näytön ohjeet kertovat. Tarkista palautettavat tiedostotyypit, merkitse myöhemmin tietty kiintolevyasema, jolla vuorosi poistetut tiedostot olivat.

Vaihe 3Skannaa valitsemasi tiedostot
Valitse "Skannaa" suorittaaksesi nopean tarkistuksen valitulle levyasemalle. Pian näet kaikki palautettavat tiedostot. Avaa yksi kansio päästäksesi sen sisältöön. Voit esikatsella mitä tahansa tiedostoa saadaksesi yksityiskohtaiset tiedot.
Huomautus: Jos et löydä siirtämiäsi tiedostoja, voit valita "Syvä skannaus" yläosasta. Odota hetki prosessin loppuun saattamiseksi. Myöhemmin voit saada enemmän mahdollisia tuloksia.

Vaihe 4Valitse tiedostot, jotka haluat palauttaa
Voit löytää yhden tiedoston nopeasti kirjoittamalla nimen tai polun hakukoneeseen. Napsauta sen jälkeen "Suodata" -painiketta.
Jos et ole varma, onko etsimäsi oikea tiedosto, voit ratkaista ongelman esikatseluikkunan avulla.

Vaihe 5Palauta poistetut tiedostot
Kun kaikki poistetut siirtotiedot on valittu, voit valita "Palauta" -painikkeen ikkunan oikeassa alakulmassa. Sinun oli parempi tallentaa palautetut pysyvästi poistetut tiedostot toiselle kiintolevylle, jos tietojen odottamaton virhe palautuu.

Jos haluat palauttaa siirretyt poistetut tiedostot ilman ohjelmistoja, tässä on 2 menetelmää, joita voit käyttää. Sinun on tarkistettava, onko kyseinen toiminto otettu käyttöön etukäteen.
Vaihe 1 Etsi kansio, joka sisälsi siirtymätiedostot aiemmin.
Vaihe 2 Kirjoita hakukenttään "Tiedostohistoria" ja valitse sitten paras haku.
Vaihe 3 Valitse "Edellinen" löytääksesi tiedoston, jonka haluat palauttaa.
Vaihe 4 Napsauta "Palauta" palauttaaksesi poistettujen tiedostojen siirtämisen Windows 10: ssä ilmaiseksi ilman ohjelmistoa.
Vaihe 5 Valitse "Korvaa tiedosto määränpäähän", jos haluat korvata uuden tiedoston pysyvästi poistolla.
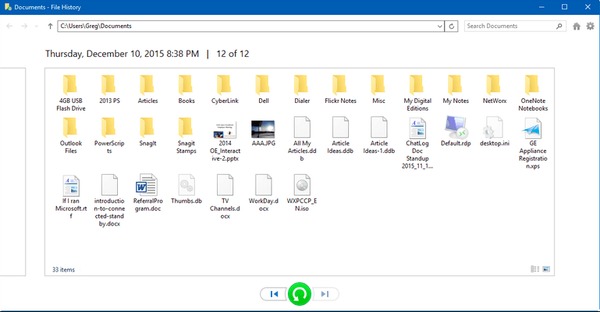
Vaihe 1 Napsauta hiiren kakkospainikkeella kansiota, joka sisälsi aiemmin siirtämäsi poistetut tiedostot.
Vaihe 2 Valitse "Palauta aiemmat versiot" sen hiiren kakkospainikkeella.
Vaihe 3 Valitse uusin päivämääristä.
Vaihe 4 Napsauta "Palauta" palauttaaksesi siirretyt poistetut tiedostot ilman ohjelmistoja.
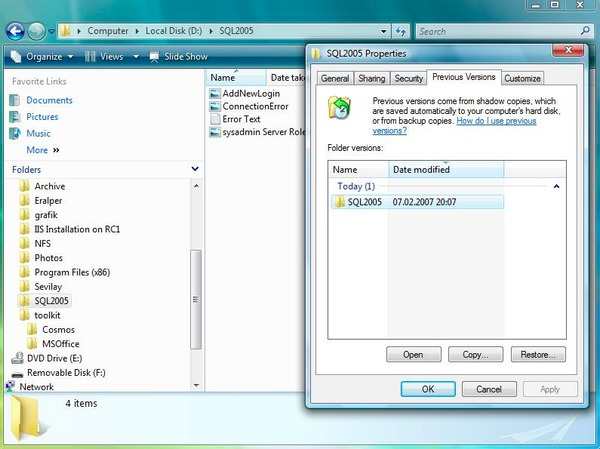
Tällä tavalla myös sinä palauta tietokonejärjestelmäsi.
Kaiken kaikkiaan, jos sinulla on varmuuskopioita, niin voit saada takaisin siirtää poistetut tiedostot aiemman varmuuskopion avulla helposti. Jos kuitenkin poistat tiedostot pysyvästi ilman varmuuskopiota, sinun on käännyttävä tehokkaaseen tietojen palauttamisohjelmistoon saadaksesi apua.
No, lataa vain ilmainen Aiseesoft Data Recovery kokeilua varten. Voit palauttaa siirretyt poistetut tiedostot nopeasti. Vaikka se ei välttämättä toimi, jos poistetut tiedostot on korvattu kokonaan, kannattaa silti kokeilla, eikö niin? Jos kohtaat ongelmia tietojen palauttamisen aikana, ota rohkeasti yhteyttä.