Kuvakaappauksen ottaminen Macilla on loistava tapa työskennellä, arkistoida, lähettää tekniselle tuelle tai vain muistaa näytölläsi mielenkiintoinen hetki. Kun saat kuvakaappauksen, saatat jäädä puristuksiin ja ihmetellä, kuinka voit poistaa ei-toivotut osat kuvakaappauksestasi ja keskittyä tämän kuvan tärkeään osaan. Joten jos etsit rajaa kuvakaappaus Macissa ja saavuta tämä täydellinen sato, jatka lukemista saadaksesi selville, miten tämä tehdään Macilla.
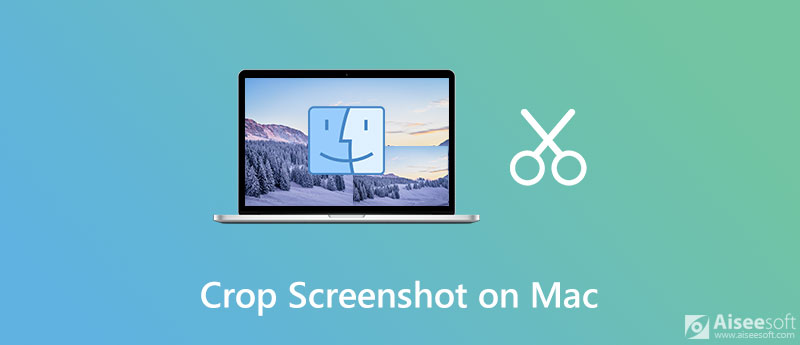

Lataukset
Näytön tallennin - Paras näytön ja videon sieppausohjelmisto Macille ja Windowsille
100 % turvallinen. Ei mainoksia.
100 % turvallinen. Ei mainoksia.
Kuvakaappauksen kokoa voi muuttaa Macissa kahdella eri tavalla. Tässä näytämme, kuinka voit poistaa kuvakaappauksen valitsemattomat osat näkymästä Esikatselu- ja Valokuvien avulla.
Esikatselu on macOS: n oletussovellus kuvatiedostoille, kuten JPG ja PNG, sekä PDF-tiedostoille. Vaikka sitä käytetään pääasiassa erilaisten asiakirjojen katseluun, sillä on joitain varsin hienoja kuvankäsittelyominaisuuksia. Siksi voit käyttää esikatselusovellusta kuvakaappausten rajaamiseen Macissa.
Voit rajata kuvakaappauksen Macin Esikatselu-sovelluksella seuraavasti:
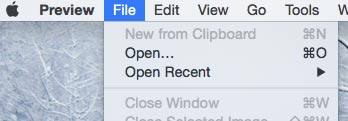
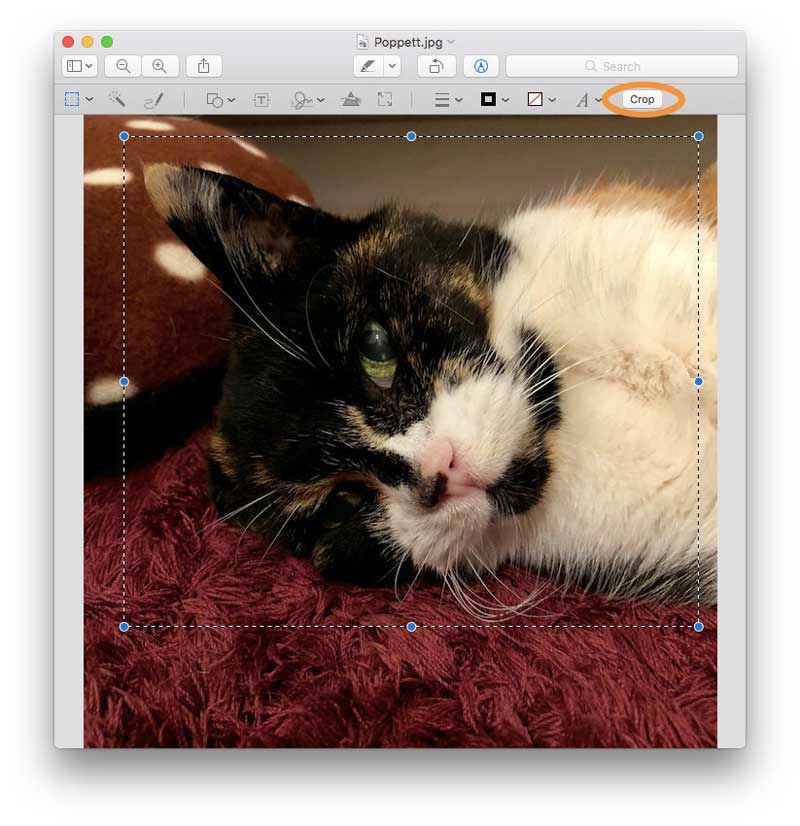
Sen lisäksi, että käytät Esikatselu-sovellusta, voit myös käyttää Valokuvat-sovellusta muuttaa pikavalintojen kokoa jälkeen kuvakaappausten ottaminen Macissa. Tämä työkalu on saatavana Mac-käyttäjille, ja sinun on vain päivitettävä Mac-tietokoneesi mihin tahansa Yosemiten Mac OS X -käyttöjärjestelmään ja myöhemmin, jotta voit käyttää tätä upeaa alkuperäissovellusta.
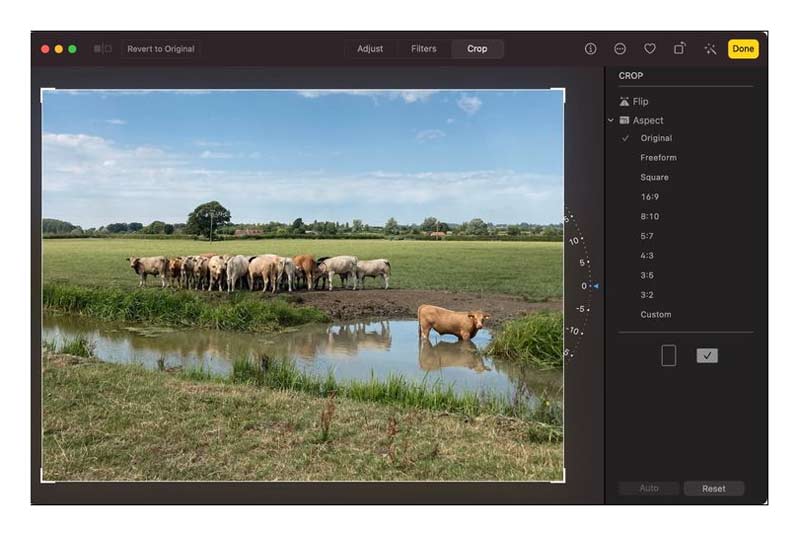
Voit myös järjestää valokuvasi, videosi, muistisi, suosikkisi, ihmiset ja paljon muuta kirjastossa Photos Photos -sovelluksella.
Voinko rajata kuvakaappauksiani Photoshopilla Macissa?
Kyllä, Photoshop on erinomainen kuvankäsittelyohjelma, jonka avulla voit rajata kuvaa helposti. Mutta se ei ole oletussovellus Macissa, sinun on ladattava ja asennettava se ennen kuin käytät sitä pikakuvakkeiden koon muuttamiseen. Helpoin tapa rajata kuvakaappaus Macissa on käyttää oletussovellusta, kuten Esikatselu.
Mihin ruutukaappauksia lähetetään Macilla?
Oletusarvoisesti Mac-kuvakaappaukset tallennetaan automaattisesti työpöydällesi nimellä "Screen Shot [date] at [time].png". MacOS Mojavessa tai uudemmassa voit muuttaa tallennettujen kuvakaappausten oletussijaintia Kuvakaappaus-sovelluksen Asetukset-valikosta. Voit myös vetää pikkukuvan kansioon tai asiakirjaan.
Kuinka kopioin kuvakaappauksen leikepöydälle?
Kopioidaksesi kuvakaappaus leikepöydälle pitämällä Control-näppäintä alhaalla, kun otat kuvakaappauksen. Voit sitten liittää kuvakaappauksen muualle. Tai liitä se toiseen Apple-laitteeseen Universal Leikepöydällä.
Yhteenveto
Esikatselun ja Valokuvan sisäänrakennettujen kuvankäsittelysovellusten ansiosta sinun ei tarvitse asentaa monimutkaista kuvankäsittelyohjelmaa kuvakaappausten rajaamiseen ja koon muuttamiseen Macissa, ja voit tehdä kuvan rajaustyön helposti. Sinun tarvitsee vain osata käyttää niitä, ja voit alkaa nauttia niistä ilmaiseksi.
Näyttökuva vinkkejä
Näyttökuva Windows Media Playerissa Näyttökuva Koko verkkosivu Näyttökuva osa ruudusta Screen Record Instagramin tarina Mihin Steam-näyttökuvat tallennetaan Videon näyttökuva Kuvakaappaus Alcatel Ota kuvakaappaus Lenovosta Ota näyttökuva HP: ltä Ota näyttökuva Minecraftissa Ota näyttökuva Google Chromesta Käytä Snagit Scrolling Capturea ottaaksesi koko sivun kuvakaappauksen Ota kuvakaappauksia Surface Prosta Näyttökuva HTC: llä Kuvakaappaus Firefoxissa Rajaa näyttökuva Macilla Rajaa kuvakaappauksia Windowsissa
Aiseesoft Screen Recorder on paras näytön tallennusohjelmisto tallentamaan mitä tahansa toimintaa, kuten online-videoita, verkkokameroita, pelejä Windowsissa / Macissa.
100 % turvallinen. Ei mainoksia.
100 % turvallinen. Ei mainoksia.