Huomautuksia
PrtSc on tulostusnäyttö, joka joskus kirjoitetaan nimellä PrtScn tai PritSc SysRq.
HP tunnetaan meille hyvin, koska se on yksi suosituimmista teknologiayrityksistä maailmassa.
Tämä yritys tuottaa satunnaisia tuotteita, kuten HP: n kannettavia tietokoneita, tietokoneiden työasemia, tulostimia jne. Tämä voittaa aina asiakkaiden luottamuksen ympäri maailmaa.
Aina on mahdollista ottaa kuvakaappaus, kun käytät HP: n kannettavaa tietokonetta tai työpöytää.
Mutta miksi haluamme / meidän on otettava kuvakaappaus? Saanen ehdottaa joitain mahdollisia skenaarioita.
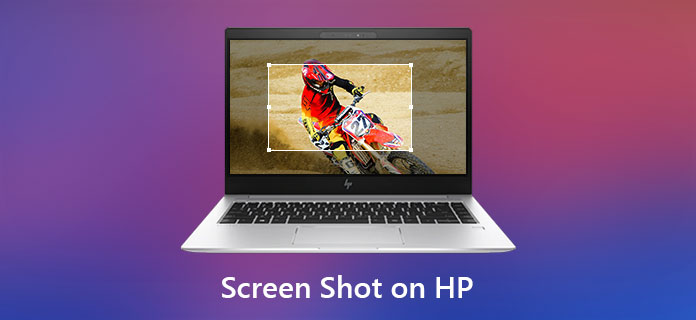
Haluatko tietää, kuinka voit ottaa kuvakaappauksen HP:n kannettavalla tietokoneella tai pöytäkoneella? Ilman tuomitsemista mennään asiaan – kuinka tehdä kuvakaappaus HP:lla.
Yleisesti ottaen HP: n kannettavat tietokoneet tai pöytätietokoneet toimivat Windows-käyttöjärjestelmän kanssa. Nyt osoitamme sinulle, kuinka tehdä kuvakaappauksen HP: n kannettavalla tietokoneella tai työpöydällä, jossa on Windows 7/8/10.
Windows 7:ssä, jos haluat kaapata tietyn ikkunan, napsauta ikkunaa aktivoidaksesi sen ja napauta sitten "Alt" ja "PrtSc" samanaikaisesti. Näyttää siltä, että mitään ei tapahtunut, mutta kun kosketat "Ctrl" + "V" liittääksesi sen Paint-sovellukseen, se tulee näkyviin ja voit tallentaa sen.
Jos haluat kaapata koko näytön, paina "PrtSc" näppäimistöltäsi. Kuten aiemmin mainitsimme, sinun on liitettävä se Paintiin tallentaaksesi sen.
Huomautuksia
PrtSc on tulostusnäyttö, joka joskus kirjoitetaan nimellä PrtScn tai PritSc SysRq.
Windows 8/10: ssa tapa vangita aktiivinen ikkuna tai koko näyttö on sama kuin Windows 7: ssä.
Ota aktiivinen ikkuna: paina "Alt" ja "PrtSc" ja paina sitten "Ctrl" + "V" liittääksesi kuvakaappauksen jonnekin, kuten Paint-sovellukseen, tallentaaksesi sen.
Kaappaa koko näyttö: paina "PrtSc" ja tallenna se liittämällä.
Windows 10: ssä on lisätoiminto, jonka avulla kuvakaappaus voidaan tallentaa suoraan oletuskansioon nimeltä Screenshots Kuvat-kansiossa.
Sinun tarvitsee vain painaa "Windows-näppäintä" ja "PrtSc" näppäimistölläsi, se kaappaa koko näytön ja tallentaa sen silmänräpäyksessä.
Muista, että se voi tallentaa koko näytön vain suoraan.
Kannettavan tietokoneen näppäimistö on aina hieman erilainen kuin tietokoneen työpöytä.
Tässä tilanteessa kannettavassa tietokoneessa on toimintonäppäin (aina merkitty Fn).
Jos haluat ottaa kuvakaappauksen yhdestä ikkunasta, sinun on painettava "Fn" + "Alt" + "PrtSc" samanaikaisesti.
Jos haluat kaapata koko näytön, sinun on painettava "Fn" + "PrtSc".
Se on myös liitettävä kuvakaappaus Paint-kaltaiselle sovellukselle sen tallentamiseksi.
Vaikka on kätevää ottaa kuvakaappaus HP:sta näppäimistön näppäinyhdistelmillä, se voi kaapata vain koko näytön tai aktiivisen ikkunan, se ei ole tarpeeksi joustava, jotta joku haluaisi kaapata tietyn alueen.
Lisäksi, jos HP käyttää Windows 7 -käyttöjärjestelmää, voit tallentaa sen vasta, kun kuvakaappaus on liitetty tietokoneen Paint-alueelle, kuten Paint.
Vaikka Window 8/10 tarjoaa ylimääräisen tempun, jonka avulla käyttäjät voivat tallentaa kuvakaappauksen nopeammin, se voidaan tallentaa vain oletuskansioon nimeltä Screenshots Kuvat-kansiossa.
Onko työkalua, joka voi auttaa ratkaisemaan tämän ongelman? Vastaus on KYLLÄ - tekniikan suhteen on aina olemassa ratkaisu - kuvankaappaus HP: stä Microsoft Snipping Tool -sovelluksen kautta.
Vaihe 1 Napsauta Käynnistä ja kirjoita "Snipping Tool" ja avaa sovellus tietokoneellasi.
Vaihe 2 Napsauta "Uusi" Snipping Tool -ikkunan vasemmassa yläkulmassa ja voit valita haluamasi alueen HP-kannettavalle tai tietokoneen työpöydälle.
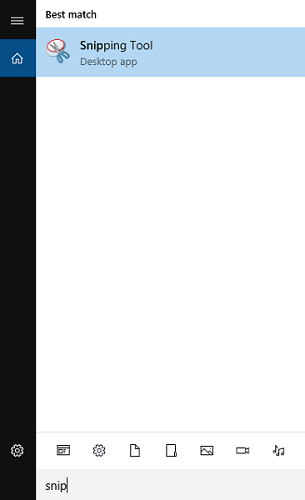
Vaihe 3 Voit muokata sitä suoraan Snipping Tool -sovelluksessa ja tallentaa sen tietokoneellesi.
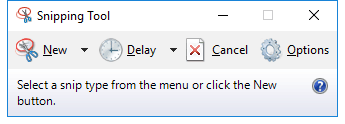
Microsoft Snipping Tool mahdollistaa kaapata haluamasi näytön alueen. Se on kätevämpää kuin näppäinyhdistelmän käyttäminen. Mutta ihmiset rakastavat aina tehokkaampia ohjelmistoja.
Artikkelimme osassa 3 suosittelemme sinulle Screen Recorderia, se on toimivampi ohjelmisto. Oletko kiinnostunut? Nyt mennään!
Snipping-työkaluna Screen Recorder Ei vain yhdistä kahden ensimmäisen menetelmän edut, vaan tuo myös muokkaustoiminnot. Sen avulla voit merkitä kuvakaappauksesi heti. Näitä muokkaustyökaluja ovat hämärtäminen, harja, nuoli, teksti jne.
Lisäksi voit muuttaa myös kuvakaappauksen sijainnin ja sen muodon.
Ehkä haluat jopa tallentaa videon tietokoneellesi, ja Screen Recorder toimii myös hyvin.
Vaihe 1 Käynnistä näytön tallennin.
Vaihe 2 Napsauta Video Recorderin vieressä olevasta pudotusvalikosta "Screen Capture" ja valitse sitten alue, josta haluat tehdä kuvakaappauksen.
Sen avulla voit kaapata ikkunat laita risti ikkunaan tai työpöydälle samoin kuin koko näyttö.

Vaihe 3 Voit muokata kuvakaappausta ennen kuin tallennat sen suoraan.
Kun olet tässä tässä vaiheessa, näet muokkaustyökalut muokkausikkunan vasemmalla puolella. Voit esimerkiksi napsauttaa Suorakulmio-kuvaketta merkitäksesi haluamasi sisällön suorakulmiolla. Ja "T" (teksti) -kuvakkeen avulla voit kirjoittaa sanoja kuvakaappaukseen haluamallasi tavalla.
Voit kopioida tai tallentaa kuvakaappauksen muokkausikkunan oikealla puolella (vasenta pienempi).

1. Voinko ottaa kuvakaappauksen HP: n kannettavasta tietokoneesta ilman Tulosta näyttö -painiketta?
Jos kannettavassa tietokoneessa ei ole PrtScn-painiketta, voit käyttää kuvakaappausta Fn: llä + Windows-logonäppäin + välilyönti.
2. Mistä löydän kuvakaappauksia HP: n kannettavasta tietokoneesta?
Jos olet ottanut kuvakaappauksia PrtScn + Windows-näppäimillä, voit avata File Explore -sovelluksen HP: llä. Napsauta tätä tietokonetta vasemmassa palkissa ja valitse Kuvat tarkistaaksesi kuvakaappaukset.
3. Onko Windows 10: ssä sisäänrakennettu näytön tallennin?
Kuten edellä mainittiin, Windows 10: llä on sisäänrakennettu näytön tallennusohjelma, nimeltään Xbox-pelipalkki. Se on suunniteltu pääasiassa videopelien pelaamiseen. Voit luottaa siihen, että tallennat Windows 10 -näyttösi.
Jos haluat tietää lisää muokkaustoiminnoista, lataa ja asenna tuotteemme ja kokeile.
HP: n kannettavan tai tietokoneen työpöydällä tapahtuvan kuvakaappauksen tekemiseen on monenlaisia menetelmiä. Mieti vain tarpeitasi ja valitse yksi niistä.