Kuvakaappaus on kuva tiedoista, jotka näytetään tietokoneen / mobiililaitteen näytöllä. Joskus on paljon tehokkaampaa käyttää kuvakaappauksia tallentaa jotain tärkeää tai selittää ongelma.
Jos haluat kaapata kokonaisen sivun tai verkkosivun näkyvät osat Firefoxiin, tarvitset Firefox-näyttökuva työkalu, joka auttaa sinua siinä. Tämä viesti jakaa yksityiskohtaiset ohjeet kuvakaappaukseen Firefoxista tietokoneellasi.
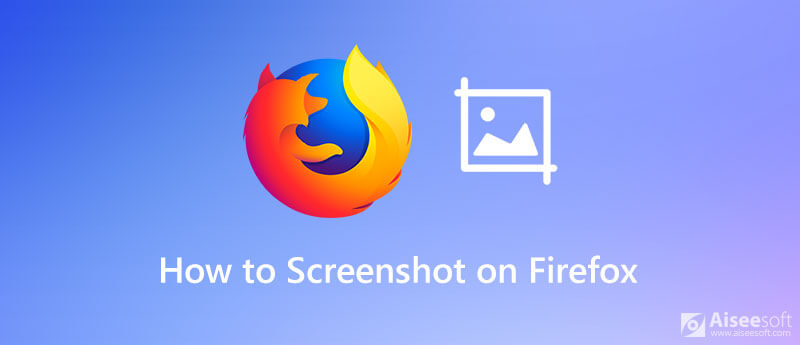
Jos haluat ottaa tilannekuvia paitsi Firefoxin verkkosivuilta myös muista ohjelmista, suosittelemme käyttämään sitä Aiseesoft Screen Recorder, paras ilmainen näytön sieppaustyökalu, jolla on useita ominaisuuksia.
Se voi kuvata näyttöäsi ja tallentaa otetun kuvan mihin tahansa suosittuun kuvamuotoon, kuten JPG, PNG ja GIF. Tämän ohjelman avulla voit jopa muokata ja merkitä kuvakaappausta erilaisilla piirtotyökaluilla.

Lataukset
Paras Firefox-kuvakaappaustyökalu
100 % turvallinen. Ei mainoksia.
100 % turvallinen. Ei mainoksia.
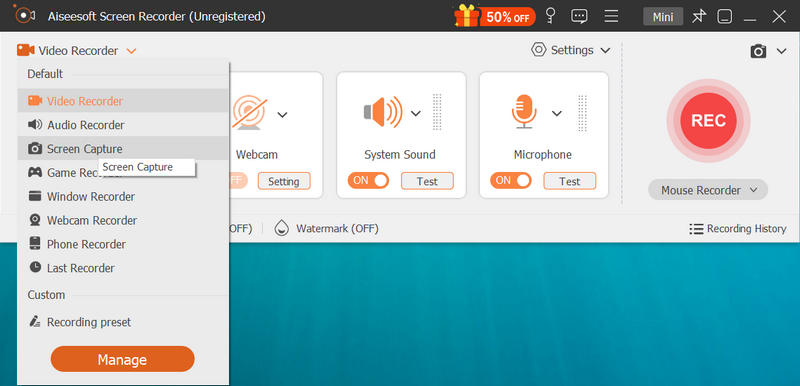
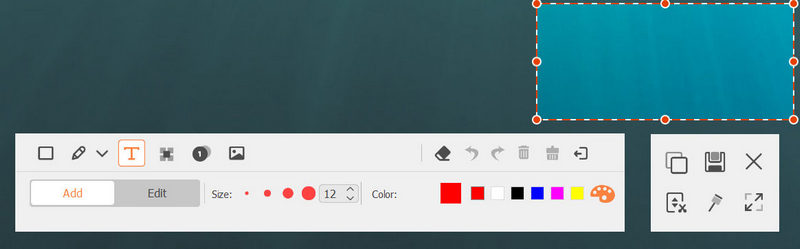
Kuvakaappausten luomisen lisäksi Aiseesoft Screen Recorder voit myös tallentaa minkä tahansa näytön toiminnan ja äänen tietokoneellesi. Voit esimerkiksi pitää sitä a Firefox-näytön tallennin, joka pystyy auttamaan sinua tallentamaan korkealaatuista videota jopa 4K UHD -tasoon Firefoxilla tai muilla alustoilla.
Firefox-näyttökuvat on Firefoxin mukana tuleva ominaisuus. Voit käyttää sitä kuvakaappausten ottamiseen, lataamiseen ja jakamiseen PC: llä, Macilla ja Linuxilla vain useilla napsautuksilla.
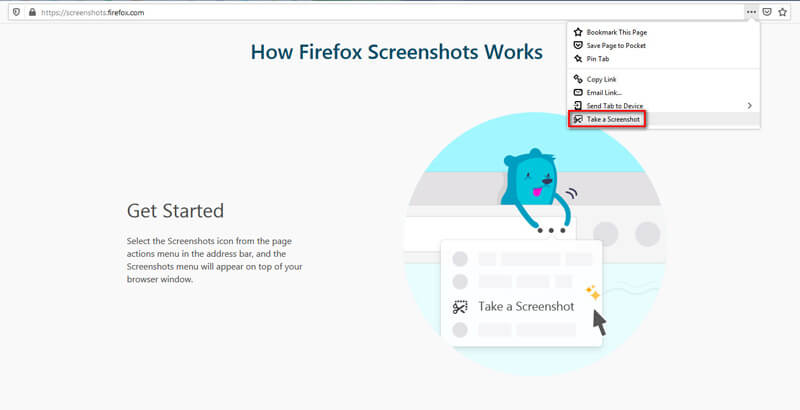
Firefox-näyttökuvien pikanäppäimet ovat Ctrl + Shift + S (Windows ja Linux), Cmd + vaihto + S (Macissa).
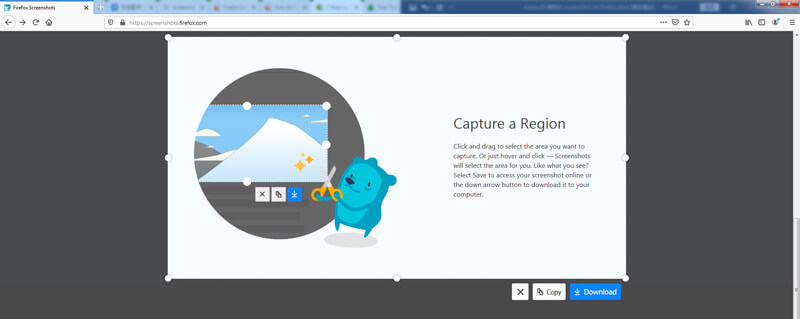
Ja jos haluat kaapata koko sivun, voit käyttää oikeassa yläkulmassa olevia painikkeita. Tallenna koko sivu -painikkeen avulla voit kaapata kaiken sivulla. Mitä tulee Tallenna näkyvä, se voi kaapata alueen, jonka näet näytöllä juuri nyt vierittämättä.
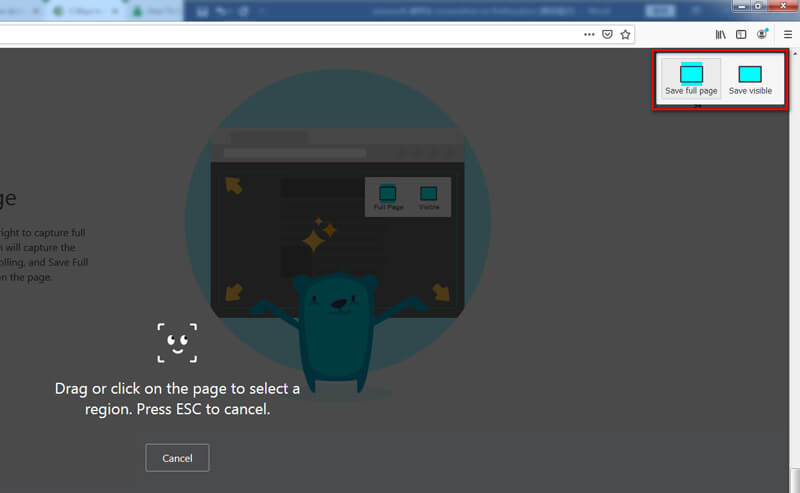
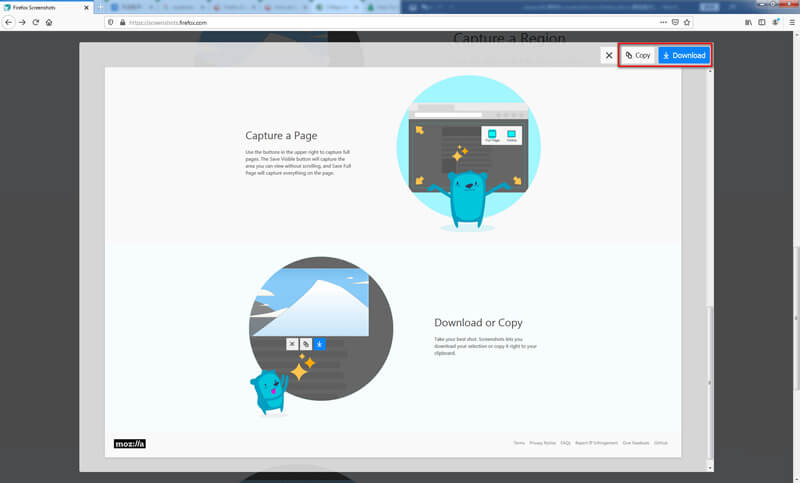
Melko yksinkertainen, eikö? Mutta sinun pitäisi tietää, että tämä ominaisuus tallentaa vain verkkosivun. Toisin sanoen et voi kaapata selaimen painikkeita ja valikoita. Jos haluat ottaa kuvakaappauksen koko Firefox-ikkunasta, käytä sitä Aiseesoft Screen Recorder.
1. Mihin Firefox-kuvakaappaukset tallennetaan?
Kuvakaappaustiedostot tallennetaan samaan kansioon, jota käytät Firefoxin oletuksena lataussijaintina. Voit mennä valikko Firefoxin tarkistaaksesi latauskansion.
2. Kuinka poistan kuvakaappaukset käytöstä Firefoxissa?
Kun olet avannut Firefoxin, kirjoita about: config osoiteriville ja paina enter. Klikkaus Hyväksy riski ja jatka jos varoitussivu tulee näkyviin. Tyyppi extensions.screenshots.Disabled vuonna Haku ala. Napsauta sitten Vaihda -painiketta asettaaksesi arvon tosi. Nyt olet poistanut Firefox-näyttökuvat käytöstä.
3. Kuinka kuvakaappaat Firefoxia puhelimellani?
jotta kuvakaappaus iPhone on melko yksinkertainen, koska iOS-laitteissa on sisäänrakennettu kuvakaappausominaisuus. Mutta kaikki Android-puhelimet eivät tue oletuksena kuvakaappausta. Joten saatat joutua käyttämään muita menetelmiä ottaa tilannekuvan Android-laitteesta.
Yhteenveto
Olemme esittäneet 2 tapaa kuvakaappaus Firefoxissa. Jos haluat vain ottaa tilannekuvan ilman merkintää, sisäänrakennettu kuvakaappaustyökalu riittää. Mutta jos haluat lisätä piirroksia kuvakaappaukseen, voit kokeilla Aiseesoft Screen Recorderia.
Jos sinulla on kysyttävää, voit jättää meille viestin kommenttiosaan.
Näyttökuva vinkkejä
Näyttökuva Windows Media Playerissa Näyttökuva Koko verkkosivu Näyttökuva osa ruudusta Screen Record Instagramin tarina Mihin Steam-näyttökuvat tallennetaan Videon näyttökuva Kuvakaappaus Alcatel Ota kuvakaappaus Lenovosta Ota näyttökuva HP: ltä Ota näyttökuva Minecraftissa Ota näyttökuva Google Chromesta Käytä Snagit Scrolling Capturea ottaaksesi koko sivun kuvakaappauksen Ota kuvakaappauksia Surface Prosta Näyttökuva HTC: llä Kuvakaappaus Firefoxissa Rajaa näyttökuva Macilla Rajaa kuvakaappauksia Windowsissa
Aiseesoft Screen Recorder on paras näytön tallennusohjelmisto tallentamaan mitä tahansa toimintaa, kuten online-videoita, verkkokameroita, pelejä Windowsissa / Macissa.
100 % turvallinen. Ei mainoksia.
100 % turvallinen. Ei mainoksia.