Näyttökuva, tietokoneen näytön kuva, on hyödyllinen. Se auttaa meitä tekemään eläviä oppaita, tallentamaan unohtumattomia hetkiä jne. Tavallaan siitä on jo tullut yksi kaikkien käyttöjärjestelmien tärkeimmistä ominaisuuksista.
Windows-käyttäjille näytön kaappaaminen on melko helppoa. Windows tarjoaa Snipping Tool -sovelluksen käyttäjille, jotka voivat ottaa kuvakaappauksia tietokoneen näytön mistä tahansa osasta. Siinä on neljä erilaista sieppausmuotoa, kuten "vapaa katkelmasta", "suorakulmainen katkelma", "ikkunan katkelma" ja "koko näytön katkelma" tarpeitasi vastaavaksi. Tämän lisäksi Windowsin leikkaustyökalussa on myös kynä ja korostin, jotka ovat erittäin käteviä lisätä merkkejä.
Vaikka tämä katkaisutyökalu on apuohjelma, sitä ei voida tukea Mac OS X: ssä, jonka käyttäjien on myös erittäin tarpeen ottaa kuvakaappauksia. Tämän ongelman ratkaisemiseksi meidän on löydettävä katkaisutyökalut Macista ja joitain suhteellisia menetelmiä.
Tässä artikkelissa esitän kolme tapaa kuvakaappauksen kaappaamiseksi Macilla.
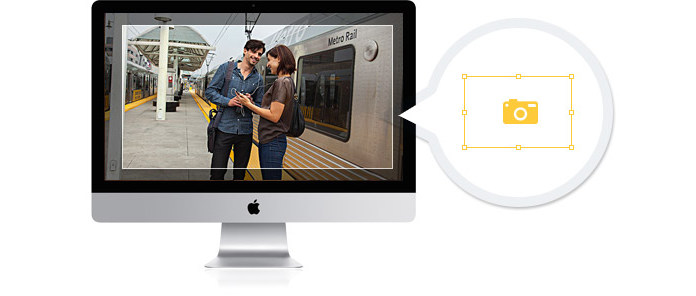
Älä hankaloita leikkausprosessia. Itse asiassa voit ottaa kuvakaappauksen vain Mac-pikanäppäimillä. Apple on niputtanut eri näppäimistöpohjaiset pikavalinnat määrittääksesi, mitä näytölle tallennetaan. Tutustu alla oleviin eri yhdistelmiin tarttuaksesi Mac-näyttöön.
Koko näytön kaappaus: Paina Komento-Vaihto-3 ja nykyisen näytön kuva tallennetaan täydellä resoluutiolla PNG-tiedostona työpöydällesi.
Osittainen näytönkaappaus: Paina Komento-Vaihto-4 ja hiiri muuttuu ristikkoksi. Valitse katkaisualue pitämällä hiiren painettuna ja vetämällä, ja vapauta sitten hiiren painike.
Yksittäiset ikkunat, valikot ja kuvakkeet: Paina Komento-Vaihto-4 sekä Välilyöntija napsauta sitten ikkunaa, valikkoa tai kuvaketta, jonka aiot siepata.
Napautusta voidaan pitää sisäänrakennettuna snip-työkaluna Macille. Se on hyvin samanlainen Windowsin leikkaustyökalulla, jolla on erilaisia tiloja, kuten "Valinta", "Ikkuna", "Näyttö" ja "Ajastettu näyttö". Voit käyttää sitä napsauttamalla "Finder"> "Sovellukset"> "Apuohjelmat"> "Tartu". Käynnistä se ja paina "Kaappaa" ja valitse sitten sieppaustila tarpeidesi perusteella.
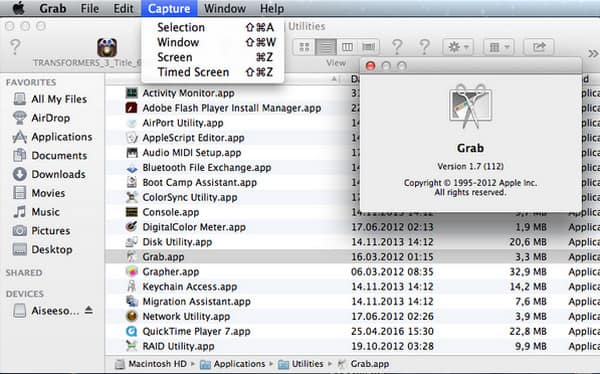
Vinkkejä: Grab tallentaa näyttökuvasi TIFF-tiedostoina. Voit muuttaa kuvamuotoja muokaamalla esikatselussa tai muussa grafiikkaeditorissa, kuten Adobe Photoshop.
Vaikka Mac-pikanäppäimet ja Grab ovat molemmat ilmaisia ja helppokäyttöisiä. Saatat silti joutua tilanteisiin, kun ne ei voi toimia, kuten kun haluat kaapata kuvia videoista tai elokuvista. On olemassa erilaisia videoformaatteja, joista jotkut ovat suojattu jotenkin eikä niitä saa ottaa kuvia, kaikki, mitä saat videosta kuvan sieppaamisen yhteydessä, on todennäköisesti vain musta ruutu.
Tällaisten tarpeettomien tilanteiden välttämiseksi saatat tarvita kolmansien osapuolien apua. Seuraavassa näet kolme hämmästyttävää leikkaustyökalua.
Jing on tehokas näytönkaappausohjelma. Sitä on erittäin helppo käyttää ja voit valita tallennusalueen haluamallasi tavalla. Kun kuvakaappaus on otettu, Jing tarjoaa myös joitain perusmuokkaustoimintoja, jotta voit optimoida kuvan.
Skitch on erittäin suosittu ja tehokas katkelmatyökalu. Skitchin houkuttelevin asia on, että se tukee käyttäjiä ottamaan useita kuvakaappauksia helposti ja nopeasti. Lisäksi se tarjoaa huomautusohjelman ja jakamisvaihtoehdon, jotta voit muokata ja jakaa kuvakaappauksen muiden kanssa.
Monosnap on toinen ilmainen snipping-työkalu Macille. Sillä on suoraviivainen käyttöliittymä. Yksittäisillä napsautuksilla voit kaapata koko näytön tai valitun ikkunan. Monosnap tukee toiminnan mukauttamista muuttamalla kuvakaappauspikanäppäimiä. Lisäksi se tarjoaa ilmaisen pilvitallennuksen näyttökuvien pitämistä varten.
Nämä kolme leikkaustyökalua ovat erittäin luotettavia ja toimivat täydellisesti kaikissa Mac OS X -versioissa, mukaan lukien Mac OS X El Captain, Mac OS X Yosemite, Mac OS X Mavericks, Mac OS X Mountain Lion jne. Kaikkien edellä mainittujen leikkaustyökalujen lisäksi. , on myös muita ohjelmistoja, joilla on näytön kaappaustoiminto. Esimerkiksi, Vapaa Video Converter voi kaapata videokuvia täydellisesti sen kuvakaappaustoiminnolla. Jos haluat tallentaa kuvia videosta tai 4K-elokuvasta Mac-tietokoneellesi, tämä saattaa olla parempi tapa.
Tietysti voit oppia lisää ota kuvakaappauksia Dellissä or Toshiba useilla tavoilla.