Jos sinun on joskus rajattava kuvakaappaus rajataaksesi kankaan osia, tarkentamalla kuva tietylle alueelle tai muuttamalla tulostuksen kuvasuhdetta, Windows sisältää kaksi perustyökalua tehtävän suorittamiseen, mukaan lukien Valokuvat ja Maali -sovelluksen. Tällä sivulla käsittelemme erilaisia yksinkertaisia tapoja näyttää sinulle kuinka rajata kuvakaappaus Windowsissa. Noudata näitä ratkaisuja, ja voit rajata kuvakaappauksia ja muuttaa kuvan koon haluamaasi kokoon.
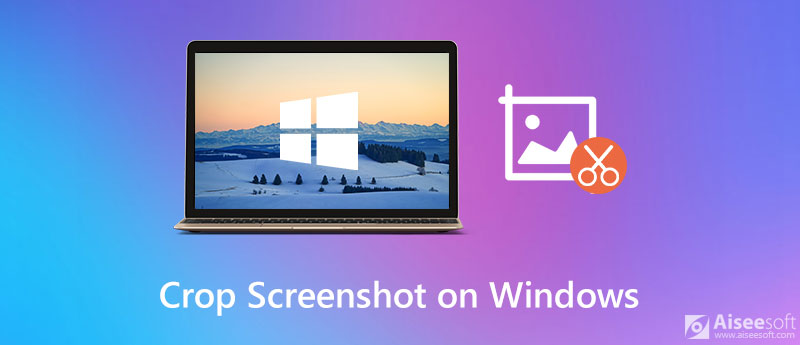

Lataukset
Näytön tallennin - paras näytön ja videon sieppauksen ohjelmisto Windowsille ja Macille
100 % turvallinen. Ei mainoksia.
100 % turvallinen. Ei mainoksia.
Voit rajata kuvakaappauksia Windows PC: llä käyttämällä Windows - Valokuvat -sovelluksen oletuskuvaohjelmaa. Voit seurata seuraavia vaiheita:
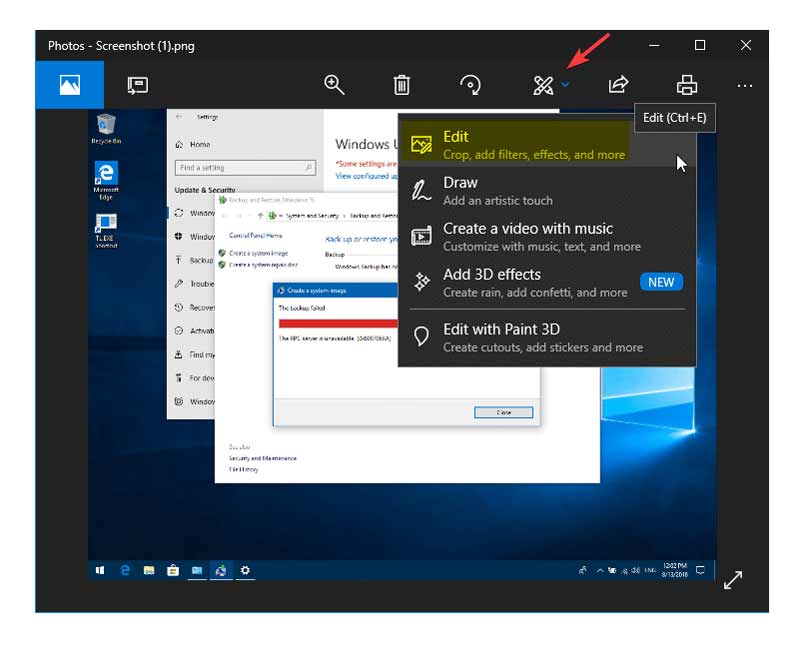
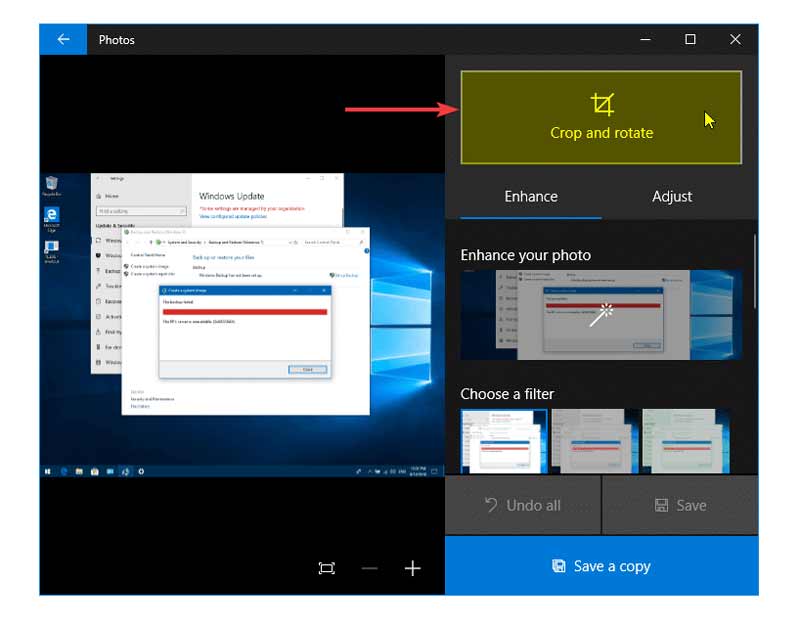
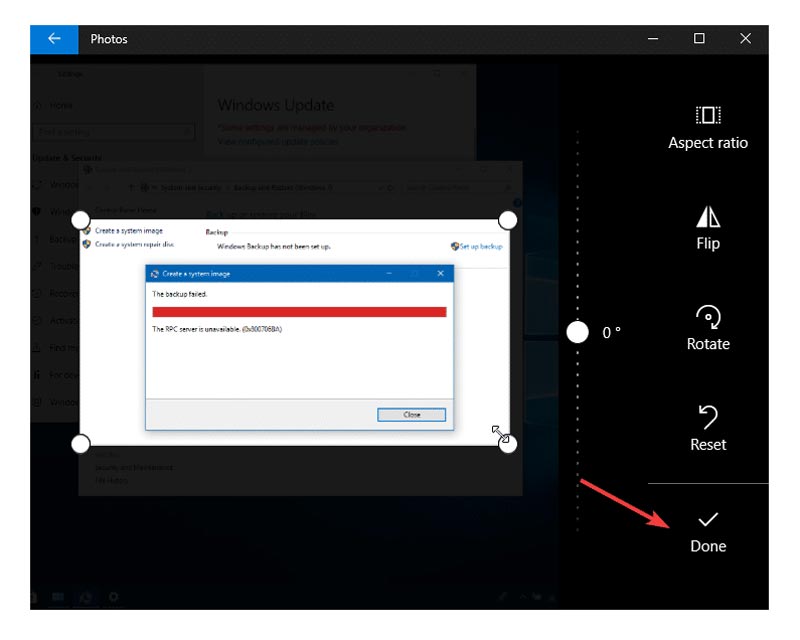
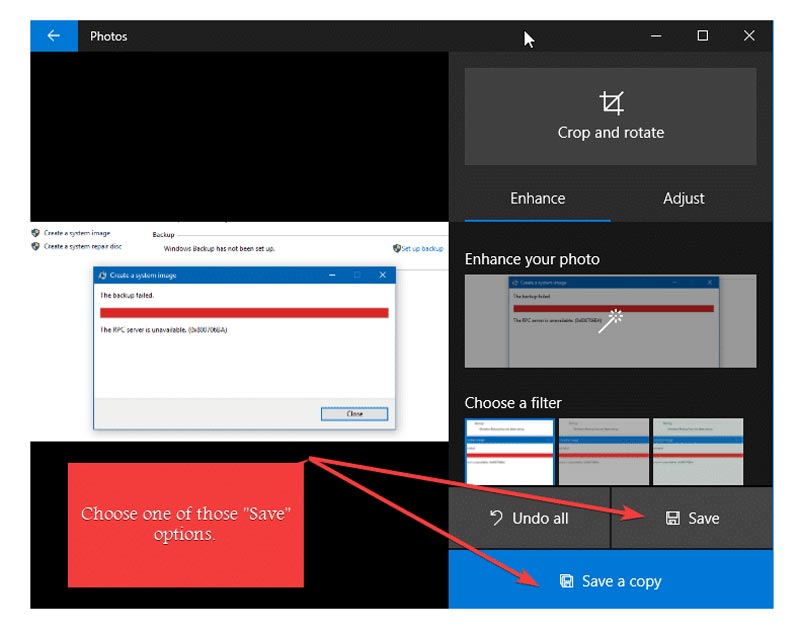
Lisäksi vanha Paint-sovellus pystyy rajaamaan tilannekuvia valinnastasi riippuen, ja sitä on helppo käyttää kuten aina. Voit rajata kuvakaappauksen Windowsissa seuraavasti:
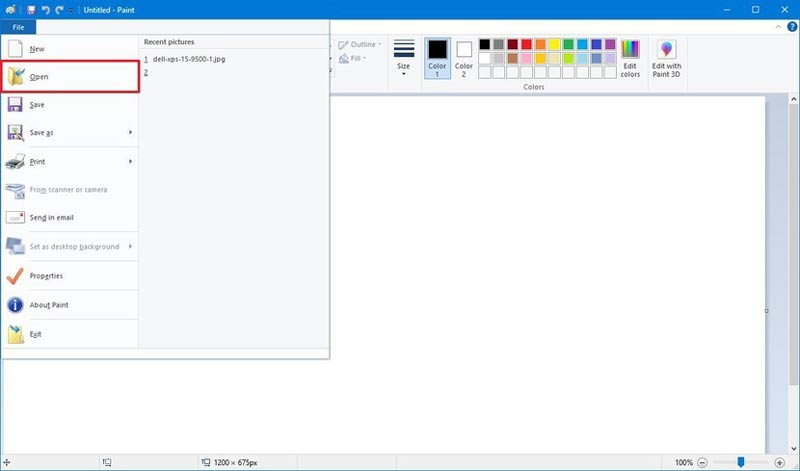

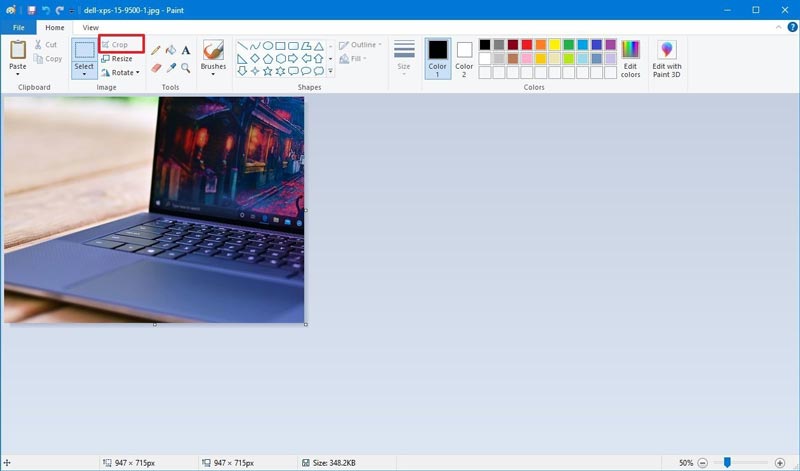
Voiko Paint 3D rajata kuvakaappauksia Windows 10: ssä ja miten se tehdään?
Kyllä, Paint 3D on toteutettavissa oleva tapa rajata kuvakaappaus. Jos haluat rajata tilannekuvan Paint 3D: llä, avaa ensin kuva Paint 3D: ssä. Napsauta vasemman yläkulman työkaluriviltä Rajaa-painiketta. Sitten voit käyttää kuvan ympärillä olevia nastoja valitaksesi rajattavan alueen. Seuraavaksi napsauta ja vedä rajausaluetta tarkentaaksesi kuvaan. Tai voit rajata kuvan vasemmasta ruudusta käyttämällä eri kuvasuhteita, kuten 16: 9, 5: 3, 3: 2, 4: 3 jne.
Missä kuvakaappaukset menevät Windowsissa?
Kuvakaappauksesi saattaa siirtyä Clipboard- tai screenshots-kansioon. Se riippuu siitä, kuinka otat kuvakaappauksia Windowsissa. Löydät yksityiskohtaiset vaiheet tarkistamalla tämän artikkelin: Missä ruutukuvat tallennetaan Windows 10/8/7 -tietokoneeseen.
Kuinka ottaa kuvakaappaus koko ruudusta tai osaruudusta Windows 10: ssä?
Voit helposti tehdä kuvakaappauksen koko näytöstä PrtSc-näppäimellä. Voit kaapata tietyn näytön alueen painamalla Win + Vaihto + S-näppäimiä yhdessä. Sitten kohdistin muuttuu ristikkäiseksi, ja voit valita minkä tahansa tietokoneen näytön alueen vetämällä hiirtä. Tämän jälkeen voit liittää kuvakaappauksen Pain- tai Adobe Photoshop -sovellukseen ja tallentaa sen tietokoneellesi.
Yhteenveto
Nyt osaat rajata kuvakaappauksen Windows-tietokoneella. Jos tarvitset tehokkaan näytön ja videon kaappaustyökalun, Aiseesoft Screen Recorder on loistava vaihtoehto. Se on suunniteltu helpottamaan kuvakaappausten kaappaamista ja kuvaruudun, videon, äänen ja verkkokameran tallentamista Windowsissa ja Macissa. Onko jotain mitä kaipasin tai mitä vinkkejä sinulla voi olla? Kerro meille kommenttiosassa.
Näyttökuva vinkkejä
Näyttökuva Windows Media Playerissa Näyttökuva Koko verkkosivu Näyttökuva osa ruudusta Screen Record Instagramin tarina Mihin Steam-näyttökuvat tallennetaan Videon näyttökuva Kuvakaappaus Alcatel Ota kuvakaappaus Lenovosta Ota näyttökuva HP: ltä Ota näyttökuva Minecraftissa Ota näyttökuva Google Chromesta Käytä Snagit Scrolling Capturea ottaaksesi koko sivun kuvakaappauksen Ota kuvakaappauksia Surface Prosta Näyttökuva HTC: llä Kuvakaappaus Firefoxissa Rajaa näyttökuva Macilla Rajaa kuvakaappauksia Windowsissa
Aiseesoft Screen Recorder on paras näytön tallennusohjelmisto tallentamaan mitä tahansa toimintaa, kuten online-videoita, verkkokameroita, pelejä Windowsissa / Macissa.
100 % turvallinen. Ei mainoksia.
100 % turvallinen. Ei mainoksia.