Jos haluat jäädyttää hetken, ladata puhelimen taustan, näyttää kehystä kerrallaan -toiminnon jne. Videota toistettaessa, kuvakaappauksista olisi apua. On olemassa monia erilaisia työkaluja, joiden avulla videon kuvakaappaus voi poimia ja tallentaa tarkan kuvan videosta. Tässä artikkelissa esittelemme 5 helppoa tapaa ottaa kuvankaappaus videosta yksi kerrallaan.
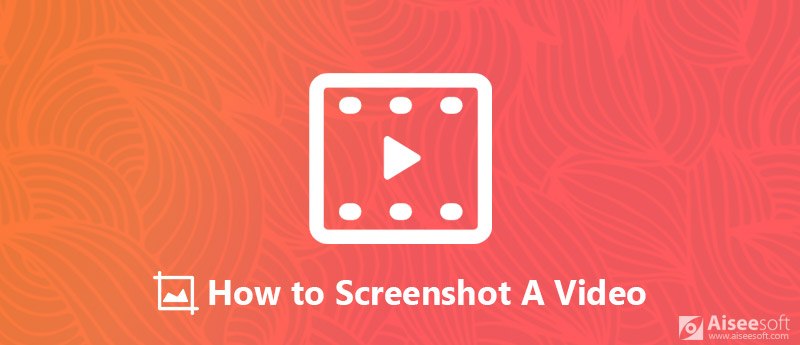
Kuvankaappaus videosta
Aiseesoft Video Converter Ultimate on all-in-one-videotyökalu, joka tarjoaa sinulle parhaan ratkaisun videomuodon muuntamiseksi, videon laadun parantamiseksi ja kuvakaappausvideoiksi.

Lataukset
100 % turvallinen. Ei mainoksia.
100 % turvallinen. Ei mainoksia.
Tarkista alla olevat vaiheet kuvakaappaamalla video Video Converter Ultimate -sovelluksella.

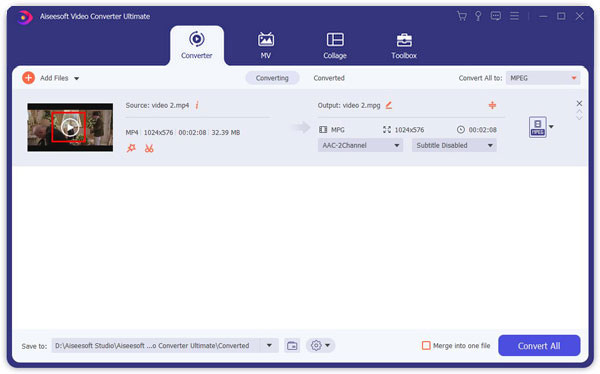
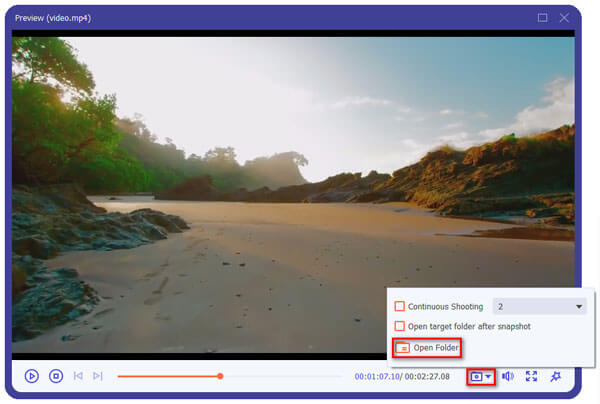
Movavi Video Converter kehittää myös helpon tavan erottaa yksittäiset ruudut videosta ja tallentaa ne kuvatiedostoiksi. Se tukee monenlaisia videoformaatteja ja on saatavana sekä Windows- että Mac-käyttäjille. Noudata vaiheittaisia ohjeita kaapataksesi valokuvia videosta.
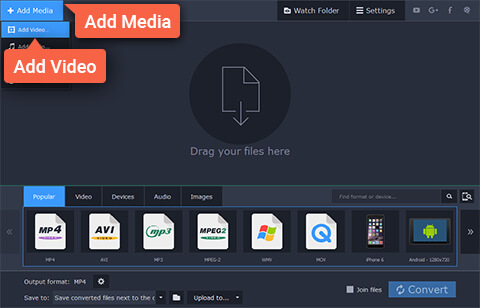
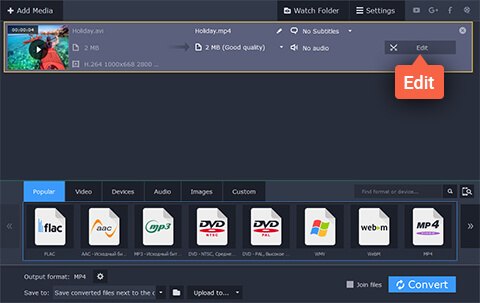
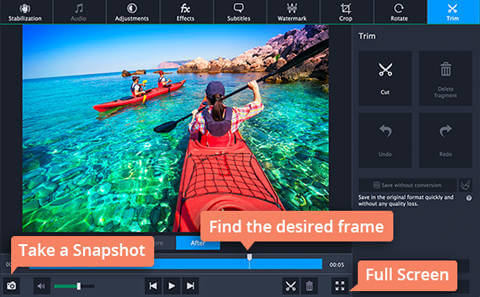
Aiseesoftin Blu-ray-soitin on tehokas videolaite joka ei vain toista Blu-ray-levyä, Blu-ray-kansiota, DVD-levyä / kansiota / ISO-tiedostoa, mutta voi myös toistaa mitä tahansa tavallisia HD / SD-videotiedostoja, joissa on kiehtova äänitehoste. Nyt se voi toistaa jopa UHD 4K -videota sujuvasti. Lisäksi tässä Blu-ray-soittimessa on sisäänrakennettu tilannekuvaominaisuus, jonka avulla voit ottaa kuvakaappauksen videosta.
Noudata alla olevia helppoja vaiheita kuvakaappaamalla video Blu-ray Playerillä.
100 % turvallinen. Ei mainoksia.
100 % turvallinen. Ei mainoksia.

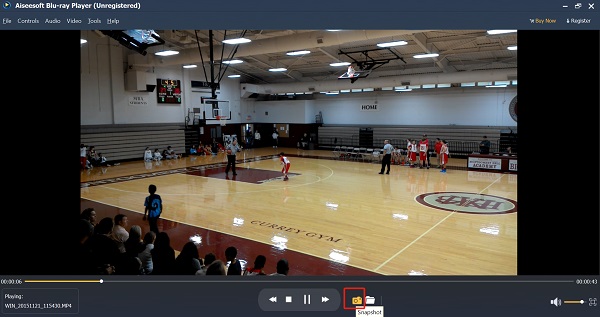
VLC Player on ilmainen ja avoimen lähdekoodin monialustainen multimediasoitin, joka toistaa suurimman osan multimediatiedostoista sekä DVD-levyistä, Audio CD -levyistä ja erilaisista suoratoistoprotokollisista. Sen avulla voit myös kuvata videon sisäänrakennetulla kuvakaappaustyökalulla ilman valvontaa, missä muodossa tai mihin resoluutioon kuva tulisi tallentaa ja tallentaa.
Jos olet Windows-käyttäjä, ota kuvakaappaus, kun toistat videota VLC Player -sovelluksella, napsauttamalla vain pikakuvaketta Vaihto + S. Jos käytät Mac-tietokonetta, paina vaihtoehtoisesti Komento + Alt + S ottaa kuvankaappaus.
Kaapattu kuva tallennetaan oletuskuvakirjastoon.
Jos haluat paremman kuvankaappauslaadun hallinnan, ilmainen näytönkaappausohjelma Videokuvakaappaus ei petä sinua. Mutta haittana on, että tämä videokaappaus-työkalu on saatavana vain Windows-käyttäjille.
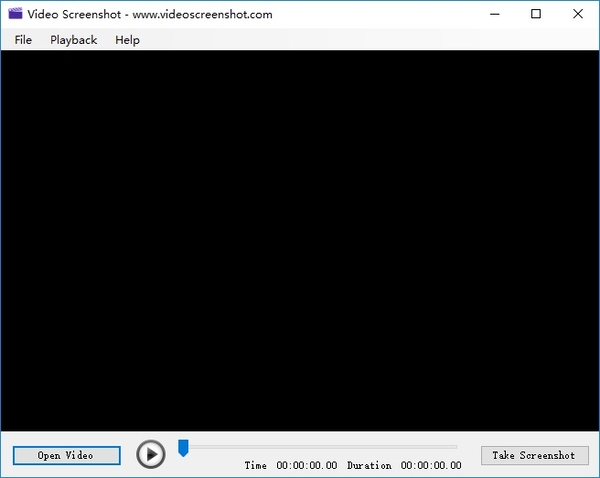
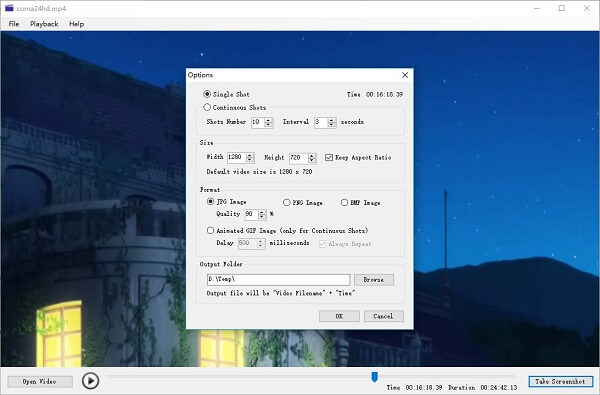
Tämä videokaappaustyökalu tukee kahdenlaisia kuvakaappausmenetelmiä: Single Shot ja Jatkuvat kuvat.
Single Shot on manuaalinen tila, ohjelmisto tuottaa yhden kuvakaappauksen kerrallaan. Tässä tilassa voit käyttää videokuvakaappausta videokuvan muuntimeksi.
Jatkuvat kuvat on automaattinen tila, jotta voit käyttää tätä tilaa, sinun on asetettava "Osumien lukumäärä"Ja"Aikaväli"aika (sekunteina), joten ohjelmisto voi tuottaa useita kuvakaappauksia kerrallaan. Tässä tilassa videokuvakaappausta voidaan käyttää videona GIF-muuntimeen tai GIF-valmistaja. Voit asettaa GIF-kuvan viiveajan ja toistetaanko sitä toistuvasti.
Jos etsit myös videotallennustyökalua, joka voi tallenna tietokoneen näytön video ja ääni, Suosittelemme Screen Recorder sinulle. Se on paras näytön tallennusohjelmisto tallentaaksesi mitä tahansa toimintaa Windows- tai Mac-näytöllä ja ottaa tilannekuvia helposti. Voit käyttää sitä hyvänä videopelinauhurina, Skype-puhelujen sieppauksena ja muuna. Kun tallennat näyttöä, voit muokata videota, ottaa videokuvan ja piirtää uusia tarroja tulostettavaan tiedostoon haluamallasi tavalla.
• Tallenna video koko näytöllä tai mukautetulla näyttökoolla laadukkaasti.
• Tallenna kaikki online-musiikki-, radio-, äänipuhelut ja muut järjestelmän äänestä tai mikrofonista tarpeidesi mukaan.
• Ota tilannekuva näytöllä missä tahansa mukautetussa koossa, jotta voit tallentaa tarvitsemasi osan. Voit tallentaa tilannekuvan tarpeidesi mukaan erilaisina lähtömuodoina, kuten PNG, JPEG, BMP, GIF, TIFF. On myös muita muokkausominaisuuksia, joiden avulla voit muokata tilannekuvaa nopeasti ja helposti.
• Korosta kohdistimen liike helpottamaan sen seuraamista.
100 % turvallinen. Ei mainoksia.
100 % turvallinen. Ei mainoksia.
Tässä artikkelissa olemme suositelleet viittä erityyppistä ohjelmistoa, jotka voivat auttaa sinua kuvakaappaamaan videon helposti. Täältä löydät sopivan työkalun, haluatko ottaa kuvankaappauksen ilman paljon hallintaa tai ottaa valokuvan, jolla on enemmän vaihtoehtoja kuvakaappauksen kuvanlaadun asettamiseksi. Lisäksi suosittelemme ammattimaista näytön tallennustyökalua, jos joudut nauhoittamaan videota tai ääntä tietokoneellesi, näytönauhuri antaa sinulle suuren suosion.

Näyttökuva vinkkejä
Näyttökuva Windows Media Playerissa Näyttökuva Koko verkkosivu Näyttökuva osa ruudusta Screen Record Instagramin tarina Mihin Steam-näyttökuvat tallennetaan Videon näyttökuva Kuvakaappaus Alcatel Ota kuvakaappaus Lenovosta Ota näyttökuva HP: ltä Ota näyttökuva Minecraftissa Ota näyttökuva Google Chromesta Käytä Snagit Scrolling Capturea ottaaksesi koko sivun kuvakaappauksen Ota kuvakaappauksia Surface Prosta Näyttökuva HTC: llä Kuvakaappaus Firefoxissa Rajaa näyttökuva Macilla Rajaa kuvakaappauksia Windowsissa
Aiseesoft Screen Recorder on paras näytön tallennusohjelmisto tallentamaan mitä tahansa toimintaa, kuten online-videoita, verkkokameroita, pelejä Windowsissa / Macissa.
100 % turvallinen. Ei mainoksia.
100 % turvallinen. Ei mainoksia.