Kun yritän ottaa kuvakaappauksen, saan viestin, jonka mukaan kuvakaappausta ei voi tallentaa, koska minulla ei ole lupaa tallentaa tiedostoja paikkaan, johon kuvakaappaukset on tallennettu. Miksi tämä on ja miten voin korjata sen?
Yleensä ottaen kuvakaappauksen ottaminen Macista on helppo toteuttaa sen sisäänrakennetun kuvakaappaustyökalun avulla. Mutta silti jotkut käyttäjät saattavat joutua juuttuneiksi samaan ongelmaan, kuten edellä mainittiin, samalla näytön kaappaaminen Macilla. Joten kuinka voimme korjata tällaisen ongelman ja käyttää kuvakaappausominaisuutta normaalisti Macissa? Jatka lukemista, niin löydät ratkaisun.
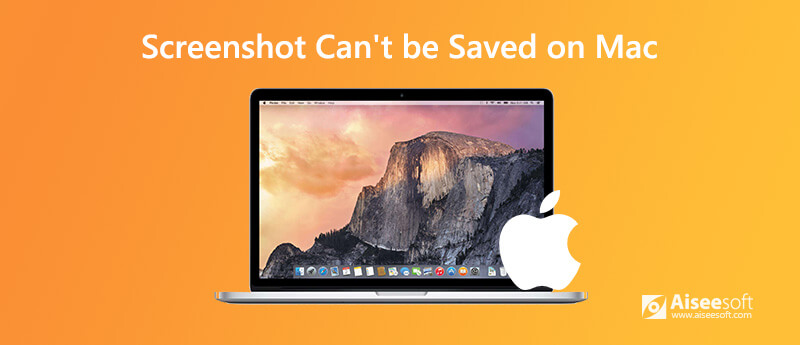
Kun avaat Mozilla Firefox, se estää kuvakaappauksen Macilla. Ehkä sillä on jotain tekemistä Trusteerin päätepisteen suojaus (Rapport). Jos se on asennettu Mac-tietokoneeseesi, sinun tulee olla tietoinen siitä, että sillä on asetusasetus, joka estää näyttökuvia. Joten sinun täytyy mennä Console on Luottamusmies, ja valitsemalla Ei ikinä näytön kaappauksen estämiseksi.
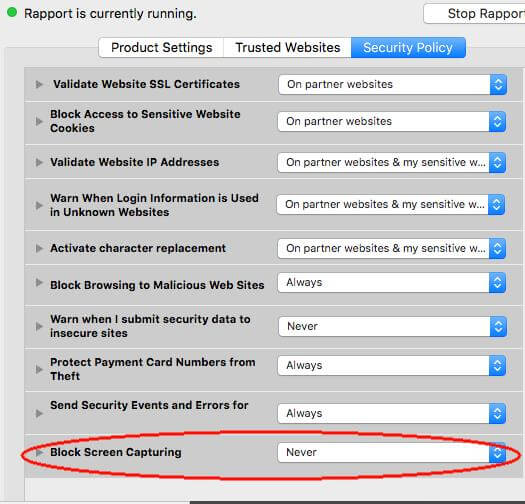
Jos saat viestin, jossa sanotaan "Näyttökuvaasi ei voi tallentaa. Sinulla ei ole lupaa tiedostojen tallentamiseen sijaintiin, johon näyttökuvat tallennetaan", ehkä kohdekansiosi kuvakaappausten tallentamiseksi on lukittu. Sinun pitäisi löytää kohdekansio ja napsauttaa sitä hiiren kakkospainikkeella. Valitse sitten Get Info ja tarkista, onko kansio lukittu general.
Kun käytät Mac-ohjelmaa jatkuvasti pitkään, etenkin kun suoritat liian monta ohjelmaa, Macin tehokkuus vaarantuu. Se voi aiheuttaa pieniä häiriöitä näytön kaappauksen aikana. Voit ratkaista tämän ongelman käynnistämällä tietokoneesi uudelleen napsauttamalla Käynnistä uudelleen -painike Apple-valikon alla.
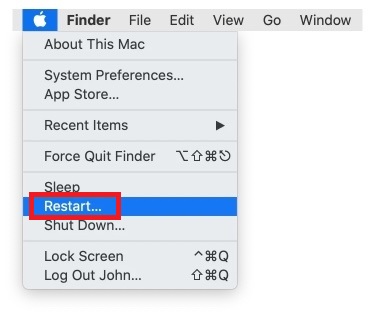
Jos olet asentanut Dropboxin Mac-tietokoneellesi, se saattaa selittää, miksi et löydä ottamiasi kuvakaappauksia mistään. Koska jos olet ottanut käyttöön "Jaa kuvakaappaukset Dropboxilla", kuvakaappaukset tallennetaan automaattisesti Dropboxiin työpöydän sijaan. Korjaa se muuttamalla Dropboxin asetuksia.
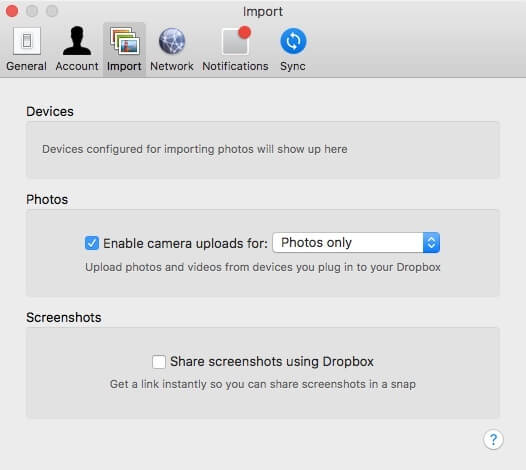
NVRAM, lyhenne jstk Haihtumaton hajasaantimuisti, on vastuussa monista tärkeistä MAC:n sisäisistä asetuksista. Siksi NVRAM-muistin nollaaminen voi olla tehokkain tapa ratkaista kaikenlaisia ongelmia Macin käytön aikana, mukaan lukien ongelma, että kuvakaappaus Macissa ei toimi.
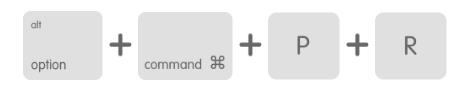
Joskus kuvakaappaus Macissa ei toimi tiettyjä macOS-versioita käytettäessä. Sinun on parempi päivittää macOS korjataksesi ongelmasi.
Jos yllä olevat vinkit eivät pysty korjaamaan ongelmaasi, miksi et käytä tehokasta ja ammattitaitoista Aiseesoft Mac-näytön tallennin? Verrattuna Macin sisäänrakennettuun kuvakaappaustyökaluun, se on paljon kätevämpi kuvakaappaustyökalu, jonka avulla voit ottaa kuvakaappauksia ja tallentaa tarvittavassa muodossa, kuten JPG, PNG tai GIF.

Lataukset
Aiseesoft Mac-näytön tallennin
100 % turvallinen. Ei mainoksia.
100 % turvallinen. Ei mainoksia.
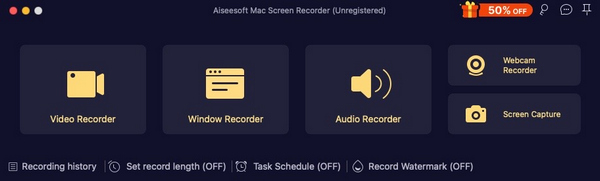

Kysymys 1: Kuinka voin tehdä kuvakaappauksen Macilla?
Jos haluat kaapata koko näytön, pidä -näppäintä alhaalla CMD + VAIHTO + 3.
 Kaappaa osa näytöstä pitämällä -näppäintä painettuna CMD + VAIHTO + 4. Vedä sitten hiusristikkoa valitaksesi näytön alue, jonka haluat kaapata, ja vapauta hiiri tai ohjauslevyn painike kuvakaappauksen ottamiseksi.
Kaappaa osa näytöstä pitämällä -näppäintä painettuna CMD + VAIHTO + 4. Vedä sitten hiusristikkoa valitaksesi näytön alue, jonka haluat kaapata, ja vapauta hiiri tai ohjauslevyn painike kuvakaappauksen ottamiseksi.
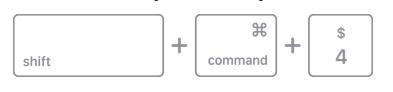 Avaa ikkuna tai valikko, jonka haluat siepata. Voit pitää painettuna CMD + SHIFT + 4 + välilyönti kaapata se.
Avaa ikkuna tai valikko, jonka haluat siepata. Voit pitää painettuna CMD + SHIFT + 4 + välilyönti kaapata se.
 Jos haluat peruuttaa kuvakaappauksen ottamisen, paina esc (Escape) -näppäin.
Jos haluat peruuttaa kuvakaappauksen ottamisen, paina esc (Escape) -näppäin.
Kysymys 2: Mistä löytää kuvakaappauksia?
Näyttökuvat tallennetaan oletusarvoisesti työpöydällesi.
Kysymys 3: Kuinka voin muokata kuvakaappauksia Macilla?
Jos näet pikkukuvan ruudun nurkassa, kun käytät kuvakaappaus-työkalua Mac-tietokoneessa, napsauta sitä muokataksesi kuvakaappausta.
Yhteenveto
Toistaiseksi olemme jakaneet niin monia menetelmiä korjataksesi kuvakaappauksen ongelma Macissa, joka ei toimi. Toivottavasti löydät täydellisen ratkaisun. Jos yksikään niistä ei toimi, sinun täytyy ehkä palauta Mac-tehdasasetukset.
Kuvakaappauksen vianmääritys
Kuvansieppaus ei tunnista iPhonea Missä on Imac-kuvansieppaus Kuvankaappaus ei toimi Näyttökuva ei voi olla tallennettu Maciin missä-tee-kuvakaappauksia-mene-ikkunoihin Missä kuvakaappaukset on tallennettu Androidille
Aiseesoft Screen Recorder on paras näytön tallennusohjelmisto tallentamaan mitä tahansa toimintaa, kuten online-videoita, verkkokameroita, pelejä Windowsissa / Macissa.
100 % turvallinen. Ei mainoksia.
100 % turvallinen. Ei mainoksia.