Missä ruutukaappaukset menevät tietokoneelle? Kuinka löydät kuvakaappaukset Windows 10/8/7: stä?
Näyttökuvien ottaminen on erittäin kätevä tapa tallentaa tietoja nykyisestä tietokoneen näytöstä. Windows-tietokoneella on monia helppoja tapoja ottaa kuvakaappauksia. Voit helposti kaapata kuvakaappauksen joillakin pikanäppäimillä. Kuitenkin, kuvakaappauksen jälkeen, mistä löydät nämä kuvakaappaukset?
Mihin kuvakaappaukset tallennetaan? Yleensä Windows tallentaa kuvakaappauksesi tiettyyn tietokoneen kansioon. Mutta jos sieppaat ruudun PrintScreen-näppäimellä, et ehkä löydä kuvakaappausta ollenkaan. Tässä postituksessa näytämme sinulle, mistä löydät näytöksesi Windows 10/7/8 -tietokoneella helposti.
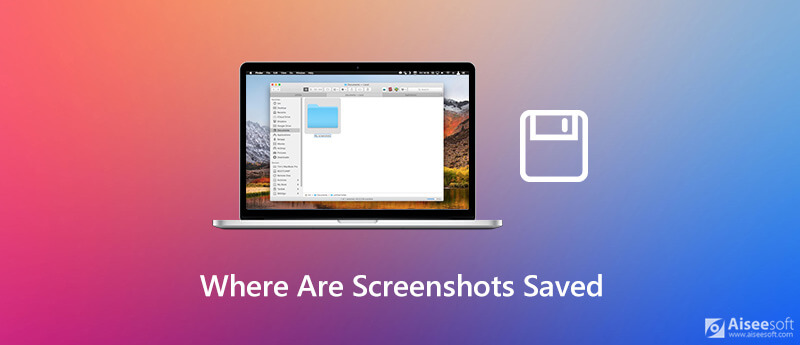
Windows PC tarjoaa sinulle Print Screen -näppäimen, jolla voit nopeasti kaapata nykyisen tietokoneen näytön. Mutta et saa suoraan kuvakaappauskuvaa näppäimen painamisen jälkeen. Itse asiassa, jos et tee jotain kuvakaappausten ottamisen jälkeen, et löydä niitä tietokoneeltasi.
Saatat ihmetellä, mihin tulostusnäytöt tallennetaan? Itse asiassa, kun painat näppäimistön PrtScn-näppäintä, tietokoneen koko näyttö tallennetaan kuvakaappauksena leikepöydälle. Tällöin sinun on luotettava liitäntäkomentoon noutaaksesi kuvakaappaus leikepöydältä Windows-kuvaohjelmaan, kuten Paint tai PhotoShop.
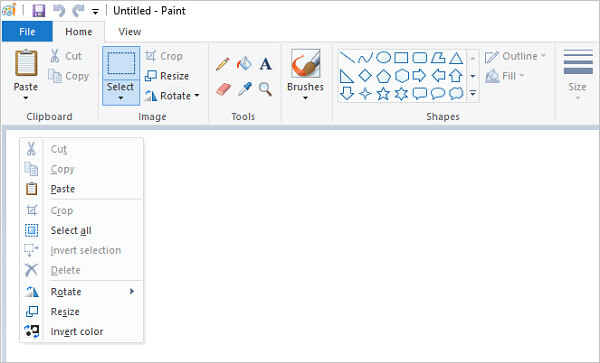
Yksi asia, jonka sinun pitäisi tietää, on, että leikepöytä voi tallentaa kuvakaappauksen vain väliaikaisesti. Jos et liitä kuvakaappausta tai otat toisen kuvakaappauksen PrtScn-näppäimellä, alkuperäinen kuvakaappaus leikepöydältä poistetaan pysyvästi.
Windows tallentaa automaattisesti jotkut kuvakaappaukset tiettyyn Kuvakaappaus-kansio. Joskus, kun sinä ota kuvakaappaus Windows 10/8/7 -tietokoneessa kuvakaappaukset tallennetaan kyseiseen kansioon. Joten jos et löydä kuvakaappausten sijaintia PC:llä, voit tarkistaa Screenshots-kansion.
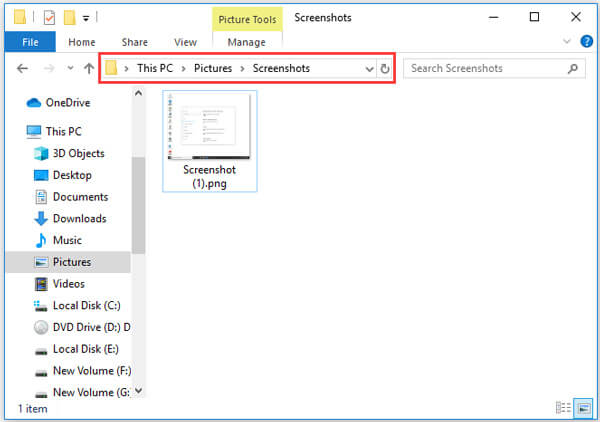
Windowsin kuvakaappausten oletuskansio on C: Users / Username / Pictures / Screenshots. Jos käytät Windows-tietokonetta, löydät kuvakaappauksesi myös Valokuvat-sovelluksesta> Albumit> Kuvakaappaukset.
Jos otat kuvakaappauksia peleistäsi Windows 10: ssä pelipalkin avulla, tarkista myös Kaappaa kansion löytää kuvakaappauksesi.
Pelipalkki antaa sinun tallentaa pelisi helposti. Voit myös painaa Windows + Alt + PrtScn näppäimet yhdessä kuvakaappauksen ottamiseksi. Täältä löydät kuvakaappauksesi kaappaa kansio sisään Videoita kirjasto.
Voit ottaa kuvakaappauksen tietokoneellasi luottamalla myös suosittuun kuvakaappausohjelmaan, Screen Recorder. Tämä ilmainen kuvakaappaus-työkalu pystyy kaappaamaan kaiken tietokoneellasi näkyvän kuvanlaadun. Sen avulla voit kaapata koko näytön tai tietokoneesi mukautetun alueen. Voit muokata kuvakaappausta ja tallentaa sen mihin tahansa suosittuun kuvamuotoon, kuten JPG, PNG, GIF ja muu.

Lataukset
100 % turvallinen. Ei mainoksia.
100 % turvallinen. Ei mainoksia.


Kysymys 1. Kuinka muuttaa kuvakaappausten oletussijaintia Windowsissa?
Jos haluat muuttaa näyttökuvien oletusasetusta tietokoneellasi, avaa File Explorer ja valitse sitten Screenshots-kansio. Sitten voit avata sen Ominaisuudet-ikkunan. Napsauta Sijainti-välilehteä ja napsauta Siirrä… valitaksesi uuden sijainnin kuvakaappauksille. Nyt voit seurata ohjeita muuttaaksesi Screenshot-kansion sijaintia.
Kysymys 2. Kuinka kuvakaappaus tehdään Macilla?
Milloin haluat kuvakaappaus Macilla, voit painaa Command + Shift + 3 samanaikaisesti kaapataksesi koko Mac-näytön. Sen jälkeen näytön oikeassa alakulmassa näkyy pikkukuvan pikkukuva. Kuvakaappaus tallennetaan oletuksena PNG-muodossa.
Kysymys 3. Kuinka kuvakaappaus tehdään iPhonessa ilman kotipainiketta?
Jos haluat kuvakaappaus iPhonessa, voit luottaa AssistiveTouchin kuvakaappausominaisuuteen. Voit siirtyä Asetukset-sovellukseen ja napauttaa sitten Yleiset> Esteettömyys. Nyt voit korvata yhden vaihtoehdon kuvakaappausominaisuudella. Sen jälkeen voit yksinkertaisesti napauttaa kuvakaappauskuvaketta kaapataksesi suoraan iPhone-näytön.
Yhteenveto
Olemme puhuneet pääasiassa missä tallennetaan kuvakaappauksia tässä viestissä. Kun olet lukenut tämän sivun, löydät kätevästi ruutukaappauksesi Windows 10/8/7 -tietokoneella helposti. Jos sinulla on vielä kysymyksiä siitä, voit jättää meille viestin.
Kuvakaappauksen vianmääritys
Kuvansieppaus ei tunnista iPhonea Missä on Imac-kuvansieppaus Kuvankaappaus ei toimi Näyttökuva ei voi olla tallennettu Maciin missä-tee-kuvakaappauksia-mene-ikkunoihin Missä kuvakaappaukset on tallennettu Androidille
Aiseesoft Screen Recorder on paras näytön tallennusohjelmisto tallentamaan mitä tahansa toimintaa, kuten online-videoita, verkkokameroita, pelejä Windowsissa / Macissa.
100 % turvallinen. Ei mainoksia.
100 % turvallinen. Ei mainoksia.